随笔1-Linux(ubuntu)解决安装VMware Tools安装失败的问题
解决安装VMware Tools安装失败的问题
- VMware Tools安装步骤(Ubantu)
- 易错点,注意默认选项
- 可能出现的错误
- 解决VMware Tools灰色问题
- 心得体会
- CSDN编写博客(Markdown)如何调整图片大小?
VMware Tools安装步骤(Ubantu)
**1.**VMware Workstation菜单页点击“虚拟机->VMware Tools”
之后会在虚拟机系统界面看到如下
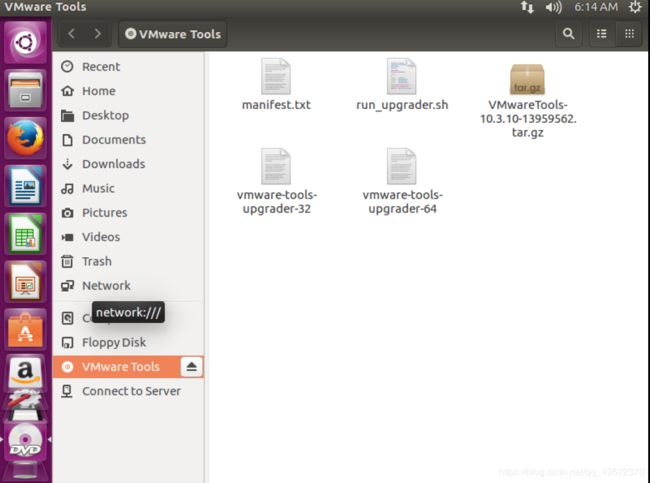
**2.**把VMwareTools-xx.xx.x.xxxx.tar.gz文件复制到/tmp目录下,并解压,解压后出现文件 vmware-tools-distrib。
/tmp目录位于
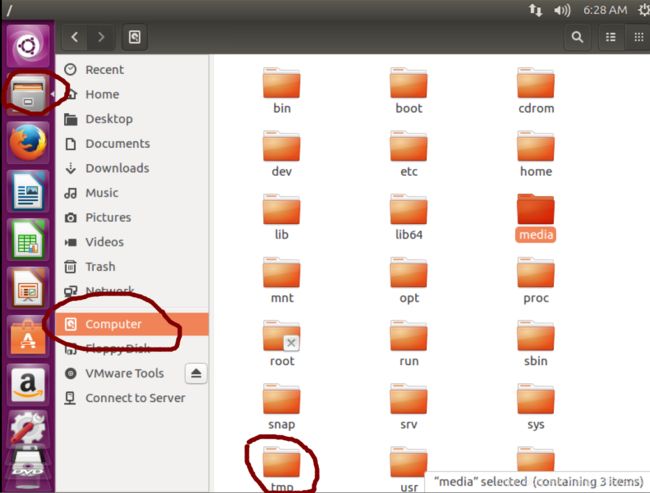
**3.**下一步我们打开终端,快捷键Ctrl+Alt+t。
因为接下来我们需要用到root权限,而刚安装的Ubuntu是还没有设置root密码,所以就无法进入root权限,这是我们只要设置密码之后就可以进入root权限了。
在终端输入命令 sudo passwd,回车。需要注意的是,第一次让输入的是您已经设置的锁屏(开机)密码,然后第二第三次才是设置root密码。即:
Password:你当前的锁屏密码
Enter new UNIX password:这个是root的密码
Retype new UNIX password:重复root的密码
然后会提示成功的信息。
**4.**进入root。终端窗口输入su root。输入刚刚设置密码之后即可进入。进入root标志是结尾符号“$”变成“#”。
**5.**然后咱们进入vmware-tools-distrib所在文件夹,输入命令cd /tmp/vmware-tools-distrib,注意路径不要错喔,输到一半大家可以运用Tap键补全。
接着输入./vmware-install.pl,出现如下图
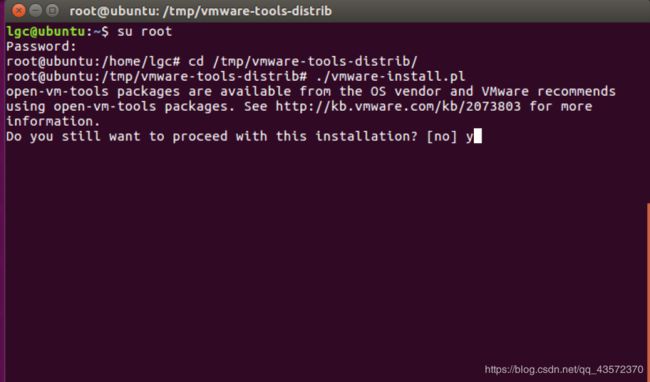
易错点,注意默认选项
**6.**值得注意的是,提示信息“do you still want to proceed with this installation?[no]”,后面的中括号的内容“[no]”是默认选项,即按回车之后的执行的选项。根据经验所知,有的版本在输入./vmware-install.pl之后一路回车就可以安装成功,我的版本就不一样,这一步必须输入"y"。具体看具体版本吧,大家稍稍注意下。接着一路回车就可以了。
可能出现的错误
A previous installation of VMware Tools has been detected.
The previous installation was made by the tar installer (version 4).
Keeping the tar4 installer database format.
You have a version of VMware Tools installed. Continuing this install will
first uninstall the currently installed version. Do you wish to continue?
(yes/no) [yes]这也是我第一次安装时遇到的问题,为了写这篇博客,还特地去重新安装了另一个虚
拟机系统。结果…结果,注意第一步输入"y"之后一路回车,TM…TM居然成功了!“Enjoy” /黑人问号脸
![]()
提示内容出现“A previous installation of VMware Tools has been detected. …”内容时,虽然第一个默认选项就是[yes],但一路回车就业还是无济于事。(嘿嘿,给自己留个后路:个人经历吧,或许版本不同又是不一样的结果。主要是再次安装时这个问题就没有了)
解决方法
大家注意看提示内容,大概意思就是之前已经安装了老的版本啥啥啥的,然后让我们先下载当前的版本。尽管第一步默认输入[yes]了,根据提示回车下去也会出错(个人经历)。既然只是让我们先卸载当前版本,那咱们何不手动卸载呢?
方法如下:输入命令
rm -rf /etc/vmware-tools
rm -rf /tmp/vm*然后再继续安装,即输入命令./vmware-install.pl
最后在提醒一下大家,安装成功后是不能直接使用的哟,**重启**虚拟机之后才可以使用喔。
解决VMware Tools灰色问题
也许有的朋友跟我一样,不是第一次装这个工具。以为我是为了写这边文章而再次安装的嘛。嘻嘻。
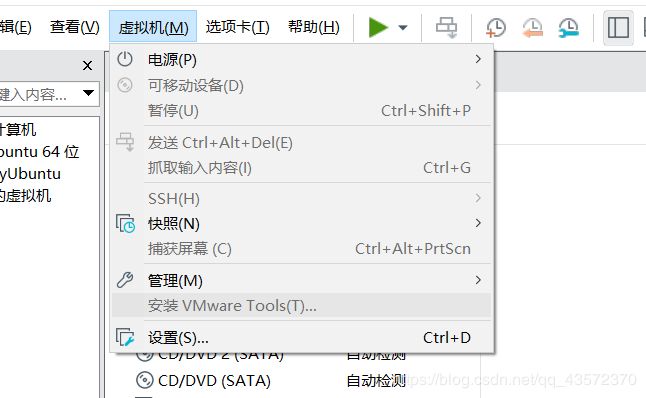
这个问题比较简单,在关闭虚拟机的状态下,点击“编辑虚拟机设置”
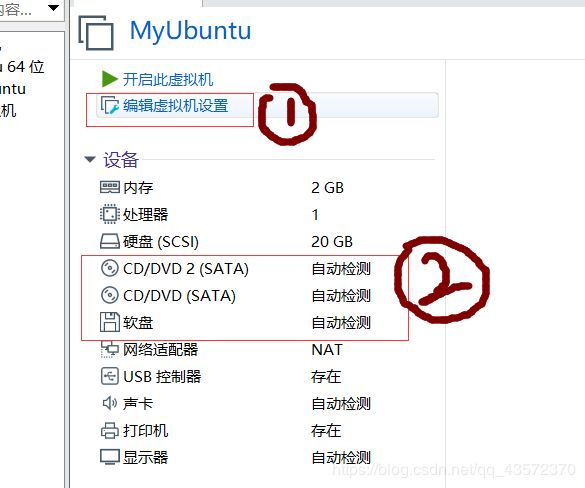
接着把方框2中的三个选项,更改为“使用物理驱动”,点击确定即可。
心得体会
第一次发博客,嘿嘿,还挺不错的,Markdown好评!CSDN好评!不过在使用图片的时候还是遇到了点问题,不知道怎么去调图片的分片率。下面分享自己的经验给大家。
CSDN编写博客(Markdown)如何调整图片大小?
其实系统已经有提示该如何吊证图片大小了,即在图片链接末尾加上分辨率额就好了,=axb,a,b我们可以简单及诶为图片的长和宽。不过文字是冰冷的,单单看提示我们很难忽略一些细节,我们必须需要注意的是,等号前面必须有个空格。
例如图片链接是https://img-blog.csdnimg.cn/2020031...,我们就把它改为
https://img-blog.csdnimg.cn/2020031... =400x200等号前有空格 等号前有空格 等号前有空格,而且是一个空格。
另外还有一个横重要很重要的地方也要注意,=400x200,分辨率格式中的乘号是这个x,而不是我们编写代码时的这个*。
等号前有空格&符号x两者缺一不可。