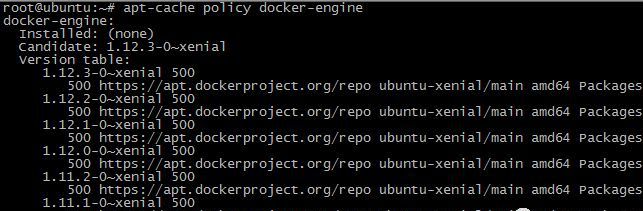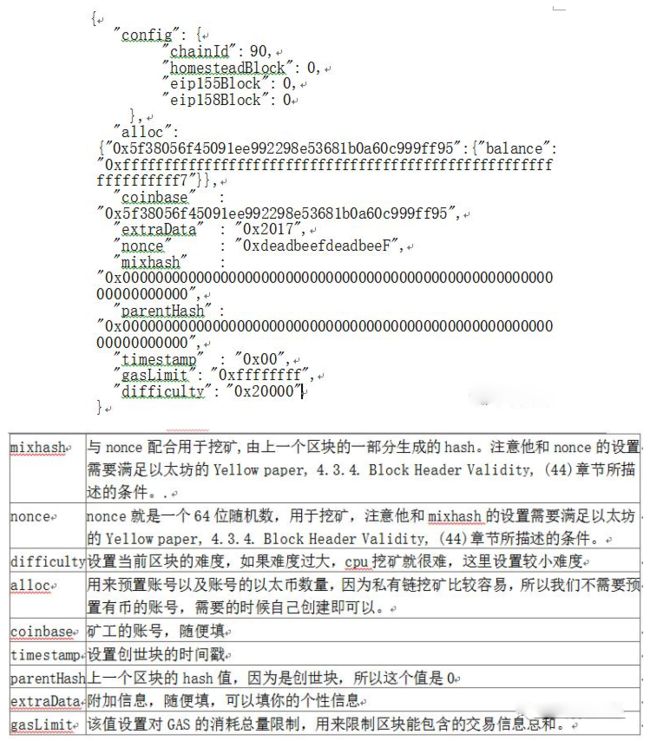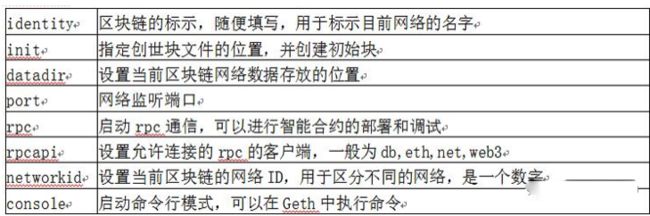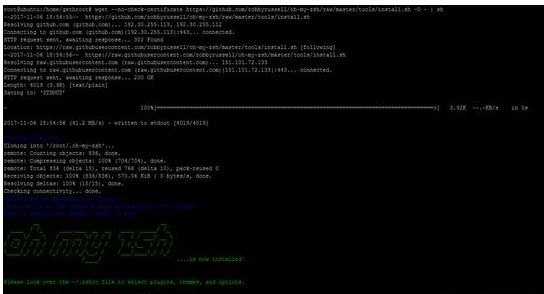基于Ubuntu Docker环境下进行以太坊实践
本文是指导以太坊技术爱好者,通过基于Ubuntu环境下通过docker来进行以太坊的客户端安装和调试的指导教程。
目录
1、实践环境要求
2、Ubuntu版本说明
3、Docker安装
4、Ethereum安装与实践
5、ZSH小工具推荐
1 实践环境要求
1.1 概述
https://docs.docker.com/engine/installation/linux/ubuntulinux/
上面这篇文章主要指导你去安装使用Docker-managed发布包及其安装机制。使用这些包确保你获得最近的docker官方发布版本。如果你需要安装使用Ubuntu-managed包,查阅Ubuntu文档。
1.2 docker对操作系统支持
Ubuntu Xenial 16.04[LTS]
Ubuntu Trusty 14.04[LTS]
Ubuntu Precise 12.04[LTS]
1.3 前置需求
不管你是Ubuntu的哪个版本,Docker需要64的操作系统。此外你的kernel内核至少要在3.10版本之上。最近的3.10小版本或者最新的维护版本也是可以接受的。kernel3.10版本之前的系统缺少一些特性来运行docker容器。这些旧版本有些已知的bugs会导致数据丢失并且在一定条件下会频繁的故障。检查你当前的kernel版本,打开终端,输入uname –r
注意:如果你之前使用APT安装过docker,为了新版本的docker仓库,确保你更新了APT源。
1.4 更新apt源
Docker的APT仓库包含1.7.1以及更高的版本。通过设置APT使用来自docker仓库的包。
1) 登陆机器,用户必须使用sudo或者root权限。
2) 打开终端
3) 更新包信息,确保APT能使用https方式工作,并且CA证书已安装了
#sudo apt-get update #sudo apt-get install apt-transport-https ca-certificates
出现这个问题可能是有另一个程序正在运行,导致资源被锁不可用。而导致资源被锁的原因可能是上次运行安装或更新没有正常完成,解决办法就是删掉。
#sudo rm /var/cache/apt/archives/lock #sudo rm /var/lib/dpkg/lock
4)添加一个新的GPG密钥
#sudo apt-key adv --keyserver hkp://p80.pool.sks-keyservers.net:80 --recv-keys 58118E89F3A912897C070ADBF76221572C52609D
5)找到合适你的Ubuntu操作系统的键,这个键决定APT将搜索哪个包。可能的键有:
Ubuntu version: Precise 12.04, Trusty 14.04,Cenial 16.04
注意:docker没有为所有的架构提供包,Binary artifacts are built nightly,你可以从以下链接下载。
https://master.dockerproject.org. 在一个多架构的系统上安装docker,为键添加一个[arch=]条款。更多细节参考Debian Multiarch维基百科。
6)运行下面的命令,用占位符
#echo "
比如你是16.04将上面命令的
替换成deb https://apt.dockerproject.org/repoubuntu-xenial main 执行那条命令,就在那个文件夹下创建了一个docker.list文件,里面的内容就是
deb https://apt.dockerproject.org/repoubuntu-xenial main
7)更新APT包索引
#sudo apt-get update
8)校验APT是从一个正确的仓库拉取安装包。
当运行下面命令的时候,这个键会返回你目前可以安装的docker版本,每个键都包括URL:https://apt.dockerproject.org/repo/。下面是截取的部分输出内容。
#apt-cache policy docker-engine现在当你运行apt-get upgrade的时候,APT就会从新的仓库拉安装包。
2 Ubuntu版本说明
2.1 前置准备操作
Ubuntu Xenial 16.04[LTS],Ubuntu Trusty 14.04[LTS]这两个版本记得安装linux-iamge-extra-*的kernel包。这个包允许你使用aufs存储驱动。
# sudo apt-get install linux-image-extra-$(uname -r) linux-image-extra-virtual
Ubuntu Precise 12.04[LTS]对于这个版本,你需要3.13以上的kernel版本,你必须升级。下面表格指导你需要哪些包:
你可以执行以下命令:
#sudo apt-get install linux-image-generic-lts-trusty
#sudo reboot
3 Docker安装
3.1 前置操作
1).登陆系统,用你的账号使用sudo全权限
2).运行命令apt-get install openssh-server安装ssh 查看是否安装成功ps -ef|grep ssh
3).更新APT包索引:sudo apt-get update
4).安装docker:sudo apt-get install docker-engine
5).开启docker后台进程:sudo service docker start
6).校验docker是否安装成功:sudo docker run hello-world
这个命令会下载一个测试镜像,并且运行在一个容器中。当容器运行时,他会打印一些信息,并且退出。
3.2 创建一个docker组
docker后台进程是绑定的Unix的socket而不是TCP端口。默认情况下,Unix的socket属于用户root,其它用户要使用要通过sudo命令。由于这个原因,docker daemon通常使用root用户运行。为了避免使用sudo当你使用docker命令的时候,创建一个Unix组名为docker并且添加用户。当docker daemon启动,它会分配Unix socket读写权限给所属的docker组。
注意:docker组不等价于用户root,如果想要知道的更多关于安全影响,查看docker daemon attack surface。
#sudo groupadd docker
#sudo usermod -aG docker $USER退出再重进,确保该用户有正确的权限。校验生效,通过运行docker命令不带sudo:docker run hello-world,如果失败会有以下类似的信息:Cannot connect to the Docker daemon. Is 'docker daemon' running on this host?确保DOCKER_HOST环境变量没有设置。如果有取消它。
3.3 调整内存和交换区计算
当用户运行docker时,他们可能在使用一个镜像时看见下面的信息:
WARNING: Your kernel does not support cgroup swap limit. WARNING: Your kernel does not support swap limit capabilities. Limitation discarded.
为了阻止这些信息,在你的系统中启用内存和交换区计算。这个操作会导致即便docker没有使用也有内存开销以及性能下降。内存开销大概是总内存的1%。性能降低了大约10%。
修改/etc/default/grub文件。vi或者vim命令都行,设置GRUB_CMDLINE_LINUX的值,如下:
GRUB_CMDLINE_LINUX="cgroup_enable=memory swapaccount=1"。
保存文件并关闭。
#sudo update-grub更新启动项,reboot重启你的系统。
3.4 启动UFW转发
当你运行docker时,在同一台主机上使用UFW(Uncomplicated Firewall) ,你需要额外的配置。docker使用桥接方式来管理容器的网络。默认情况下,UFW废弃所有的转发流量。因此,docker运行时UFW可以使用,你必须设置合适UFW的转发规则。
UFW默认配置规则拒绝了所有传入流量。如果你想要从另一个主机到达你的容器需要允许连接docker的端口。docker的默认端口是2376如果TLS启用,如果没有启动则是2375,会话是不加密的。默认情况,docker运行在没有TLS启动的情况下。
-
为了配置UFW并且允许进入的连接docker端口:
-
检查UFW是否安装并启用:
#sudo ufw status-
打开/etc/default/ufw文件并编辑:
#sudo nano /etc/default/ufw
-
设置DEFAULT_FORWARD_POLICY:DEFAULT_FORWARD_POLICY="ACCEPT"
-
保存退出并重启使用新的设置:
#sudo ufw reload
-
允许所有的连接到docker端口:
#sudo ufw allow 2375/tcp
3.5 为docker配置DNS服务器
系统运行桌面的Ubuntu或者Ubuntu衍生产品通常使用127.0.0.1作为默认的nameserver文件/etc/resolv.conf文件中。NetworkManager也通常设置dnsmasq nameserver 127.0.0.1在/etc/resolv.conf。
当在桌面机器运行容器,使用这些配置时,docker的使用者会看见这些警告:
WARNING: Local (127.0.0.1) DNS resolver found in resolv.conf and containers can't use it. Using default external servers : [8.8.8.8 8.8.4.4]
这个警告发生是因为docker容器不能使用本地DNS命名服务器。此外docker默认使用一个额外的nameserver。
为了避免这个警告,你可以在使用docker容器的时候指定一个DNS服务器。或者你可以禁用dnsmasq在NetworkManager中。但是,禁用会导致DNS协议在某些网络中变慢。
下面的说明描述了如何在Ubuntu14.0或以下版本配置docker守护进程。Ubuntu15.04及之上的使用systemd用于启动项和服务管理。指导通过使用systemd来配置和控制一个守护进程。
-
设置指定的DNS服务:
打开/etc/default/docker文件并编辑:sudo nano /etc/default/docker,添加配置项:DOCKER_OPTS="--dns 8.8.8.8"。将8.8.8.8用一个本地的DNS服务例如192.168.1.1替换。你也可以配置多个DNS服务器。
用空格隔开它们,如:--dns 8.8.8.8 --dns 192.168.1.1。
警告:当你在笔记本连接了不同网络的情况时做这些操作,确保选择一个公用的DNS服务器。保存文件并退出,重启docker守护进程:sudo service docker restart。或者另一个选择,禁用dnsmasq在网络管理器中,这可能导致你的网速变慢:
-
打开/etc/NetworkManager/NetworkManager.conf文件,
-
编辑它:sudo nano /etc/NetworkManager/NetworkManager.conf。
-
找到行dns=dnsmasq,注释掉。
-
保存关闭文件,重启网络管理器和docker.
#sudo restart network-manager
#sudo restart docker
3.6 配置docker引导启动
Ubuntu15.04之后使用systemd作为引导启动和服务管理,14.10及以下版本是upstart。15.04以上,需要配置docker守护进程boot启动,
-
运行命令:
#sudo systemctl enable docker14.10及以下版本安装方法会自动配置upstart来启动docke daemon在boot。
3.7 升级卸载docker
-
升级:
#sudo apt-get upgrade docker-engine
-
卸载:
#sudo apt-get purge docker-engine
-
卸载及依赖:
#sudo apt-get autoremove --purge docker-engine
-
上述命令不会卸载images,containers,volumes或者用户自己创建的配置文件。
你如果想删除这些东西,执行下面的命令:
#rm -rf /var/lib/docker-
安装最简单的方法是:
#sudo apt-get update
#sudo apt-get install
3.8 执行docker-compose安装
docker-compose 是用于定义和运行复杂docker应用的工具,以yaml定义语言在一个docker-compose.yaml文件中定义一个包括多容器的应用,用一条命令即可启动应用中包括的所有docker container,容器启动所有依赖的动作都会被工具自动完成。
#curl -L https://github.com/docker/compose/releases/download/1.16.1/docker-compose-`uname -s`-`uname -m` > /usr/local/bin/docker-compose
#chmod +x /usr/local/bin/docker-
4 Ethereum安装与实践
4.1 通过docker安装Ethereum
-
运行如下命令
#docker pull docker.io/ethereum/client-go
4.2 直接安装Ethereum
-
运行如下命令
#apt-get update
#apt-get install software-properties-common add-apt-repository -y ppa:ethereum/ethereum
-
安装一个稳定版本的以太坊
#apt-get update
#apt-get install ethereum
#apt-get update
-
生成引导节点ID
#bootnode --genkey=boot.key
-
运行引导节点
#bootnode --nodekey=boot.key4.3 新建genesis.json文件
-
运行以下命令
vi genesis.json
-
输入
4.4 初始化创始区块
-
运行如下命令
#docker run -itd --privileged=true -v /path/docker/dev1:/root/ethdev --name gethDev1 ethereum/client-go --datadir /root/ethdev --networkid 8765639736937780 init /root/ethdev/genesis.json
4.5 创建Ethereum节点的容器
-
运行如下命令
#docker rm -f gethDev1
#docker run -itd -m 512M --privileged=true --memory-swap -1 --net=host -p 8545:8545 -p 40303:40303 -v /path/docker/dev1:/root/ethdev --name gethDev1 ethereum/client-go --ipcdisable --port 40303 --bootnodes "enode://2039a49989e45bf119ecd21403607ea9f5888b13a6bb7a03ed81687deabb251095e4193a77eca067076f77ed40e4c6fd51539038c440337beffbbb36953d1d75@192.168.3.43:30301" --debug --nodiscover --rpcapi "db,eth,net,web3,personal,admin,miner,txpool" --datadir /root/ethdev --networkid 8765639736937780 --wsapi "db,eth,net,web3,personal,admin,miner,txpool" --ws --wsaddr "0.0.0.0" --rpc --rpcaddr "0.0.0.0" --cache=512 --verbosity 6 --mine --minerthreads=1 --etherbase=0x5f38056f45091ee992298e53681b0a60c999ff95 console
4.6 查看Ethereum节点docker日志
-
运行如下命令
#docker logs -f gethDev1
4.7启动Ethereum节点
-
运行如下命令
#docker startgethDev1
4.8 Attach Ethereum节点
-
运行如下命令
#docker attach gethDev1
4.9 Detach Ethereum节点
先后按下键盘ctrl+p+q退出节点,注意:有先后顺序
4.10 停止Ethereum节点
-
运行命令如下
#docker stopgethDev1
4.11 Ethereum日志释疑
-
首先,告警提示geth抱怨没有定义etherbase,etherbase是成功挖掘区块,执行智能合约并在区块链内返回结果之后用来接收以太奖励的“默认以太坊地址”。这个帐户,在开发合同时也很方便。
-
接下来,我们看到blockchain数据被写入/root/.ethereum/chaindata,因为我们已经从我们的主机挂载了这个目录,我们应该可以在本地磁盘上看到出现的数据:
-
docker exec –i ethereum geth account new ls –l /opt/docker/ethereum/keystore/. docker exec ethereum apt-get install –y ntpdate docker exec ethereum ntpdate –s ntp.ubuntu.com
在当前配置中,我们有一个可以挂载到我们的容器中的以太坊数据目录。这不是因为区块链数据只能在任何情况下由一个进程访问,而是访问可由Ethereum节点用于进程间通信的IPC文件描述符。因此,我们可以在这里继续,而不需要访问网络。
5 zsh小工具推荐
zsh是一款小工具,对命令补全功能非常强大,可以补齐路径,补齐命令,补齐参数等。
5.1 修改root用户SHELL
先进入root用户,命令:
su root
查看默认SHELL命令:
echo $SHELL
然后查看是否安装了zsh,命令:
cat /etc/shells
默认没有安装,那么先安装zsh,命令:
apt-get install zsh
确认zsh是否安装成功,命令:
zsh --version
接下来替换bash为zsh,命令:
chsh -s /bin/zsh
然后reboot重启,之后查看默认SHELL,发现修改为/bin/zsh
查看是否安装git,命令:
git –version
如果没有安装则安装,命令:
apt-get install git
最后下载oh-my-zsh,命令:
sh -c "$(curl -fsSL https://raw.github.com/robbyrussell/oh-my-zsh/master/tools/install.sh)"
出现如上则安装成功,重新进入终端即可。
5.2 修改普通用户SHELL
查看默认SHELL,命令:
echo $SHELL
如果是/bin/zsh则直接:
sh -c "$(curl -fsSL https://raw.github.com/robbyrussell/oh-my-zsh/master/tools/install.sh)"
是/bin/bash则,切换:
chsh -s /bin/zsh
然后用root权限reboot,然后:
sh -c "$(curl -fsSL https://raw.github.com/robbyrussell/oh-my-zsh/master/tools/install.sh)"
安装成功后可以(vi ~/.zshrc)来修改配置文件以改变样式(注意root和非root都要改,可以选择不一样的样式)。
root的样式配置文件在根目录root下,为隐藏文件;非root在/home/root下。
具体样式选择https://github.com/robbyrussell/oh-my-zsh/wiki/themes
原文链接:http://wangxiaoming.com/blog/2018/01/01/HPB-40-ETH-docker/
关于我:蓝莲花(汪晓明),微信/QQ:86606813,公众号:xm123798。HPB芯链(http://www.hpb.io)创始人。致力于推动区块链应用落地。