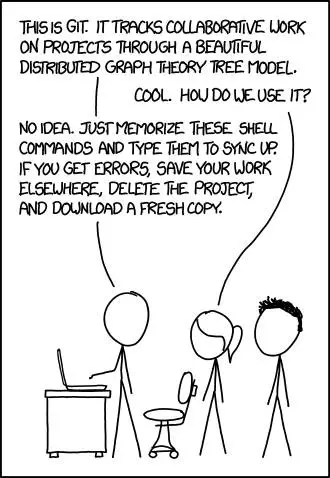一周工作所用的日常 Git 命令
像大多数新手一样,我一开始是在 StackOverflow 上搜索 Git 命令,然后把答案复制粘贴,并没有真正理解它们究竟做了什么。
Image credit: XKCD[1]
我曾经想过:“如果有一个最常见的 Git 命令的列表,以及它们的功能是什么,这不是极好的吗?”
多年之后,我编制了这样一个列表,并且给出了一些最佳实践,让新手们甚至中高级开发人员都能从中发现有用的东西。
为了保持实用性,我将这个列表与我过去一周实际使用的 Git 命令进行了比较。
几乎每个开发人员都在使用 Git,当然很可能是 GitHub。但大多数开发者大概有 99% 的时间只是使用这三个命令:
git add --allgit commit -am "" git push origin master
如果你只是单枪匹马,或者参加一场黑客马拉松或开发一次性的应用时,它工作得很好,但是当稳定性和可维护性开始成为一个优先考虑的事情后,清理提交、坚持分支策略和提交信息的规范性就变得很重要。
我将从常用命令的列表开始,使新手更容易了解 Git 能做什么,然后进入更高级的功能和最佳实践。
经常使用的命令
要想在仓库repo中初始化 Git,你只需输入以下命令即可。如果你没有初始化 Git,则不能在该仓库内运行任何其他的 Git 命令。
git init
如果你在使用 GitHub,而且正在将代码推送到在线存储的 GitHub 仓库中,那么你正在使用的就是远程remote仓库。该远程仓库的默认名称(也称为别名)为 origin。如果你已经从 Github 复制了一个项目,它就有了一个 origin。你可以使用命令 git remote -v 查看该 origin,该命令将列出远程仓库的 URL。
如果你初始化了自己的 Git 仓库,并希望将其与 GitHub 仓库相关联,则必须在 GitHub 上创建一个,复制新仓库提供的 URL,并使用 git remote add origin 命令,这里使用 GitHub 提供的 URL 替换
最后一条命令用在当你需要更改远程仓库时。如果你从其他人那里复制了一个仓库,并希望将远程仓库从原始所有者更改为你自己的 GitHub 帐户。除了改用 set-url 来更改远程仓库外,流程与 git remote add origin 相同。
git remote -vgit remote add origin <url>git remote set-url origin <url>
复制仓库最常见的方式是使用 git clone,后跟仓库的 URL。
请记住,远程仓库将连接到克隆仓库原属于的帐户。所以,如果你克隆了一个属于别人的仓库,你将无法推送到 GitHub,除非你使用上面的命令改变了 origin。
git clone <url>
你很快就会发现自己正在使用分支。如果你还不理解什么是分支,有许多其他更深入的教程,你应该先阅读它们,再继续下面的操作。(这里是一个教程[2])
命令 git branch 列出了本地机器上的所有分支。如果要创建一个新的分支,可以使用命令 git branch ,其中 master。
git checkout 命令可以切换到现有的分支。你也可以使用 git checkout -b 命令创建一个新的分支并立即切换到它。大多数人都使用此命令而不是单独的 branch 和 checkout 命令。
git branchgit branch <name>git checkout <name>git checkout -b <name>
如果你对一个分支进行了一系列的更改,假如说此分支名为 develop,如果想要将该分支合并回主分支(master)上,则使用 git merge 命令。你需要先检出(checkout)主分支,然后运行 git merge develop 将 develop 合并到主分支中。
git merge <branch>
如果你正在与多个人进行协作,你会发现有时 GitHub 的仓库上已经更新了,但你的本地却没有做相应的更改。如果是这样,你可以使用 git pull origin 命令从远程分支中拉取最新的更改。
git pull origin <branch>
如果您好奇地想看到哪些文件已被更改以及哪些内存正在被跟踪,可以使用 git status 命令。如果要查看每个文件的更改,可以使用 git diff 来查看每个文件中更改的行。
git statusgit diff --stat
高级命令和最佳实践
很快你会到达一个阶段,这时你希望你的提交看起来整洁一致。你可能还需要调整你的提交记录,使得提交更容易理解或者能还原一个意外的有破坏性的更改。
git log 命令可以输出提交的历史记录。你将使用它来查看提交的历史记录。
你的提交会附带消息和一个哈希值,哈希值是一串包含数字和字母的随机序列。一个哈希值示例如下:c3d882aa1aa4e3d5f18b3890132670fbeac912f7。
git log
假设你推送了一些可能破坏了你应用程序的东西。你最好回退一个提交然后再提交一次正确的,而不是修复它和推送新的东西。
如果你希望及时回退并从之前的提交中检出(checkout)你的应用程序,则可以使用该哈希作为分支名直接执行此操作。这将使你的应用程序与当前版本分离(因为你正在编辑历史记录的版本,而不是当前版本)。
git checkout c3d88eaa1aa4e4d5f
然后,如果你在那个历史分支中做了更改,并且想要再次推送,你必须使用强制推送。
注意:强制推送是危险的,只有在绝对必要的时候才能执行它。它将覆盖你的应用程序的历史记录,你将失去之后版本的任何信息。
git push -f origin master
在其他时候,将所有内容保留在一个提交中是不现实的。也行你想在尝试有潜在风险的操作之前保存当前进度,或者也许你犯了一个错误,但希望在你的版本历史中避免尴尬地留着这个错误。对此,我们有 git rebase。
假设你在本地历史记录上有 4 个提交(没有推送到 GitHub),你要回退这是个提交。你的提交记录看起来很乱很拖拉。这时你可以使用 rebase 将所有这些提交合并到一个简单的提交中。
git rebase -i HEAD~4
上面的命令会打开你计算机的默认编辑器(默认为 Vim,除非你将默认修改为其他的),提供了几个你准备如何修改你的提交的选项。它看起来就像下面的代码:
pick 130deo9 oldest commit messagepick 4209fei second oldest commit messagepick 4390gne third oldest commit messagepick bmo0dne newest commit message
为了合并这些提交,我们需要将 pick 选项修改为 fixup(如代码下面的文档所示),以将该提交合并并丢弃该提交消息。请注意,在 Vim 中,你需要按下 a 或 i 才能编辑文本,要保存退出,你需要按下 Esc 键,然后按 shift + z + z。不要问我为什么,它就是这样。
pick 130deo9 oldest commit messagefixup 4209fei second oldest commit messagefixup 4390gne third oldest commit messagefixup bmo0dne newest commit message
这将把你的所有提交合并到一个提交中,提交消息为 oldest commit message。
下一步是重命名你的提交消息。这完全是一个建议的操作,但只要你一直遵循一致的模式,都可以做得很好。这里我建议使用 Google 为 Angular.js 提供的提交指南[3]。
为了更改提交消息,请使用 amend 标志。
git commit --amend
这也会打开 Vim,文本编辑和保存规则如上所示。为了给出一个良好的提交消息的例子,下面是遵循该指南中规则的提交消息:
feat: add stripe checkout button to payments page- add stripe checkout button- write tests for checkout
保持指南中列出的类型type的一个优点是它使编写更改日志更加容易。你还可以在页脚footer(再次,在指南中规定的)中包含信息来引用问题issue。
注意:如果你正在协作一个项目,并将代码推送到了 GitHub,你应该避免重新引用(rebase)并压缩(squash)你的提交。如果你开始在人们的眼皮子底下更改版本历史,那么你可能会遇到难以追踪的错误,从而给每个人都带来麻烦。
Git 有无数的命令,但这里介绍的命令可能是您最初几年编程所需要知道的所有。