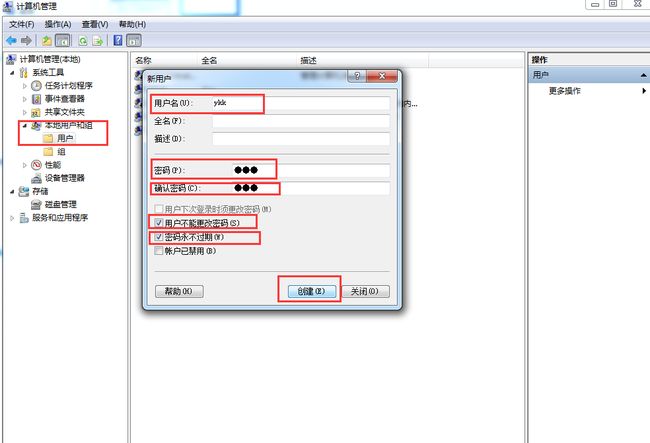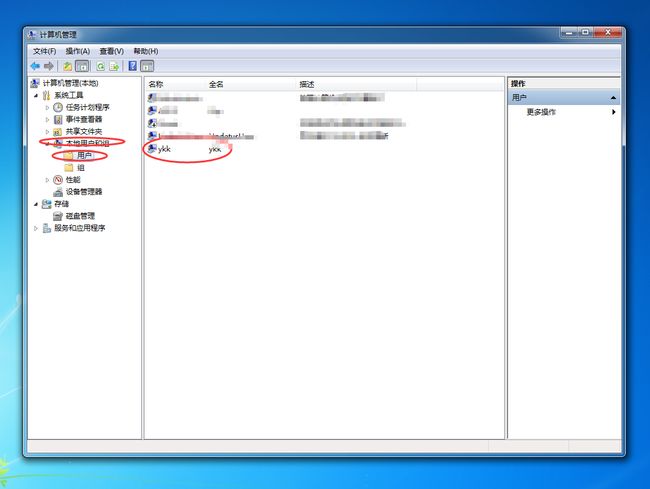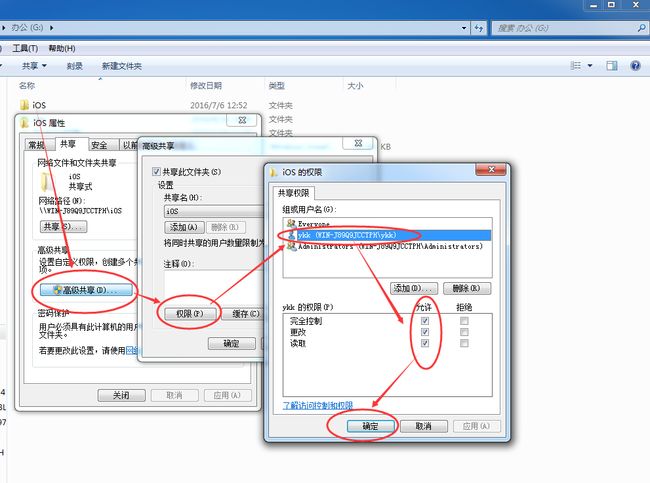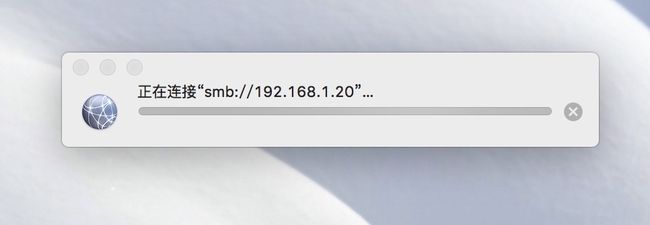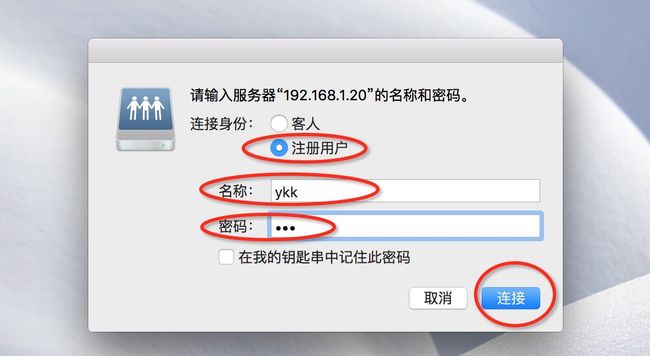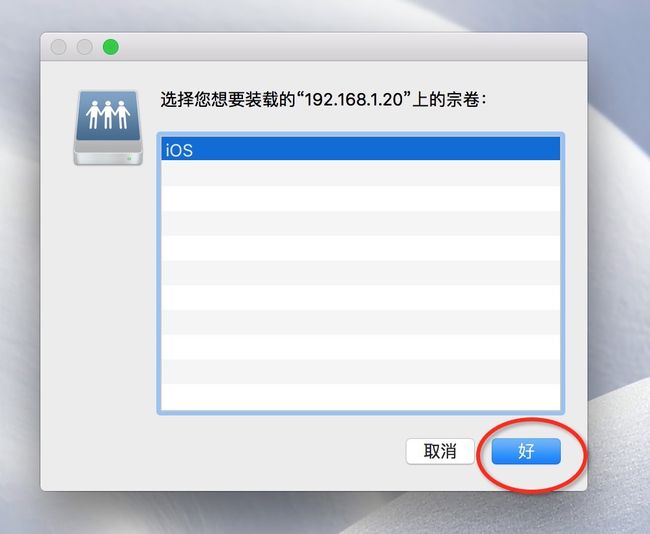首先,你得保证两台电脑(windows和mac)共用同一个WiFi。
第2步:创建新用户
进入Windows电脑桌面,右键单击“我的电脑”--选择“管理”选项,在“管理”界面,依次展开--“本地用户和组”--“用户”,接着在用户界面空白处单击鼠标右键--新建一个我们用来设置账户和密码的“新用户”。
(该用户的用户名和密码最好设置简单一点,自己要记住,等会儿会用到的!)
创建成功是这样子的:↓↓↓
第3步:创建共享文件
新建一个文件夹用于共享,比如我在G盘下新建一个iOS的文件夹。(这一步就是新建文件夹,很傻逼的啦,赶紧pass)
第4步:设置共享属性
右键刚刚创建的这个共享文件夹,比如我这里的“iOS”文件夹,点击“属性”,在属性中选择“高级共享”,然后点击“权限”,“添加”我们刚刚创建的新用户,添加成功之后选择所有可勾选的“权限”,最后“确定” -- “确定” -- “关闭”。(说这么多我自己都听不懂,还是看图吧↓↓↓)
记得把刚创建的用户添加进去!!!
然后就是我说的那样:↓↓↓
第5步:查看IPv4地址
打开控制台 cmd —— 输入ipconfig —— 查看 IPv4地址
(注意不是本机地址,而是在链接WiFi状态下特有的IPv4地址哦。)
第6步:MAC访问windows共享文件
到此为止,windows上面该设置的都已经结束了,接下来是mac上面对windows访问的操作。
此时你需要记住的几个数据是:1、windows的IPv4地址 ;2、设置过权限的用户的账号和密码。
具体操作还是看图吧:
1、点击mac桌面,再点击桌面上面的“前往”,选择“连接服务器”。
2、输入windows的IPv4地址(比如我这里是192.168.1.20),前面要加 smb:// , 点击“连接”。
3、选择“注册用户”,输入第2步中的新建用户的“用户名”和“密码”,点击“连接”。
4、搞定!
-------------------------------------------------------------------------------- end --------------------------------------------------------------------------------
*参考链接:
Win7如何分享局域网并设置共享文件夹账户和密码
如何把Windows里的文件轻松分享给苹果Mac电脑
Mac访问Windows共享文件夹