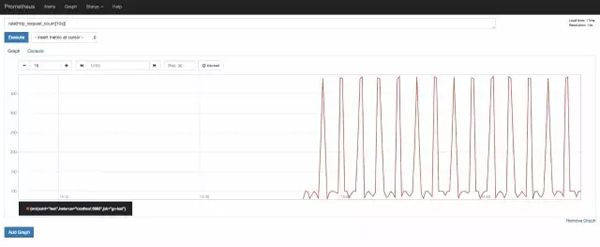Prometheus——进行服务器性能监控的一件法宝
最近一直在思考如何对线上服务做深度监控。基础的服务可用性监控很简单,定期Ping即可。但是怎样才能监控服务器的一些更加关键的数据呢?比如,每一个API Point的请求次数(QPS),最大响应时间,平均响应时间等。最终我希望实现的效果是有一个Dashboard,我可以清楚地看到各种参数曲线,对服务器的运行情况了然于胸。
绘制Dashboard不难,目前提供数据可视化的工具很多,随便选一个都能满足需要。关键问题是,怎样将整个流程打通?
服务器该以怎样的形式暴露出数据?
数据怎样被收集和存储起来?
存储起来的数据怎样提供给数据可视化工具?
怎样做到足够灵活,可以可视化自己感兴趣的任意数据?
Prometheus
像QPS和响应时间这些数据,外部工具是没办法直接拿到的,必须要服务器以某种方式将数据暴露出来。最常见的做法是写日志。比如Nginx,每一条请求对应一个日志,日志中有响应时间这个字段。通过对日志分析,我们就可以得到QPS,最大响应时间,平均响应时间等,再通过可视化工具即可绘制我们想要的Dashboard。
日志这个方法固然是可行的,但是还有更好的方法。这个方法就是时序数据库(Time Series Database)。时序数据库简单来说就是存储随时间变化的数据的数据库。什么是随时间变化的数据呢?举个简单的例子,比如,CPU使用率,典型的随时间变化的量,这一秒是50%,下一秒也许就是80%了。或者是温度,今天是20度,明天可能就是18度了。
Prometheus就是一个用Go编写的时序数据库,官网对其的优点介绍的很清楚,这里就不再赘述了。总之,使用简单,功能强大。
安装
安装直接去官网下载对应的安装包即可。当然,如果你是Mac用户的话,brew永远不会让你失望brew install prometheus。
格式
Prometheus获取数据的策略是Pull而不是Push,也就是说,它会自己去抓取,而不用你来推送。抓取使用的是HTTP协议,在配置文件中指定目标程序的端口,路径及间隔时间即可。这也就意味着任何程序想要使用Prometheus存储数据都很简单,定义一个HTTP接口即可。
Prometheus的数据格式是简单的文本格式,可以直接阅读。其中,#号开头的是注释,除此之外,每一行一个数据项,数据名在前,值在后。{}中是标签,一条数据可以有多个标签。
配置
Prometheus使用YAML进行配置。global配置一些全局信息,scrape_configs配置具体想要抓取的目标。这段配置的含义是:启动一个叫做go-test的任务,每隔五秒钟,访问localhost:8888/metrics获取数据。
测试程序
我们来写一个程序测试一下Prometheus的功能。虽然可以手动返回Prometheus需要的数据,但是使用开发好的客户端会更加方便。
这里我们使用Go语言,编写一个简单的服务器和客户端。客户端会以一个稳定的速度请求服务器的/test路径,但是每两分钟会加大流量,持续30秒再回到之前的水平。服务器95%的情况下会花费50ms进行响应,还有5%的情况下会花费100ms。
这里我们定义了两个指标,httpRequestCount记录HTTP的请求数,httpRequestDuration记录响应时间,他们都有一个endpoint标签用于记录请求路径。这两个指标分别是Counter类型和Summary类型,Prometheus定义了四种指标类型,基本涵盖了各种用例场景,具体可以去看相关文档。简单来说,Counter类型的数据表示一个只会向上增加的数据,比如请求数。而Summary类型的数据表示一个按区间分布的数据,比如响应时间或者请求体大小。
- /** @Author: CJ Ting* @Date: 2017-03-12 17:27:23* @Last Modified by: CJ Ting* @Last Modified time: 2017-03-12 23:49:55 */packagemainimport("log""math/rand""net/http""time""github.com/prometheus/client_golang/prometheus""github.com/prometheus/client_golang/prometheus/promhttp")varhttpRequestCount=prometheus.NewCounterVec(prometheus.CounterOpts{Name:"http_request_count",Help:"http request count",},[]string{"endpoint"},)varhttpRequestDuration=prometheus.NewSummaryVec(prometheus.SummaryOpts{Name:"http_request_duration",Help:"http request duration",},[]string{"endpoint"},)funcinit(){prometheus.MustRegister(httpRequestCount)prometheus.MustRegister(httpRequestDuration)}funcmain(){http.Handle("/metrics",promhttp.Handler())http.HandleFunc("/test",handler)gofunc(){http.ListenAndServe(":8888",nil)}()startClient()doneChan:=make(chanstruct{})<-doneChan}funchandler(whttp.ResponseWriter,r*http.Request){start:=time.Now()path:=r.URL.PathhttpRequestCount.WithLabelValues(path).Inc()n:=rand.Intn(100)ifn>=95{time.Sleep(100*time.Millisecond)}else{time.Sleep(50*time.Millisecond)}elapsed:=(float64)(time.Since(start)/time.Millisecond)httpRequestDuration.WithLabelValues(path).Observe(elapsed)}funcstartClient(){sleepTime:=1000gofunc(){ticker:=time.NewTicker(2*time.Minute)for{<-ticker.CsleepTime-ticker.CsleepTime=200<-time.After(30*time.Second)sleepTime=1000}}()fori:=0;i<100;i++{gofunc(){for{sendRequest()time.Sleep((time.Duration)(sleepTime)*time.Millisecond)}}()}}funcsendRequest(){resp,err:=http.Get("http://localhost:8888/test")iferr!=nil{log.Println(err)return}resp.Body.Close()}copy code
启动Prometheusprometheus -config.file config.yml以后,再启动我们的测试程序go run test.go。打开Prometheus控制台localhost:9090/targets就可以看到Prometheus正在抓取数据,一切正常。
控制台
Prometheus的一个强大之处在于可以使用各种函数和操作符来查询数据。在上面的测试程序中,每个数据都带有endpoint这个标签,表示请求的路径。
打开Prometheus的控制台http://localhost:9090/graph,点击console标签页,输入http_request_count{endpoint="/a"}就可以查询路径为/a的API Point到目前为止的总请求数。
如果想看QPS的话,可以使用自带的函数rate,rate(http_request_count[10s])表示以10s作为时间单元来统计QPS。
Prometheus的控制台自带一个简单的绘图系统,点击graph标签页,输入表达式就可以看到图表。
例如输入rate(http_request_count{endpoint="/test"}[10s])就可以看到我们测试程序中/test路径的QPS,从图中可以明显发现,每隔一段时间就会有一个波峰流量。
httpRequestDuration是一个Summary类型的指标,比简单的Counter要复杂,会生成三个数据项。分别是http_request_duration_sum,表示响应时间加在一起的总和。
http_request_duration_count,表示响应时间的总个数以及http_request_duration,表示响应时间的分布情况,这个数据项会使用quantile标签对响应时间进行分组。
如下图所示,quantile=0.5值为50,表示50%的请求响应时间都在50ms以下。quantile=0.9的值为54,表示90%的请求响应时间都在54ms以下。但是,quantile=0.99的值为103,表示99%的请求响应时间在103ms以下。这就说明了一个问题,那就是极个别的请求耗费了大量时间。
通过使用表达式http_request_duration_sum / http_request_duration_count,我们可以得到平均响应时间,如下图。
当然,这个图的作用不大(平均数往往反映不了什么问题),不像上图那样,我们无法看出有部分请求花费了大量时间。
以上只是对数据项的最简单利用,Prometheus自带了很多函数和操作符,可以方便地对数据进行处理,具体可以参考官方文档。
Grafana
Prometheus自带的图表是非常基础的,只能用来临时查看一下数据。如果要构建强大的Dashboard,还是需要更加专业的工具才行。这个工具就是Grafana。
安装
同样是去官网下载相应的安装包。Mac用户可以再次感受到brew的优越性。brew install grafana。
启动
直接用默认配置就挺好的。在Mac上,启动指令如下。
Grafana默认监听在3000端口上,默认用户名和密码都是admin。
设置
输入用户名和密码以后,进入Grafana页面。第一件事是要设置数据源(Data Source),即Grafana从什么地方获取数据,选择Prometheus即可。
数据源设置好以后,接下来就是创建Dashboard了。Dashboard里面可以放置很多“组件”。比如图表,状态值,表格,文字等。
这里我们选择Graph图表,Grafana会创建一个默认的空图表。
点击图表标题,选择Edit来编辑图表参数。最重要的参数就是Metrics标签里的Query字段,这个字段定义了我们的图表到底要展示什么数据。
输入rate(http_request_count{endpoint="/test"}[10s]),就可以看到/test路径的QPS曲线了。
同理,在Query中输入http_request_duration就可以得到响应时间曲线。通过使用Prometheus提供的操作符和函数,我们可以对数据进行我们想要的任意可视化,十分灵活。
在这两个工具的配合使用下,对服务器信息的监控变得非常简单。首先,服务器定义一个HTTP接口,暴露出想要监控的数据,然后使用Prometheus收集并存储这些数据,最后在Grafana中绘制这些数据。一个完整的监控方案就诞生了。
当然,在实际系统中,还缺少了一个环节,那就是报警。监控发现问题以后,需要马上报警通知相关的维护人员。这是另外一个话题了,以后再介绍。
本文作者:佚名
来源:51CTO