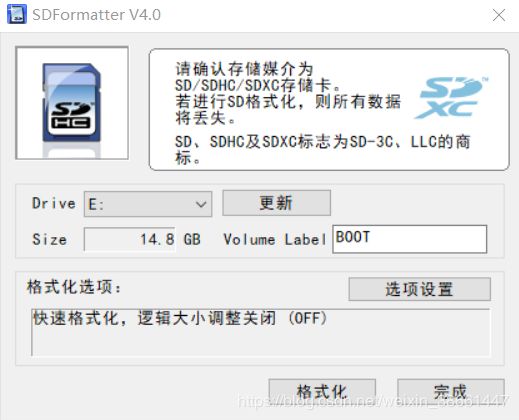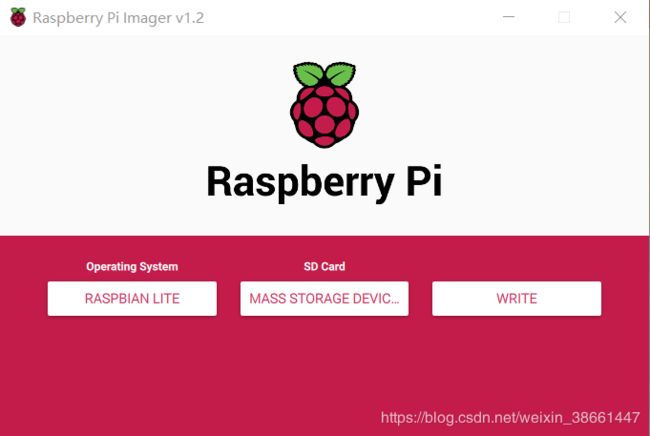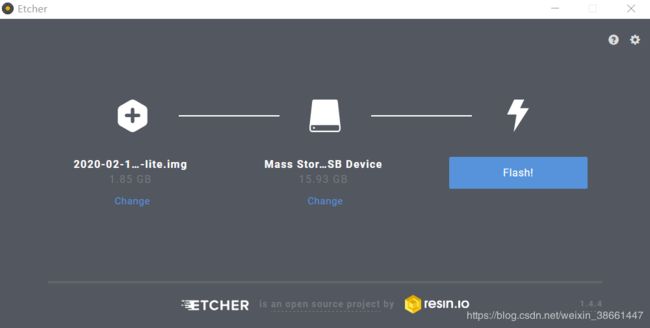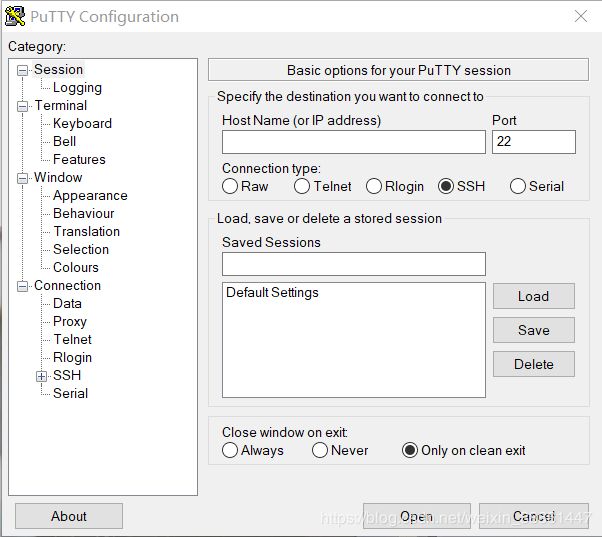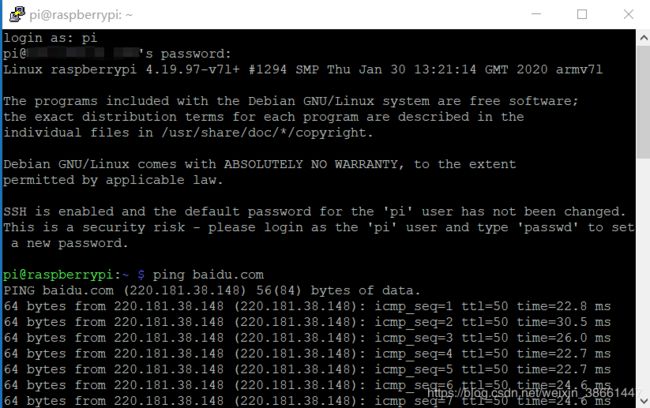树莓派4B系列1:安装系统+无屏幕无线远程ssh连接
树莓派Raspberry Pi是尺寸只有信用卡大小的小型电脑,其系统基于Linux。
一、安装官方系统Raspbian Buster Lite(无桌面版)
目前安装系统有两个途径,可以利用官方新出的Raspberry Pi Imager工具烧写系统,也可以下载系统镜像后利用Etcher或者win32diskimager进行烧写。项目选择安装官方的Raspbian Buster Lite。
Raspberry Pi Imager下载链接:https://www.raspberrypi.org/downloads/
Raspbian系统镜像下载链接:https://www.raspberrypi.org/downloads/raspbian/
官方安装教程:https://www.raspberrypi.org/documentation/installation/installing-images/README.md
方法一:利用Raspberry Pi Imager烧写系统
1.在windows上格式化SD卡:如果是之前使用过的SD卡,需要使用SD Formatter工具格式化这张SD卡。如果是新的SD卡,可直接进行下一步。
2.下载并且安装对应自己pc系统的Raspberry Pi Imager:https://www.raspberrypi.org/downloads/
3.打开Raspberry Pi Imager,从显示的列表中选择所需操作系统和写入的SD卡,点击WRITE进行烧写。由于烧写速度过于缓慢,又换成使用Etcher手动写入。
方法二:使用Etcher工具烧写
1.准备工作:下载Raspbian Buster Lite镜像,下载Etcher烧写工具。(小声说:官网下载缓慢时选择网盘更快)
2.将SD卡使用读卡器连接到pc,利用Etcher烧写工具烧写系统镜像:选择镜像文件、SD卡盘符,点击 FLask开始烧写。这个方法很快。
二、无屏幕无线wifi配置
1.开启ssh
将SD卡使用读卡器连接到pc上,打开SD卡盘符在boot分区下新建“ssh”文本文档,并删除后缀.txt
2.配置wifi文件
1)在boot分区下新建“wpa_supplicant.conf”文档,依旧删除后缀.txt;
2)打开wpa_supplicant.conf 输入以下配置:可以用network{}同时配置多个无线网络;
country=CN
ctrl_interface=DIR=/var/run/wpa_supplicant GROUP=netdev
update_config=1
network={
ssid="WiFi名,不删除引号,不能有中文"
psk="密码,不删除引号"
priority=10
}
network={
ssid="第二个WiFi名"
psk="第二个密码"
priority=替换成数字,数字越大代表优先级越高
}
3)硬件连接并开机:将SD卡插入树莓派,打开电源开关,树莓派上的绿色指示灯会闪烁,说明系统正常。
4)获取树莓派的动态IP地址:直接在路由器后台中找到树莓派ip地址,或者使用Advanced IP Scanner获取。
5)利用ssh工具远程登录树莓派:这里用Putty,在Host Name中填写ip地址,然后点击open连接。
6)登录树莓派的用户名和密码;
7)测试是否连接外网:ping baidu.com 联网时间一直往下走,意味着树莓派联网成功。
至此,树莓派完成了烧写系统+无屏幕的无线wifi远程连接。