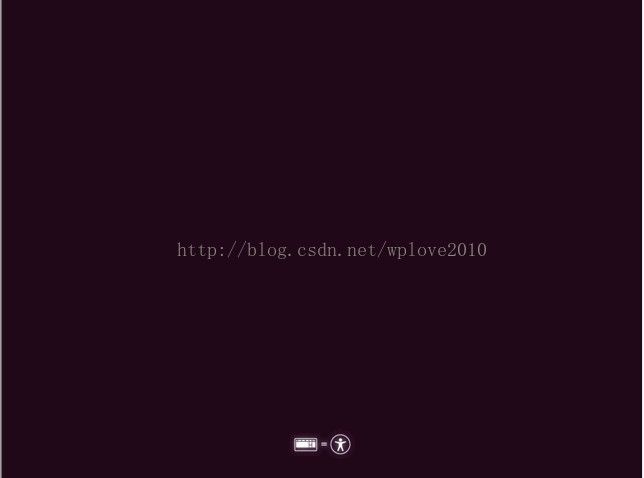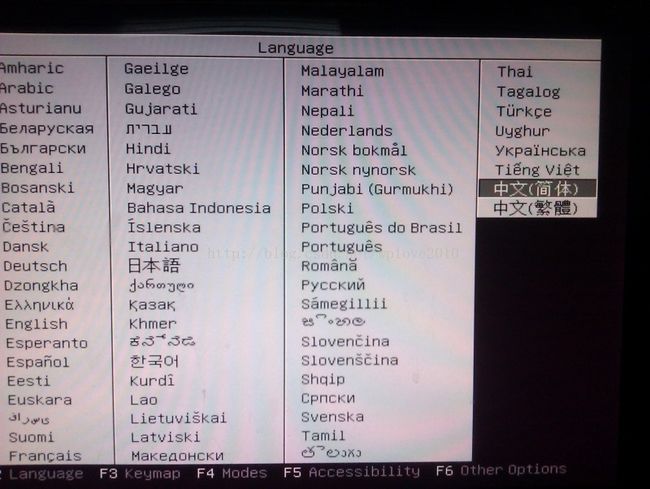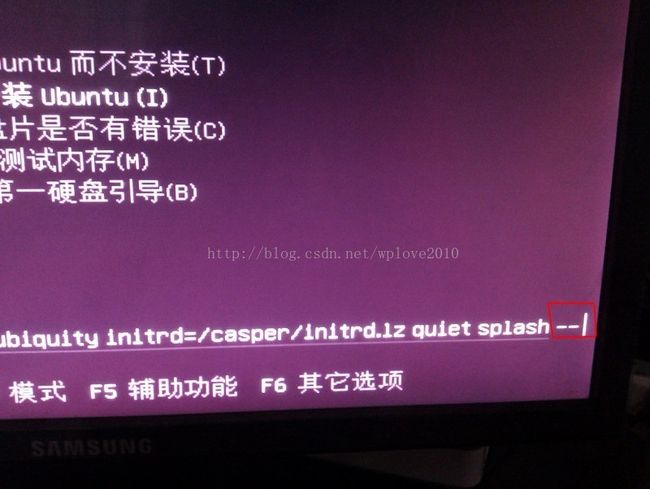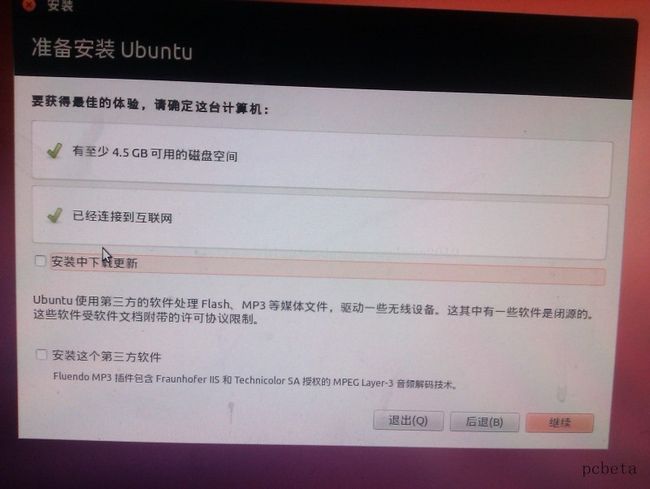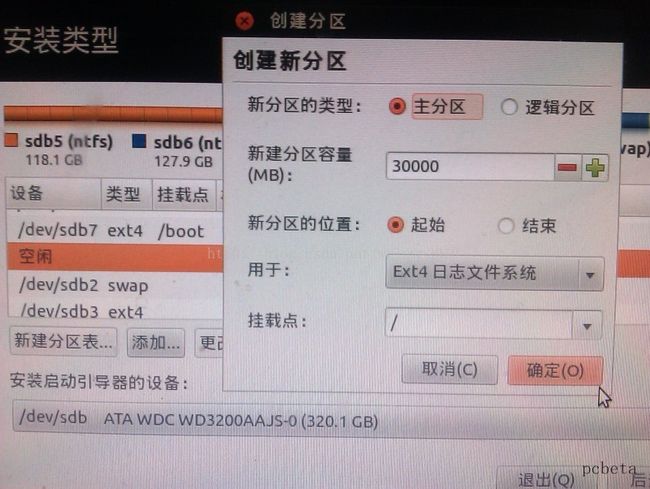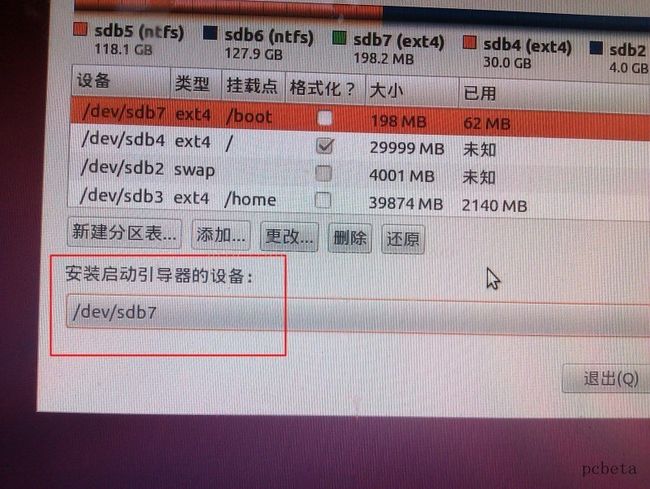Ubuntu12.04安装tinyos2.1.1完整版教程
声明:本教程为将网上不同大神的教程整合,实践安装可行,后面会附有原帖地址,仅供参考,尊重原作者劳动成果。
鉴于windows下win7安装不成功,采用ubuntu安装,本教程为12.04版本,综合网上各种教程集合而成,从无到有。
第一步:安装ubuntu。本教程为双系统安装
教程一:http://www.cnblogs.com/zhengyuhong/p/3386677.html
教程二:http://bbs.pcbeta.com/viewthread-1046663-1-2.html
Ubuntu是一个操作系统,和安卓一样同是linux内核下的子民,所以来这贡献一下,也求JW放出安卓4.0原生正式版,我只想要这个。前几天发布了Ubuntu 12.04 LTS 版本,兴奋中......。
看到网上挺Ubuntu的很多,搞了个安装方法给那些害怕乱弄把硬盘全格的盆友们。也是我用了那么久Ubuntu,对它的小小贡献吧。图片是M9拍的,有艺术细胞吧?
的确可以用wubi安装,wubi安装就像一个程序一样装在windows文件系统之上,网上说的缺点有:
用WUBI安装Ubuntu的缺点:
1、一休眠或挂起就会死机,不能从休眠或挂起状态恢复,只能强行关机然后重启。因为休眠和待机需要使用FUSE和基于文件的交换。建议用Ubuntu Tweak禁用休眠和挂起功能。
2、如果安装分区以外的分区也有名为“Ubuntu”的文件夹的话,卸载时可能会把其它分区的Ubuntu文件夹误删除,所以建议不要在安装分区以外的分区自行建立名为“Ubuntu”的文件夹。
3、删除Windows分区里的文件时不能使用回收站,会被直接删除。
4、用Live CD启动不能访问虚拟分区里的文件。一旦系统崩溃,文件可能无法取回!建议把所有个人文件都存放到Windows分区中。
5、进入在Windows里安装的Ubuntu时,如果突然断电的话,系统很容易崩溃,因为这样安装的Ubuntu系统会被当作是Windows系统下的一个文件,断电时这个文件会受损,启动或运行就会不正常了。
所以如果你和我一样最求极致纯正,那么就按照我的方法吧。其实不麻烦,让我装半个钟可以搞定。只是说了挺多基础的东西
言归正传。
你需要的东西有:
1,Ubuntu系统镜像,官方下载地址
Ubuntu Desktop12.04 32位
ftp://ftp.ukc.mirrorservice.org/sites/releases.ubuntu.com//precise/ubuntu-12.04-desktop-i386.iso
Ubuntu Desktop12.04 64位
http://mirror.ox.ac.uk/sites/releases.ubuntu.com/releases//precise/ubuntu-12.04-desktop-amd64.iso
选64位吧,兼容性好些。
2,空闲的大于10G硬盘空间,多多益善,我用了50G。
3,刻录镜像用的至少有1G大小的空白U盘或光碟。如果电脑支持usb设备启动就选择U盘吧,否则只能用光碟。
4,EasyBCD, 因为Ubuntu引导和win7不同,别用Ubuntu的引导来启动win7,你会后悔的。下载后在windows里直接装好。
开始安装旅程:
1.给硬盘划分空白空间安装Ubuntu,如果你不是用Windowshome版本的话,不需要工具,开始菜单——右键点击我的电脑——管理——存储——磁盘管理(本地),这个大小个人使用情况决定的,我用70GB来装Ubuntu 那么单击E盘,右键选择“压缩卷” 然后在弹出的窗口里的“输入压缩空间量”输入70000,然后一直下一步直到结束。
2.刻录Ubuntu镜像到你的U盘或者光碟,可以用ultraISO(软碟通)刻录进U盘,怎么刻录自己去百度。光碟刻录win7自带的就行。
3.重启电脑,和安装windows一样,调整成光驱启动或者USB设备启动,插入你的U盘或者光碟正常情况出现以下的图图:
这时候请在键盘上随便按个键,空格啥的。
然后选择语言 简体中文
选择安装Ubuntu
在这里面要注意一点,有的独立显卡在选择安装Ubuntu后,会出现花屏或者黑屏无法进入安装界面。
在选择安装Ubuntu后先不要按回车,先按F6在按下ESC,然后光标移到splash后面,删除那个—在splash后面留一空格,然后输入nomodeset在按回车
又是选择中文,继续
然后这一步如下图:请勾选最后个选项(安装这个第三方软件),不要勾选安装中下载更新,那速度很慢的
这一步很重要了,某些朋友抹盘就是选了第一个吧?请选择第三个
在打开的磁盘管理里我们看到之前压缩的空间,前边有“空闲”二字,我们要做的就是:在这个空闲的空间里给Ubuntu划分分区,我习惯上是这么划分的:引导分区“/boot”200M足够了,系统分区“/”装系统和软件30GB够用了,交换分区“swap”类似windows的虚拟内存,一般不大于物理内存就行。个人文件分区“/home”你想多大就多大,类似windows的“我的文档”点选“空闲“的分区,选择下边的”添加“
弹出窗口,上边填写分区空间大小,下边填写要挂载的分区,然后确定。”/“分区,”/home“分区都是这样子创建,而swap分区要在”用于“那里选择”交换分区“
首先在上边看你创建的”/boot“分区的编号是什么,比如我的是sda7 (你的可能不是sda7,可能是sda5,sda6等等,取决于你的/boot分区编号),那么在下边的”安装启动引导区的设备“下拉选项框选择”sda7“,如果这步忽略了,你就用了Ubuntu系统来引导Windows了。
注意看下面这二张图的区别
做完这些,你可以安心下一步了,以下无非是用户名密码这些。linux一定要设置密码的.
装完移除U盘重启,你会发现直接进入你的Windows系统,因为我们把它的引导搞到/boot分区了。我们要用EasyBCD 来给它创建启动时候的选择系统是Windows还是Ubuntu这个很简单。
打开easyBCD,选择addnew entry, 选择linux/BSD, name这一行随便填写,只是系统名词,写Ubuntu吧,Device这一行选择刚刚我们创建的200MB的那个”/boot“分区,前边有linux标记的。如下图 PS:EasyBCD很强大,不懂的别乱搞,搞坏MBR别怪我。
(这里注意一点,有的人反应会不能引导,经本人测试是GRUB的问题,【症状是选择UBUNTU引导就黑屏,只能看到左上角有个光标在闪,】在下面这张图片里的第二到第三步的中间那个类型里选择GRUB 2可以解决)
做完这些重启系统,选择Ubuntu,正常的应该都能进入Ubuntu系统了。That's all.
当你不要Ubuntu的时候,直接在window里磁盘管理删了它所在的分区,然后在Easybcd里删了它的引导就行,不影响你的Windows系统,这就是为啥我不用Ubuntu来引导Windows的原因。
第二步:开始安装tinyos2.1.1
主要参考原贴地址:
http://blog.sina.com.cn/s/blog_6270935001016dgv.html
1)查java、python-dev、g++的安装。如没有安装,执行
sudoapt-get install g++
sudoapt-get install python-dev
以上两步可以完成g++和python的安装
2)jdk的安装步骤如下:
原帖地址:http://www.cnblogs.com/waimai/p/3443385.html
Ubuntu 12.04 下安装配置 JDK 7(tar)(可以安装别的版本,如1.8,步骤一样,只是后面1.7的文件夹改成对应的1.8)
1:下载jdk-7u45-linux-i586.tar.gz
到Orcale的JDK官网下载JDK7的tar包
2:解压安装
tar -zxvf ./jdk-7u45-linux-i586.tar.gz -C /usr/lib/jvm
cd/usr/lib/jvm
3:修改环境变量,vim编辑~/.bashrc,添加JAVA环境变量(用到vim的地方都可以用gedit代替。例如:此处改为sudo gedit ~/.bashrc,对于新手来说更方便)
exportJAVA_HOME=/usr/lib/jvm/jdk1.7.0_45
exportJRE_HOME=${JAVA_HOME}/jre
exportCLASSPATH=.:${JAVA_HOME}/lib:${JRE_HOME}/lib
exportPATH=${JAVA_HOME}/bin:$PATH
保存退出后source ~/.bashrc文件
4:配置默认JDK版本(这一步可以不做,目前没有问题)
ubuntu12.04默认JDK可能为openjdk1.6,所以要将我们安装的JDK设置为默认JDK。
执行代码:
sudo update-alternatives --install /usr/bin/java java /usr/lib/jvm/java-7-sun/bin/java 300
sudo update-alternatives --install /usr/bin/javac javac /usr/lib/jvm/java-7-sun/bin/javac 300
sudo update-alternatives --install /usr/bin/jar jar /usr/lib/jvm/java-7-sun/bin/jar 300
sudo update-alternatives --install /usr/bin/javah javah /usr/lib/jvm/java-7-sun/bin/javah 300
sudo update-alternatives --install /usr/bin/javap javap /usr/lib/jvm/java-7-sun/bin/javap 300
sudo update-alternatives --config java
命令行列出所有JDK版本后,选择刚刚安装的JDK1.7。
5:测试
命令行运行java -version查看JDK版本,如为刚安装的JDK1.7则配置成功。
安装成功后可在eclipse中关联JAVA_HOME目录下的src.zip,方便查看JDK中的源代码。
3) 修改Ubuntu软件更新源
sudogedit /etc/apt/sources.list
增加一行
deb http://tinyos.stanford.edu/tinyos/dists/ubuntu nattymain
这里的natty是Ubuntu的版本代号,虽然我的已经是precise(12.04),但是当前TinyOS只支持到natty(11.04)。不过,看起来兼容。
更新sources.list
sudoapt-get update
sudoapt-get install tinyos
4) 环境配置
sudogedit ~/.bashrc
增加3行:
#Sourcingthe tinyos environment variable setup script
source/opt/tinyos-2.1.1/tinyos.sh
exportCLASSPATH=$TOSROOT/support/sdk/java/tinyos.jar:.
注意:句尾的.不可忽略。
环境配置另外一种方式
配置环境变量 编辑/opt/tinyos-2.1.1/tinyos.sh文件,修改一下 CLASSPATH环境变量
exportCLASSPATH=$CLASSPATH:$TOSROOT/support/sdk/java/tinyos.jar:.
注意最后有一个点。 然后在修改 .bashrc,在最后加入
source/opt/tinyos-2.1.1/tinyos.sh
即可。
5)修改 /opt/tinyos-2.1.1/support/make/sim.extra中python版本为自己刚才下载的版本号现在的的是2.7。否则在执行仿真编译时会出错。
记得查看一下python的版本,后面需要在TinyOS中设置的
python--version
此处显示的可能是2.7.3,只要将文件中版本号改为2.7就可以,多改后面会报错。
6)执行 sudo tos-install-jni
可输入tos-check-env 检查安装是否正确。
7) 测试Blink程序
cd/opt/tinyos-2.1.1/apps
将apps中相关文件夹修改属性为可读写执行
sudochmod 777 Blink
然后进入Blink 可以编译/编译仿真都可以了
makemicaz 编译
makemicaz sim 编译仿真文件,这个可以用python仿真的。
编写文件:\opt\tinyos-2.x\apps\Blink\Blink.py
#!/usr/bin/python
fromTOSSIM import *
importsys
t=Tossim([]);
t.addChannel("BlinkC",sys.stdout)
t.getNode(1).bootAtTime(10000);
fori in range (0,100):
t.runNextEvent()
执行pythonBlink.py
然后可以得到类似如下的运行结果:
DEBUG(1): Timer 0 fired @ 0:0:0.244141635.
DEBUG(1): Timer 0 fired @ 0:0:0.488282260.
DEBUG(1): Timer 1 fired @ 0:0:0.488282270
DEBUG(1): Timer 0 fired @ 0:0:0.732422885.
DEBUG(1): Timer 0 fired @ 0:0:0.976563510.
DEBUG(1): Timer 1 fired @ 0:0:0.976563520
DEBUG(1): Timer 2 fired @ 0:0:0.976563530.
DEBUG(1): Timer 0 fired @ 0:0:1.220704135.
DEBUG(1): Timer 0 fired @ 0:0:1.464844760.
DEBUG(1): Timer 1 fired @ 0:0:1.464844770
DEBUG(1): Timer 0 fired @ 0:0:1.708985385.
DEBUG(1): Timer 0 fired @ 0:0:1.953126010.
DEBUG(1): Timer 1 fired @ 0:0:1.953126020
DEBUG(1): Timer 2 fired @ 0:0:1.953126030.
DEBUG(1): Timer 0 fired @ 0:0:2.197266635.
DEBUG(1): Timer 0 fired @ 0:0:2.441407260.
DEBUG(1): Timer 1 fired @ 0:0:2.441407270