您应该知道的15条有用的松弛技巧
但是,尽管其UI并不复杂,但我们仍然会错过一些有用的甚至是古怪的设置 -至少如果我们不在正确的地方查看。
Slack的简单性和多功能性很快使其成为当今最强大的生产力工具之一,许多团队在日常工作中都依赖Slack 。
因此,在本文中,我们涵盖了15条有用的技巧来跟踪这些设置并帮助您在使用Slack时提高生产率 。
1.按日期浏览消息
单击“跳转到日期”,如下所示。
为此,请在“更多”图标上选择,该图标在通道的边栏上用三个点图标指定。
Slack允许您按日期在任何渠道中浏览消息 。
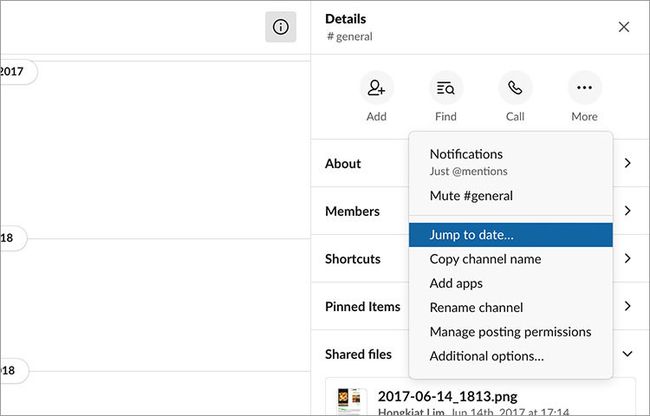
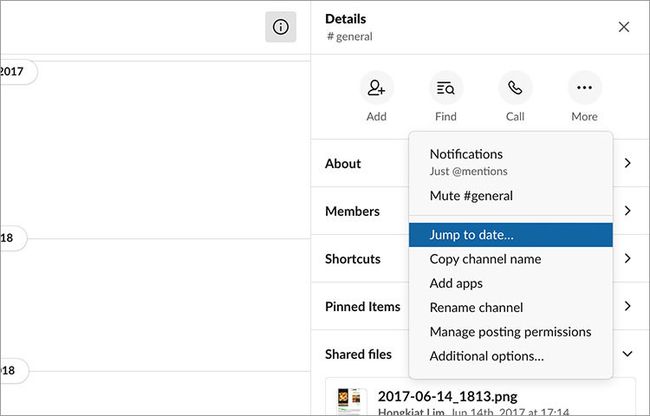
Slack免费套餐限制了您可以看到的先前对话的数量。
请记住,如果您的工作区位于Slack的付费计划之一中,这可能会更好。
这将启动Slack的日历,您可以在其中任意日期,月份或年份自由浏览和跳转以前的对话。


2.公开分享文件
要将要上传到Slack的文件共享给公众,请将鼠标悬停在该文件上, 单击右侧显示的三个点菜单 ,然后从操作菜单中选择“ Create external link…选项 。
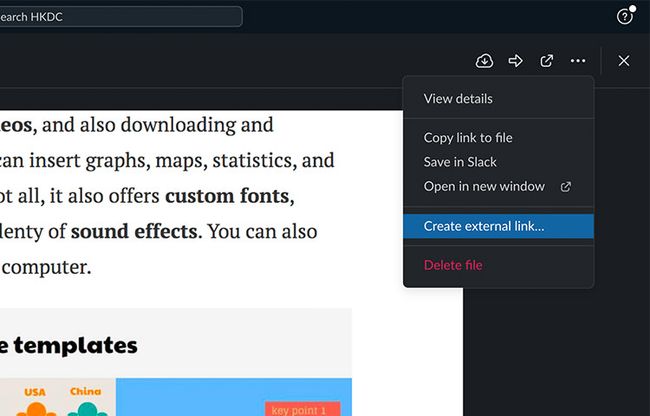
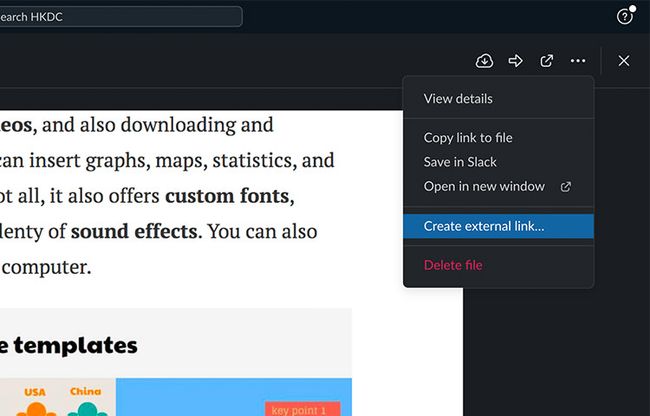
3.切换到紧凑视图
用户个人资料图片隐藏在紧凑视图中,可让您节省大量空间 。
如果您在Slack中收到很多消息,并且希望看到尽可能多的消息而无需滚动选择精简视图 。
在“ Message Display > Message Theme部分中,选择“ Compact以启用压缩视图 。
在下拉菜单中,单击Preferences ,然后选择Messages & Media 。
单击左上角的用户名。
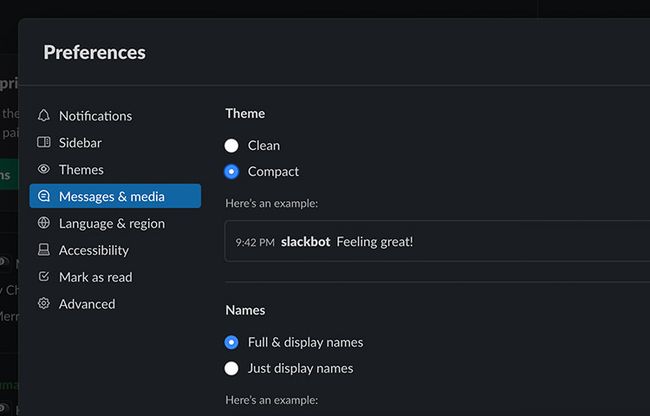
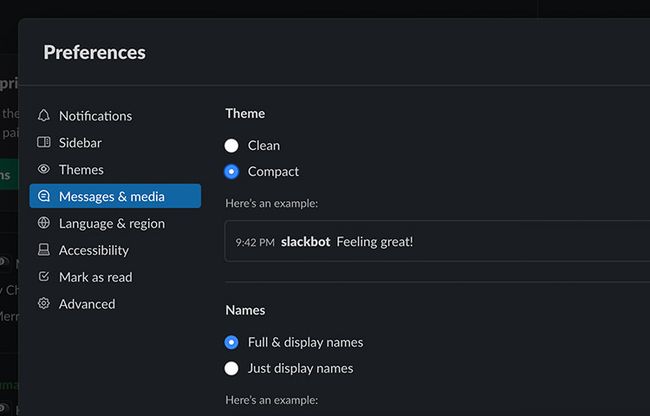
4.添加耸肩的ASCII表情符号
只需在消息输入栏中输入/shrug斜杠命令即可 。
Slack使Swift将耸肩的ASCII表情符号 (看起来像是¯\_(ツ)_/¯ )添加到消息中成为可能。
您想让您的团队知道的次数太多了……您只是耸了耸肩。
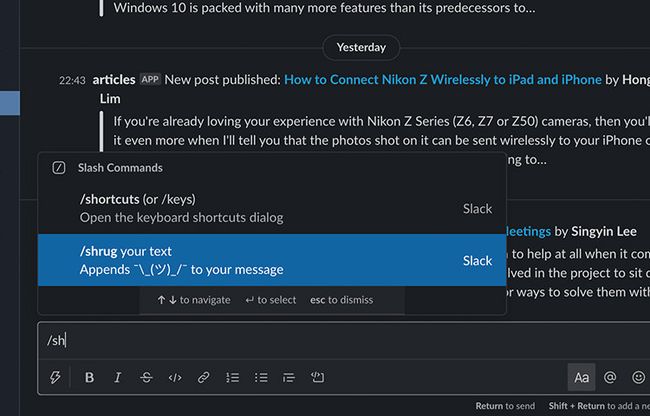
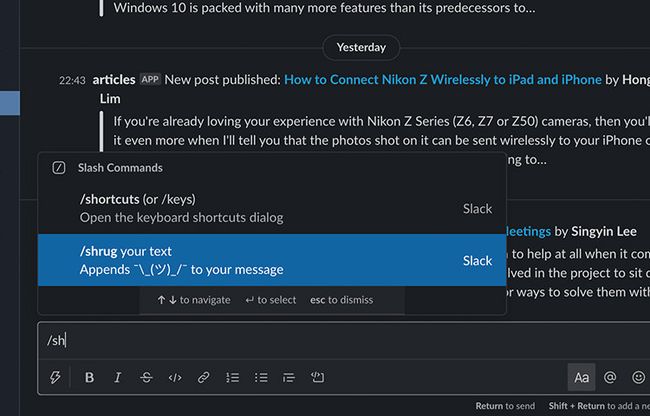
5.使用频道前缀保持井井有条
默认情况下,Slacks已经创建了3个默认前缀,即:
使用清晰可预测的命名结构创建这些渠道将使您确保工作空间井井有条,并帮助人们在正确的位置提出问题,快速查找信息并有效地工作。
Slack中的对话发生在频道中。
-
help-有关某个主题的问题,帮助和资源 -
proj—用于项目的协作和讨论 -
team—用于部门或团队的更新和工作
也可以从“ 设置和管理”>“工作区设置”的“松弛”菜单访问此URL。
为此,请转到此URL https://[name].slack.com/customize/channels的Workspace设置 ,其中[name]是Workspace名称。
您也可以创建一个或删除这些默认的Channel前缀,以满足您的组织需求。
在设置页面中,转到“ 频道前缀”部分,然后单击“添加前缀”按钮添加一个新的。
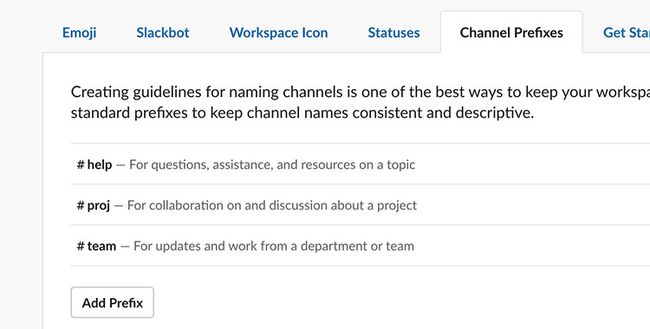
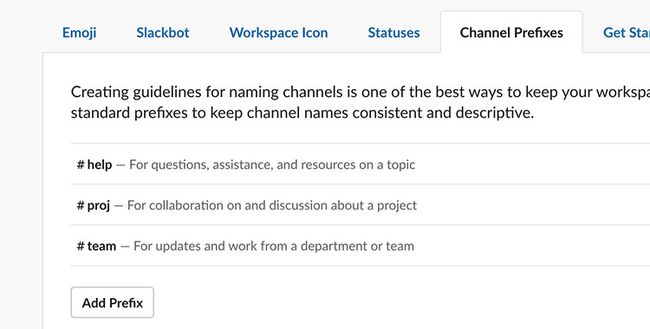
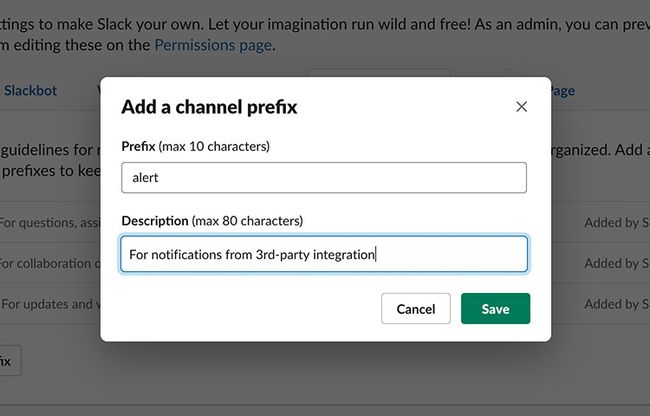
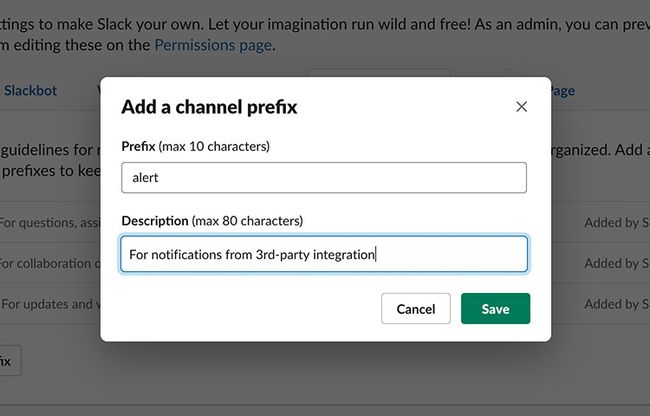
6.为消息分配提醒
在这里,将鼠标悬停在“ Remind me about this并选择一个延迟时间 。
要为消息分配提醒,请将光标放在消息上方,然后单击三点菜单以触发操作菜单。
如果您收到一条消息,但只想稍后再答复,则可以向其添加提醒 。
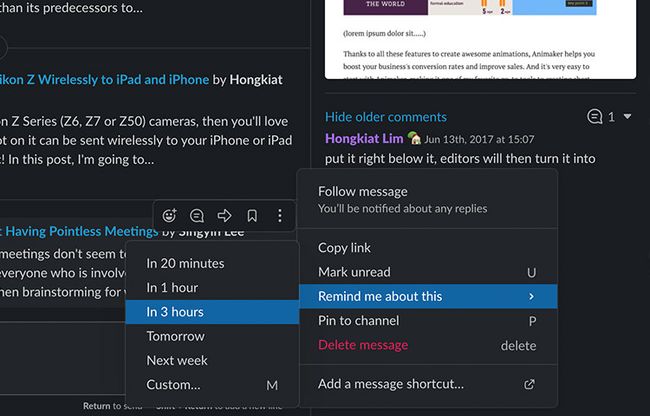
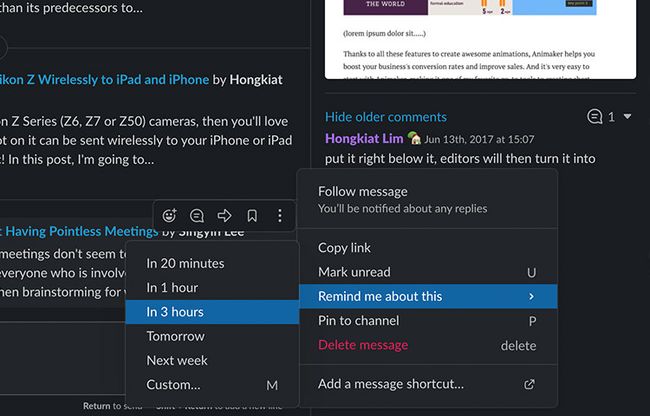
选择时间后,您将立即在消息窗口中看到对提醒的确认 。
7.添加自定义和特殊表情符号
在“ Emoji标签中,您可以为自定义表情符号选择一个名称 ,然后上传并保存表情符号图片 。
它将在浏览器中打开上述定制页面。
为此,请点击左上方菜单,然后选择Customize Slack 。
Slack让您添加自定义表情符号 。
您也可以直接转到[myteam].slack.com/customize/emoji URL。
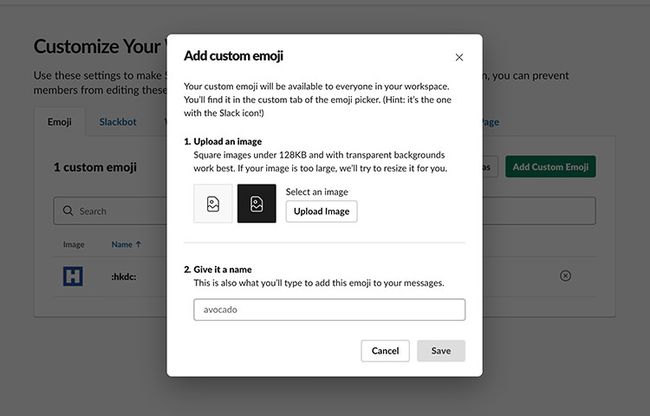
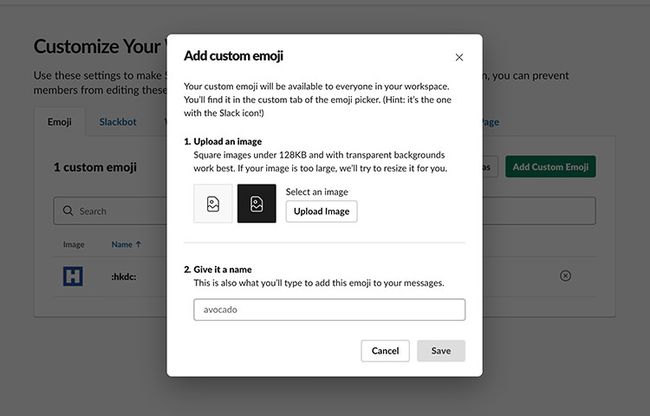
打开消息栏右侧的表情符号输入框 ,然后单击“松弛”图标以查看自定义表情符号。
在自定义页面上不可用,但在Slack应用程序内的消息栏中则不可用。
Slack也有一套自己的内部自定义表情符号 。


8.在紧凑模式下为用户分配颜色
为此,在消息栏中输入/color @username FFFFFF命令 。
在紧凑模式下 ,您可以分配一种颜色,在该颜色中将显示特定用户的用户名。
颜色值使用十六进制代码 。
例如,要将“ johndoe”用户名的颜色更改为红色,您需要输入/color @johndoe ff0000命令。
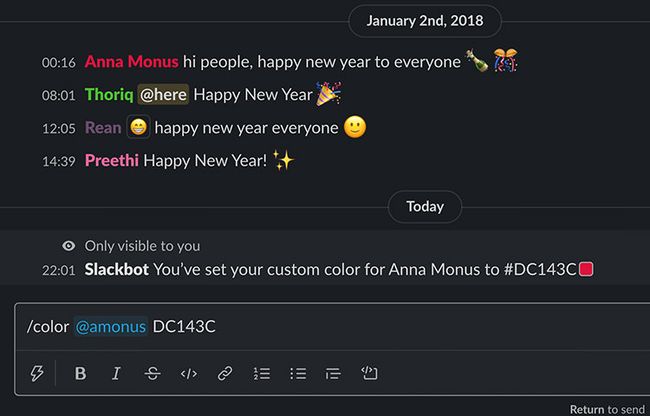
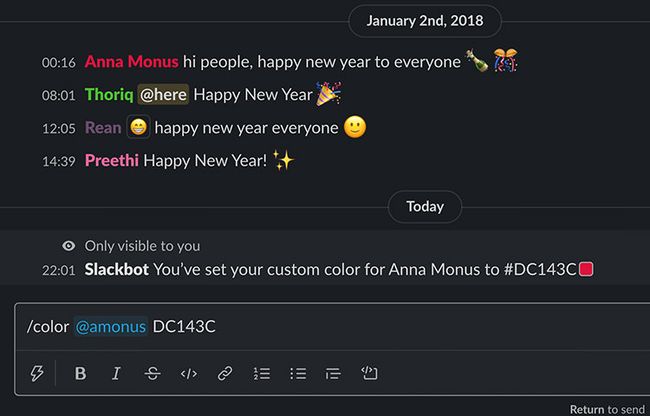
9.保持警惕,突出显示单词
例如,当有人提到您的名字,您的秘密项目代码,感兴趣的区域或您想留在循环中的任何其他对话时,您希望得到通知。
有时,当有人提到对您很重要的特定短语或单词时,您希望得到通知。
然后转到“通知”部分,并在“我的关键字”部分添加单词或短语,如下所示。
要设置这些关键字,您可以从Slack窗口的左上角转到“首选项”菜单。
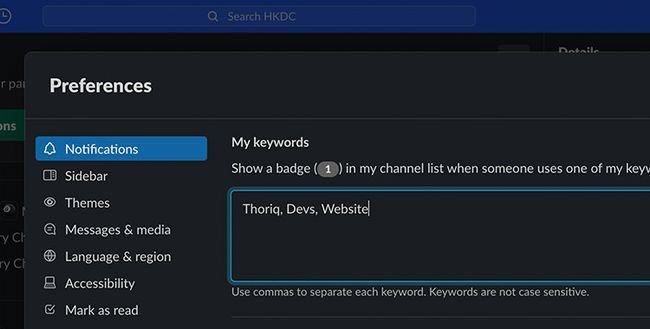
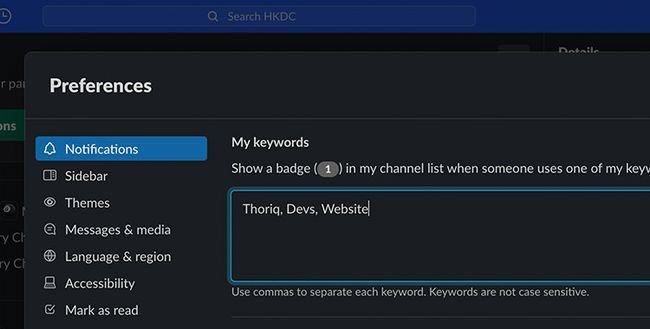
10.语法高亮代码片段
代码段是语法突出显示的代码或文本文件 ,可以由接收者注释和下载 。
您可以通过在代码中用```括起来来向Slack中的代码块发送消息 ,但是如果代码块很大,我建议您使用代码段代替代码块。
要创建新的代码段, 请单击消息栏左侧显示的加号 , 选择Code or text snippet ,然后创建您的代码段 。
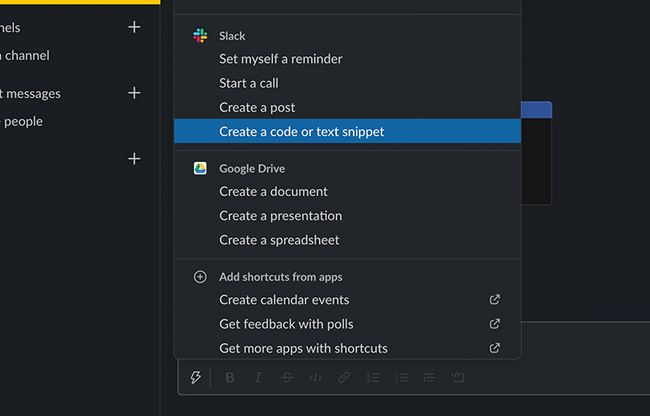
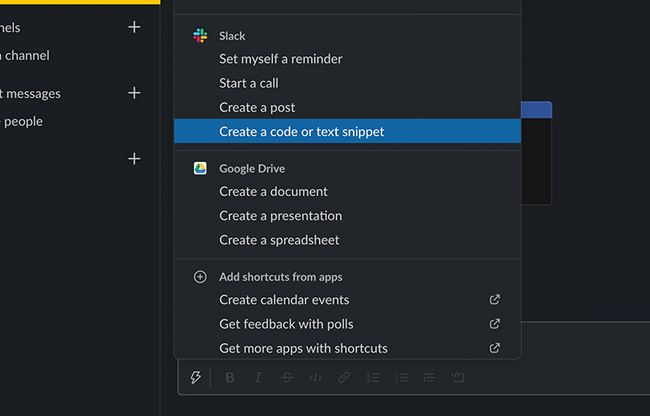
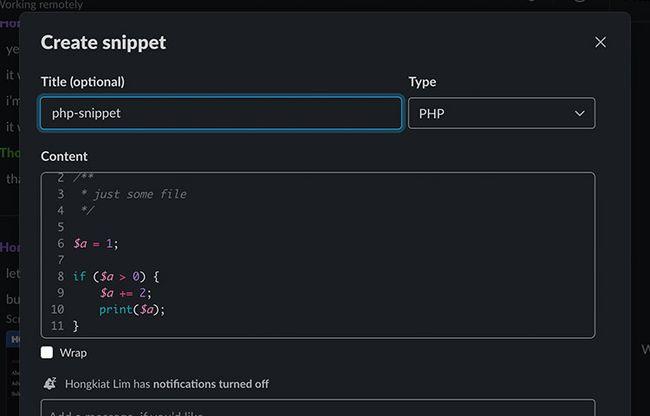
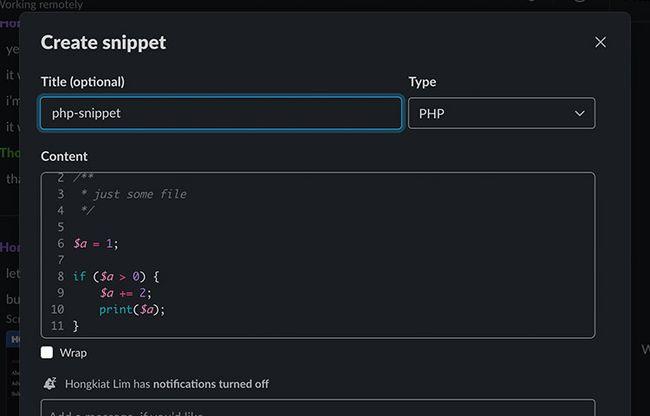
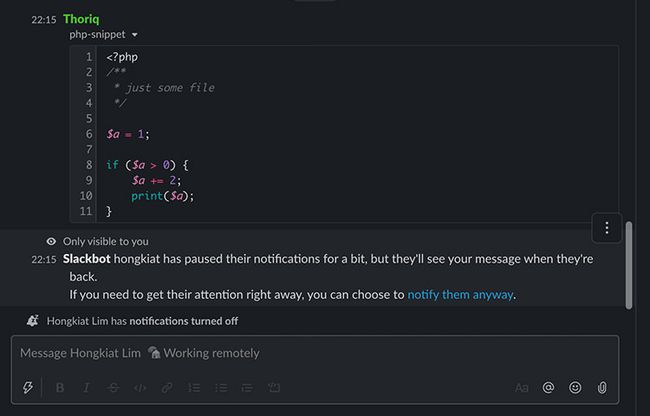
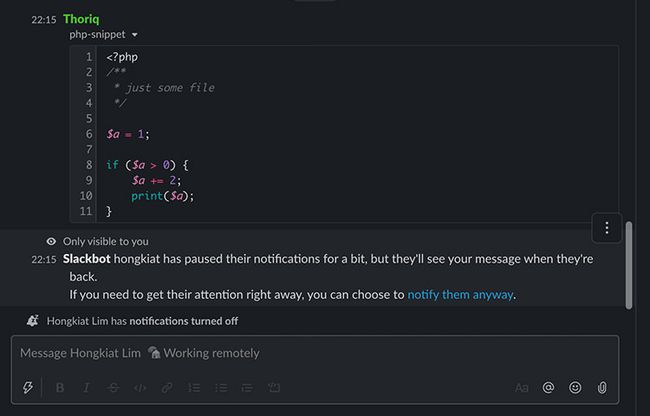
11.删除文本预览
这些预览很有用,但是如果您的团队共享许多链接,则它们可能会占据很多位置。
松弛默认情况下在“消息”窗口中显示链接的文本预览 。
您需要在“ Inline Media & Links部分中取消选中“ Show text previews of linked websites选项 。
您可以从前面提到的Preferences > Messages & Media设置”页面禁用预览功能 。
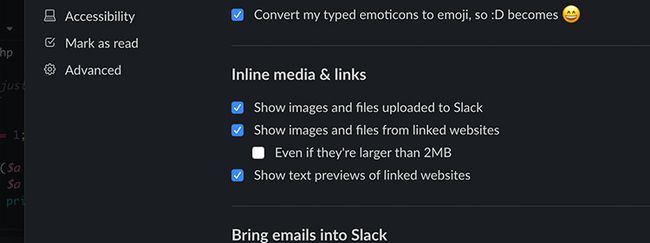
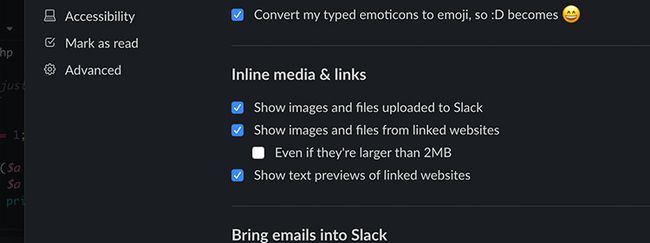
12.查看键盘快捷键
您可以通过在Windows上按Ctrl + /或在Mac上按Cmd + /来快速查看 Slack中可用的键绑定列表 。
13.配置通知声音
可以从Preferences Notification Settings > Sounds部分下的Notification Settings > Sounds Preferences菜单访问这些Preferences 。
Slack有一些配置通知声音的选项。
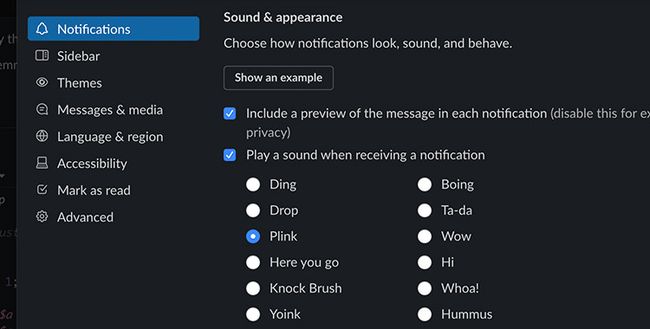
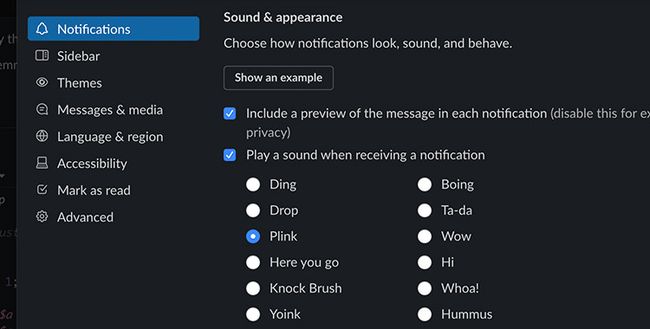
14.查看球队统计
除了在浏览器的地址栏中输入URL外,您还可以通过选择左上方菜单中的“ Statistics选项 ,从Slack应用中访问该URL。
您可以在[yourteam].slack.com/stats网页上查看团队的统计 [yourteam].slack.com/stats 。
统计页面显示一组指标,包括团队帐户中的消息总数,读者数量,发帖者数量和创建的文件。


15.为表情符号分配默认肤色
为此,通过单击消息栏右侧的Emoji图标访问Emoji弹出框 。
您可以使表情符号具有默认的肤色 。
在这里, 单击右下角显示的“ Skin Tone选项 ,然后选择要设置为表情符号的默认肤色的肤色 。
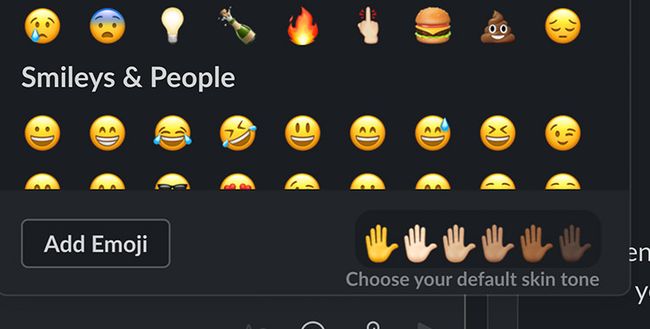
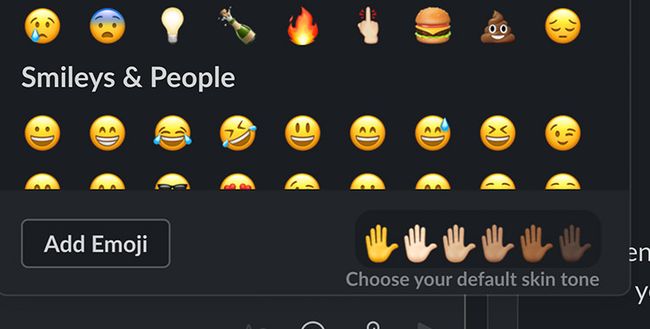
翻译自: https://www.hongkiat.com/blog/slack-tips/