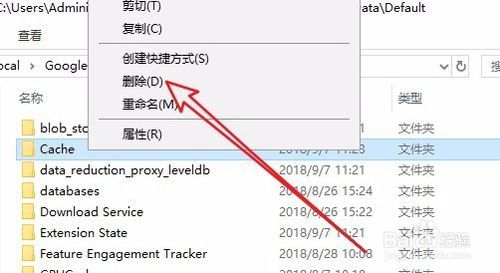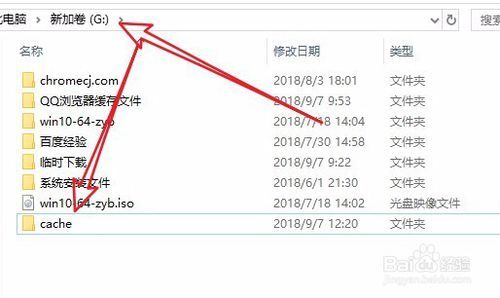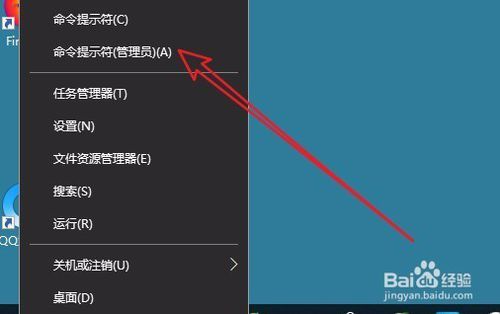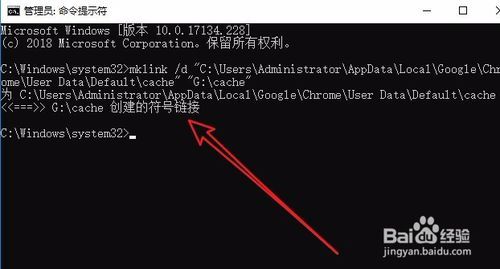- Cartographer_01: 使用CLion配置Cartographer_Superbuild
鬼马汤圆
cartographerubuntudebug
使用CLion配置Cartographer_Superbuild笔者计算机新手,尝试使用CLiondebugCartographer,其间遇到多方困难,最后使用github上一位大佬写的Cartographer_Superbuild成功debug。特此记录,以防忘记。首先,配置,操作系统:Ubuntu18.04LTSRos:MelodicIDE:CLion2020.2.4debug代码:Carto
- 大数据技术实训:Zookeeper集群配置
东风无力百花残_
大数据技术大数据zookeeper分布式
一、本地模式安装部署1)安装前准备(1)安装jdk(2)拷贝Zookeeper安装包到Linux系统下(3)解压到指定目录tar-zxvfzookeeper-3.5.7.tar.gz-C/opt/module/2)配置修改(1)将/opt/module/zookeeper-3.5.7/conf这个路径下的zoo_sample.cfg修改为zoo.cfg;$mvzoo_sample.cfgzoo.c
- 幕墙工程管理新趋势工程项目管理软件的应用
益企联工程项目管理软件
项目管理软件工程
随着建筑行业的快速发展,幕墙工程作为现代建筑的重要组成部分,其管理方式也正经历着深刻的变革。幕墙工程管理新趋势主要体现在数字化转型、人工智能(AI)和自动化、远程工作的持续增长等方面。而工程项目管理软件的应用则在提高项目管理效率、优化资源配置、增强团队协作等方面发挥着重要作用。以下是对幕墙工程管理新趋势的分析:1.数字化转型:数字化转型已成为幕墙工程管理的重要趋势之一。企业越来越依赖于数字工具来协
- Vue环境变量配置指南:如何在开发、生产和测试中设置环境变量
Front_Yue
前端探索之路vue.js前端javascript
-##前言Vue.js是一个流行的JavaScript框架,它提供了许多工具和功能来帮助开发人员构建高效、可维护的Web应用程序。其中一个重要的工具是环境变量,它可以让你在不同的环境中配置不同的参数和选项。在这篇博客中,我们将介绍如何在Vue应用程序中设置环境变量,以及如何在开发、生产和测试环境中使用它们。正文内容一、什么是环境变量环境变量是操作系统中的一组动态值,它们可以影响应用程序的行为。这些
- 高赞 GitHub 项目盘点:中国 Web 开发者路线图
逛逛GitHub
pythonjava编程语言大数据vue
推荐最近很火的6个开源项目,本期所有推荐都已经收录到AwesomeGitHubRepo,欢迎各位读者Star。欢迎Star:https://github.com/Wechat-ggGitHub/Awesome-GitHub-Repo本期推荐的开源项目是:1.中国Web开发者路线图2.一个简单的绘图应用程序3.通过JSON配置就能生成各种后台页面4.针对直播、语聊、视频通话等推出的低代码解决方案5.
- centos使用dpdk库
大隐隐于野
#高性能编程centoslinux运维
yum-yinstalldpdkdpdk-devel在C++中使用DPDK(DataPlaneDevelopmentKit)库通常涉及到以下几个步骤:安装DPDK、配置编译环境、编写C++代码并链接DPDK库。以下是如何在C++中引用和使用DPDK的详细步骤。1.安装DPDK首先,你需要在系统上安装DPDK。可以通过以下方式进行安装:从源代码编译:下载DPDK源代码:gitclonehttps:/
- openfeign 整合 springboot 实现 带有token的调用
高大王竟然被注册
javaspring
在使用openfeign的时候会有401等会画过期等问题配置一下openfeginconfig即可1.springboot添加pom文件org.springframework.cloudspring-cloud-starter-openfeign2.创建接口/***@Date2020/7/109:37*@Createdbygaoyuanfeng*/@FeignClient(value="isim-
- ASP.NET Core - 依赖注入(四)
啊晚
ASP.NETCORE系列总结asp.net后端
ASP.NETCore-依赖注入(四)4.ASP.NETCore默认服务5.依赖注入配置变形4.ASP.NETCore默认服务之前讲了中间件,实际上一个中间件要正常进行工作,通常需要许多的服务配合进行,而中间件中的服务自然也是通过Ioc容器进行注册和注入的。前面也讲到,按照约定中间件的封装一般会提供一个User{Middleware}的扩展方法给用户使用,而服务注册中也有一个类似的约定,一般会有一
- ASP.NET Core - 配置系统之配置读取
啊晚
ASP.NETCORE系列总结microsoft.netcoreasp.net
ASP.NETCore-配置系统之配置读取1.配置读取一个应用要运行起来,往往需要读取很多的预设好的配置信息,根据约定好的信息或方式执行一定的行为。配置的本质就是软件运行的参数,在一个软件实现中需要的参数非常多,如果我们以HardCode(硬编码)的方式写在应用代码中,这样配置就会很乱,而且后续也不容易修改。乱而多,而且不容易修改,这就需要一个统一管理的地方,最常见的方式就是配置文件,这个也是开发
- nfs-ganesha源码编译安装配置说明
天行健,道酬勤
一、概览nfs-ganesha是一个主要用于linux之间的网络文件共享软件,支持NFS(v3,4.0,4.1,4.1pNFS,4.2)andfor9PfromthePlan9operatingsystem.Itcansupportalltheseprotocolsconcurrently。samba则是主要用于windows和linux之间的网络文件共享软件,支持smb协议。二、环境版本系统及相
- 记录一次RPC服务有损上线的分析过程
程序员
作者:京东零售郭宏宇1.问题背景某应用在启动完提供JSF服务后,短时间内出现了大量的空指针异常。分析日志,发现是服务依赖的藏经阁配置数据未加载完成导致。即所谓的有损上线或者是直接发布,当****应用启动时,service还没加载完,就开始对外提供服务,导致失败调用。关键代码如下数据的初始化加载是通过实现CommandLineRunner接口完成的@ComponentpublicclassLoadS
- 设计一个流程来生成测试模型安全性的问题以及验证模型是否安全
MonkeyKing.sun
模型安全ollamallama3.3
要使用Ollama运行llama3.3:70b模型,并设计一个流程来生成测试模型安全性的问题以及验证模型是否安全,可以按照以下步骤进行设计和实现。整个过程包括环境配置、设计安全测试提示词、执行测试以及分析结果。以下是详细的步骤和指导:1.环境配置1.1安装Ollama首先,确保你的系统上已经安装了Ollama。如果尚未安装,可以按照以下步骤进行安装:下载Ollama:访问Ollama官网下载适用于
- Nginx 如何设置 Upgrade-Insecure-Requests 报头 ?
nginx
Upgrade-Insecure-Requests报头是一种web浏览器向服务器发出信号的机制,它倾向于接收安全(HTTPS)资源。添加此报头有助于在受支持的浏览器上将不安全的请求升级为安全的请求。Step1:定位Nginx配置主nginx配置文件通常位于/etc/nginx/nginx.conf特定于站点的配置通常在/etc/nginx/sites-available/Step2:编辑Nginx
- Go语言中http.Transport的Keep-Alive配置与性能优化方法
ac-er8888
http网络协议网络golang
在Go语言中,http.Transport是一个用于发送HTTP或HTTPS请求的客户端工具,它提供了许多可配置的参数以优化性能。其中,Keep-Alive配置是性能优化的关键部分。以下是对http.Transport的Keep-Alive配置与性能优化方法的详细解释:一、Keep-Alive配置默认行为:在默认情况下,http.Transport会开启Keep-Alive功能,并使用默认的超时时
- Gitlab流水线配置
由于格式和图片解析问题,为了更好阅读体验可前往阅读原文流水线的流程是,提交代码后,gitlab会检测项目根目录里的.github-ci.yml文件,根据文件中的流水线自动构建,配置文件格式正确性可以在gitlab进行文件校验,格式使用yaml文件格式,一个yaml文件就是一个流水线,里面会定义多个作业示例stages:-install-build-deployinstall_job:stage:i
- Java进阶-在Ubuntu上部署SpringBoot应用
随着云计算和容器化技术的普及,Linux服务器已成为部署Web应用程序的主流平台之一。Java作为一种跨平台的编程语言,具有广泛的应用场景。本文将详细介绍如何在Ubuntu服务器上部署Java应用,包括环境准备、应用发布、配置反向代理(Nginx)、设置系统服务以及日志管理等步骤。一、部署准备在开始之前,请确保你具备以下条件:一台运行Ubuntu(如Ubuntu20.04或22.04)的服务器,具
- Spring boot面试题---- Spring boot项目运行原理
指尖下的技术
Java面试题springbootjava面试
1.启动流程概述SpringBoot的启动是从一个带有main方法的主类开始的。这个主类通常会有一个@SpringBootApplication注解。这个注解是一个组合注解,它包含了@Configuration、@EnableAutoConfiguration和@ComponentScan。@Configuration注解表明这个类是一个配置类,它可以定义一些@Bean方法来配置Spring容器中
- Spring boot面试题---- Spring Boot 自动配置的原理
指尖下的技术
springbootoracle数据库
一、自动配置类的发现SpringBoot会扫描类路径下的META-INF/spring.factories文件。这个文件中包含了许多配置信息,其中关键的是org.springframework.boot.autoconfigure.EnableAutoConfiguration的配置。这个文件中会列出一系列的自动配置类的全限定名,这些自动配置类是SpringBoot根据不同的场景和依赖提供的配置类
- 黑马程序员 大事件
vue.js前端
在写黑马程序员大事件中,出现eslint配置不生效,prettier不生效问题一、eslint配置无法生效1、eslint配置无法生效:vscode的setting.json,"source.fixAll":true提示错误,要字符串,修改为"always"即可。"editor.codeActionsOnSave":{"source.fixAll":"always"},"editor.format
- springBoot整合mongdb
一决威严-雪雪
2024java开发整理springboot后端java
1.添加依赖首先,在你的pom.xml文件中添加MongoDB的依赖: org.springframework.boot spring-boot-starter-data-mongodb2.配置MongoDB连接在application.properties或application.yml文件中配置MongoDB的连接信息:spring:data:mongodb:uri:mongodb:/
- 免费通配符SSL证书获取教程
ssl证书
通配符有着诸多实用场景,而获取免费通配符更是许多人关注的焦点。无论是用于软件开发中的代码匹配,还是网络配置中的域名筛选等领域,了解其获取流程至关重要。一、确定适用平台与场景首先,要明确你需要通配符的具体平台。不同的操作系统、软件工具对通配符的格式和获取方式有差异。如JoySSL,他们可以提供支持多种类型的SSL证书。二、注册相关账号登录JoySSL官网,注册一个新的账号,填写注册码230923可获
- 深入解析 Spring Security 配置中的 CSRF 启用与 `requestMatchers` 报错问题
深入解析SpringSecurity配置中的CSRF启用与requestMatchers报错问题最近在配置SpringSecurity的过程中,有小伙伴遇到了关于CSRF启用与路径匹配器requestMatchers的相关问题。本文将从问题的根源出发,分析SpringSecurity不同版本中的变化,同时提供详细的解决方案。希望这篇博客能帮助大家快速解决类似问题,并深入理解SpringSecuri
- python 词云示例
布道天下
python
python词云示例以2021年中央1号文件和政府工作报告文件为例,输出50个关键词。#testPython.pyimportjiebaimportwordclouddefoutputWordCloud(text,outPngName):#配置词云对象参数temp=wordcloud.WordCloud(width=1000,height=1000,font_path="msyh.ttc",max
- IDEA 中编写 MyBatis 的 XML 文件,parameterType 无法跳转到类 Cannot find declaration to go to.
_Max_Ma
MyBatisintellij-ideamybatisxml
出现上图的问题,resultMap标签中的type和parmeterType中的类报红且无法跳转到对应的类中,此问题可能有几个原因:1.没有配置别名2.没有写全路径解决方法:alias配置别名(具体可以看其他文章的配置)写全类路径
- Nginx Proxy Manager 反代本地服务502错误——基于 1panel 部署遇到的问题解决方案
nginx后端python
参考:NginxProxyManager反代本地服务502错误我的需求如下:我有一个需求:我有一台云服务器,ip地址为114.55.xxx.xxx然后在这个机器上部署了一个python服务http://114.55.xxx.xxx:8086我需要实现一个功能:部署一个nginx当我访问云服务器的80端口的时候,可以帮我反向代理访问python服务,我应该如何设置nginx呢?给我对应的配置文件配置
- Debian9/Debian10安装Docker
sparks.fly
Dockerlinuxbashdocker
Debian10安装Docker1.Debian10安装docker2.Debian9安装docker配置镜像加速器3.添加用户到docker用户组4.修改docker默认存储路劲1.Debian10安装dockerdocker离线下载地址:卸载旧版本sudoapt-getremovedockerdocker-enginedocker.iocontainerdrunc设置存储库#更新apt包sud
- Ghostty 终端默认快捷键列表
编辑器vimgo前端程序员
文章目录Ghostty终端默认快捷键列表基本操作分屏操作光标和选择操作其他操作物理按键绑定特殊按键说明注意事项结语Ghostty提供了丰富的默认快捷键,用户可以通过这些快捷键快速执行各种操作。以下是Ghostty的默认快捷键列表,这些快捷键可以通过keybind配置进行自定义。Ghostty终端默认快捷键列表基本操作super+page_up:向上滚动页面。super+page_down:向下滚动
- 使用 NodeLocalDNS 提升集群 DNS 性能和可靠性
本文主要分享如何使用NodeLocalDNSCache来提升集群中的DNS性能以及可靠性,包括部署、使用配置以及原理分析,最终通过压测表明使用后带来了高达50%的性能提升。1.背景什么是NodeLocalDNSNodeLocalDNSCache是一套DNS本地缓存解决方案。NodeLocalDNSCache通过在集群节点上运行一个DaemonSet来提高集群DNS性能和可靠性。为什么需要NodeL
- Linux设置PPPOE
在Linux系统中配置PPPoE(点对点协议以太网)连接是将计算机连接到互联网的一种常见方式。PPPoE通常用于ADSL和光纤网络环境,它允许通过拨号连接的方式进行数据传输。本文将详细讲解如何在Linux中设置PPPoE连接,确保每一步都严谨、易懂并符合实际操作要求。步骤一:安装PPPoE客户端软件首先,确保你系统中安装了PPPoE的客户端软件。对于基于Debian系(如Ubuntu)的Linux
- 【云原生之Docker实战】使用Docker部署Lsky Pro个人图床平台
江湖有缘
云原生docker容器
【云原生之Docker实战】使用Docker部署LskyPro个人图床平台一、LskyPro介绍1.LskyPro简介2.LskyPro特点二、检查宿主机系统版本三、检查本地docker环境1.检查docker服务状态2.检查docker配置信息3.开启IPv4forwarding四、安装docker-compose1.下载docker-compose二进制包2.给文件增加执行权限3.检查dock
- 关于旗正规则引擎中的MD5加密问题
何必如此
jspMD5规则加密
一般情况下,为了防止个人隐私的泄露,我们都会对用户登录密码进行加密,使数据库相应字段保存的是加密后的字符串,而非原始密码。
在旗正规则引擎中,通过外部调用,可以实现MD5的加密,具体步骤如下:
1.在对象库中选择外部调用,选择“com.flagleader.util.MD5”,在子选项中选择“com.flagleader.util.MD5.getMD5ofStr({arg1})”;
2.在规
- 【Spark101】Scala Promise/Future在Spark中的应用
bit1129
Promise
Promise和Future是Scala用于异步调用并实现结果汇集的并发原语,Scala的Future同JUC里面的Future接口含义相同,Promise理解起来就有些绕。等有时间了再仔细的研究下Promise和Future的语义以及应用场景,具体参见Scala在线文档:http://docs.scala-lang.org/sips/completed/futures-promises.html
- spark sql 访问hive数据的配置详解
daizj
spark sqlhivethriftserver
spark sql 能够通过thriftserver 访问hive数据,默认spark编译的版本是不支持访问hive,因为hive依赖比较多,因此打的包中不包含hive和thriftserver,因此需要自己下载源码进行编译,将hive,thriftserver打包进去才能够访问,详细配置步骤如下:
1、下载源码
2、下载Maven,并配置
此配置简单,就略过
- HTTP 协议通信
周凡杨
javahttpclienthttp通信
一:简介
HTTPCLIENT,通过JAVA基于HTTP协议进行点与点间的通信!
二: 代码举例
测试类:
import java
- java unix时间戳转换
g21121
java
把java时间戳转换成unix时间戳:
Timestamp appointTime=Timestamp.valueOf(new SimpleDateFormat("yyyy-MM-dd HH:mm:ss").format(new Date()))
SimpleDateFormat df = new SimpleDateFormat("yyyy-MM-dd hh:m
- web报表工具FineReport常用函数的用法总结(报表函数)
老A不折腾
web报表finereport总结
说明:本次总结中,凡是以tableName或viewName作为参数因子的。函数在调用的时候均按照先从私有数据源中查找,然后再从公有数据源中查找的顺序。
CLASS
CLASS(object):返回object对象的所属的类。
CNMONEY
CNMONEY(number,unit)返回人民币大写。
number:需要转换的数值型的数。
unit:单位,
- java jni调用c++ 代码 报错
墙头上一根草
javaC++jni
#
# A fatal error has been detected by the Java Runtime Environment:
#
# EXCEPTION_ACCESS_VIOLATION (0xc0000005) at pc=0x00000000777c3290, pid=5632, tid=6656
#
# JRE version: Java(TM) SE Ru
- Spring中事件处理de小技巧
aijuans
springSpring 教程Spring 实例Spring 入门Spring3
Spring 中提供一些Aware相关de接口,BeanFactoryAware、 ApplicationContextAware、ResourceLoaderAware、ServletContextAware等等,其中最常用到de匙ApplicationContextAware.实现ApplicationContextAwaredeBean,在Bean被初始后,将会被注入 Applicati
- linux shell ls脚本样例
annan211
linuxlinux ls源码linux 源码
#! /bin/sh -
#查找输入文件的路径
#在查找路径下寻找一个或多个原始文件或文件模式
# 查找路径由特定的环境变量所定义
#标准输出所产生的结果 通常是查找路径下找到的每个文件的第一个实体的完整路径
# 或是filename :not found 的标准错误输出。
#如果文件没有找到 则退出码为0
#否则 即为找不到的文件个数
#语法 pathfind [--
- List,Set,Map遍历方式 (收集的资源,值得看一下)
百合不是茶
listsetMap遍历方式
List特点:元素有放入顺序,元素可重复
Map特点:元素按键值对存储,无放入顺序
Set特点:元素无放入顺序,元素不可重复(注意:元素虽然无放入顺序,但是元素在set中的位置是有该元素的HashCode决定的,其位置其实是固定的)
List接口有三个实现类:LinkedList,ArrayList,Vector
LinkedList:底层基于链表实现,链表内存是散乱的,每一个元素存储本身
- 解决SimpleDateFormat的线程不安全问题的方法
bijian1013
javathread线程安全
在Java项目中,我们通常会自己写一个DateUtil类,处理日期和字符串的转换,如下所示:
public class DateUtil01 {
private SimpleDateFormat dateformat = new SimpleDateFormat("yyyy-MM-dd HH:mm:ss");
public void format(Date d
- http请求测试实例(采用fastjson解析)
bijian1013
http测试
在实际开发中,我们经常会去做http请求的开发,下面则是如何请求的单元测试小实例,仅供参考。
import java.util.HashMap;
import java.util.Map;
import org.apache.commons.httpclient.HttpClient;
import
- 【RPC框架Hessian三】Hessian 异常处理
bit1129
hessian
RPC异常处理概述
RPC异常处理指是,当客户端调用远端的服务,如果服务执行过程中发生异常,这个异常能否序列到客户端?
如果服务在执行过程中可能发生异常,那么在服务接口的声明中,就该声明该接口可能抛出的异常。
在Hessian中,服务器端发生异常,可以将异常信息从服务器端序列化到客户端,因为Exception本身是实现了Serializable的
- 【日志分析】日志分析工具
bit1129
日志分析
1. 网站日志实时分析工具 GoAccess
http://www.vpsee.com/2014/02/a-real-time-web-log-analyzer-goaccess/
2. 通过日志监控并收集 Java 应用程序性能数据(Perf4J)
http://www.ibm.com/developerworks/cn/java/j-lo-logforperf/
3.log.io
和
- nginx优化加强战斗力及遇到的坑解决
ronin47
nginx 优化
先说遇到个坑,第一个是负载问题,这个问题与架构有关,由于我设计架构多了两层,结果导致会话负载只转向一个。解决这样的问题思路有两个:一是改变负载策略,二是更改架构设计。
由于采用动静分离部署,而nginx又设计了静态,结果客户端去读nginx静态,访问量上来,页面加载很慢。解决:二者留其一。最好是保留apache服务器。
来以下优化:
- java-50-输入两棵二叉树A和B,判断树B是不是A的子结构
bylijinnan
java
思路来自:
http://zhedahht.blog.163.com/blog/static/25411174201011445550396/
import ljn.help.*;
public class HasSubtree {
/**Q50.
* 输入两棵二叉树A和B,判断树B是不是A的子结构。
例如,下图中的两棵树A和B,由于A中有一部分子树的结构和B是一
- mongoDB 备份与恢复
开窍的石头
mongDB备份与恢复
Mongodb导出与导入
1: 导入/导出可以操作的是本地的mongodb服务器,也可以是远程的.
所以,都有如下通用选项:
-h host 主机
--port port 端口
-u username 用户名
-p passwd 密码
2: mongoexport 导出json格式的文件
- [网络与通讯]椭圆轨道计算的一些问题
comsci
网络
如果按照中国古代农历的历法,现在应该是某个季节的开始,但是由于农历历法是3000年前的天文观测数据,如果按照现在的天文学记录来进行修正的话,这个季节已经过去一段时间了。。。。。
也就是说,还要再等3000年。才有机会了,太阳系的行星的椭圆轨道受到外来天体的干扰,轨道次序发生了变
- 软件专利如何申请
cuiyadll
软件专利申请
软件技术可以申请软件著作权以保护软件源代码,也可以申请发明专利以保护软件流程中的步骤执行方式。专利保护的是软件解决问题的思想,而软件著作权保护的是软件代码(即软件思想的表达形式)。例如,离线传送文件,那发明专利保护是如何实现离线传送文件。基于相同的软件思想,但实现离线传送的程序代码有千千万万种,每种代码都可以享有各自的软件著作权。申请一个软件发明专利的代理费大概需要5000-8000申请发明专利可
- Android学习笔记
darrenzhu
android
1.启动一个AVD
2.命令行运行adb shell可连接到AVD,这也就是命令行客户端
3.如何启动一个程序
am start -n package name/.activityName
am start -n com.example.helloworld/.MainActivity
启动Android设置工具的命令如下所示:
# am start -
- apache虚拟机配置,本地多域名访问本地网站
dcj3sjt126com
apache
现在假定你有两个目录,一个存在于 /htdocs/a,另一个存在于 /htdocs/b 。
现在你想要在本地测试的时候访问 www.freeman.com 对应的目录是 /xampp/htdocs/freeman ,访问 www.duchengjiu.com 对应的目录是 /htdocs/duchengjiu。
1、首先修改C盘WINDOWS\system32\drivers\etc目录下的
- yii2 restful web服务[速率限制]
dcj3sjt126com
PHPyii2
速率限制
为防止滥用,你应该考虑增加速率限制到您的API。 例如,您可以限制每个用户的API的使用是在10分钟内最多100次的API调用。 如果一个用户同一个时间段内太多的请求被接收, 将返回响应状态代码 429 (这意味着过多的请求)。
要启用速率限制, [[yii\web\User::identityClass|user identity class]] 应该实现 [[yii\filter
- Hadoop2.5.2安装——单机模式
eksliang
hadoophadoop单机部署
转载请出自出处:http://eksliang.iteye.com/blog/2185414 一、概述
Hadoop有三种模式 单机模式、伪分布模式和完全分布模式,这里先简单介绍单机模式 ,默认情况下,Hadoop被配置成一个非分布式模式,独立运行JAVA进程,适合开始做调试工作。
二、下载地址
Hadoop 网址http:
- LoadMoreListView+SwipeRefreshLayout(分页下拉)基本结构
gundumw100
android
一切为了快速迭代
import java.util.ArrayList;
import org.json.JSONObject;
import android.animation.ObjectAnimator;
import android.os.Bundle;
import android.support.v4.widget.SwipeRefreshLayo
- 三道简单的前端HTML/CSS题目
ini
htmlWeb前端css题目
使用CSS为多个网页进行相同风格的布局和外观设置时,为了方便对这些网页进行修改,最好使用( )。http://hovertree.com/shortanswer/bjae/7bd72acca3206862.htm
在HTML中加入<table style=”color:red; font-size:10pt”>,此为( )。http://hovertree.com/s
- overrided方法编译错误
kane_xie
override
问题描述:
在实现类中的某一或某几个Override方法发生编译错误如下:
Name clash: The method put(String) of type XXXServiceImpl has the same erasure as put(String) of type XXXService but does not override it
当去掉@Over
- Java中使用代理IP获取网址内容(防IP被封,做数据爬虫)
mcj8089
免费代理IP代理IP数据爬虫JAVA设置代理IP爬虫封IP
推荐两个代理IP网站:
1. 全网代理IP:http://proxy.goubanjia.com/
2. 敲代码免费IP:http://ip.qiaodm.com/
Java语言有两种方式使用代理IP访问网址并获取内容,
方式一,设置System系统属性
// 设置代理IP
System.getProper
- Nodejs Express 报错之 listen EADDRINUSE
qiaolevip
每天进步一点点学习永无止境nodejs纵观千象
当你启动 nodejs服务报错:
>node app
Express server listening on port 80
events.js:85
throw er; // Unhandled 'error' event
^
Error: listen EADDRINUSE
at exports._errnoException (
- C++中三种new的用法
_荆棘鸟_
C++new
转载自:http://news.ccidnet.com/art/32855/20100713/2114025_1.html
作者: mt
其一是new operator,也叫new表达式;其二是operator new,也叫new操作符。这两个英文名称起的也太绝了,很容易搞混,那就记中文名称吧。new表达式比较常见,也最常用,例如:
string* ps = new string("
- Ruby深入研究笔记1
wudixiaotie
Ruby
module是可以定义private方法的
module MTest
def aaa
puts "aaa"
private_method
end
private
def private_method
puts "this is private_method"
end
end