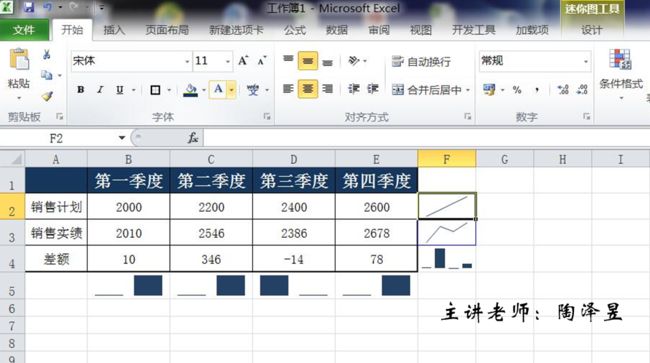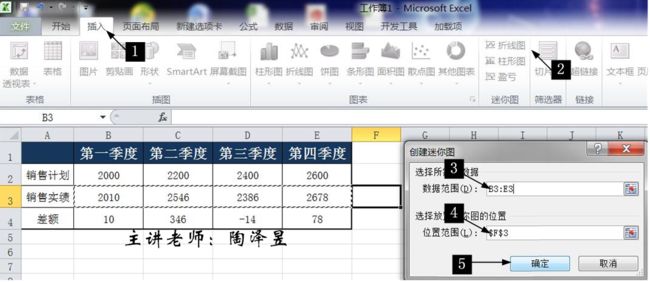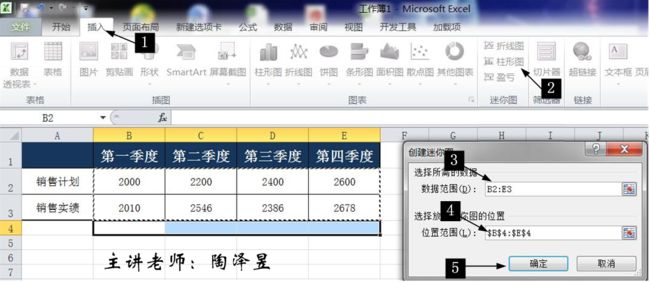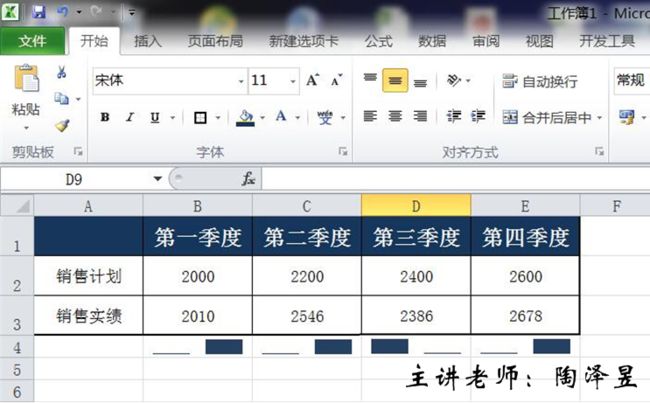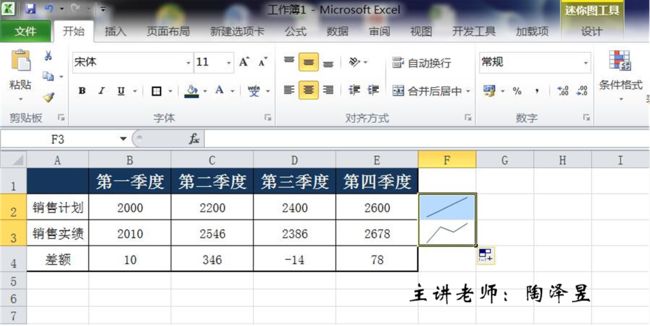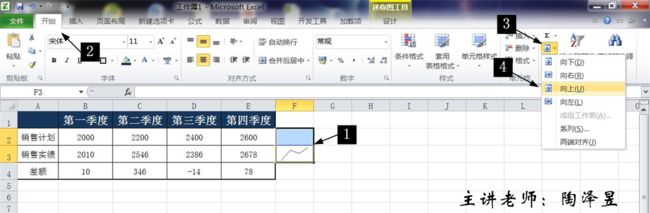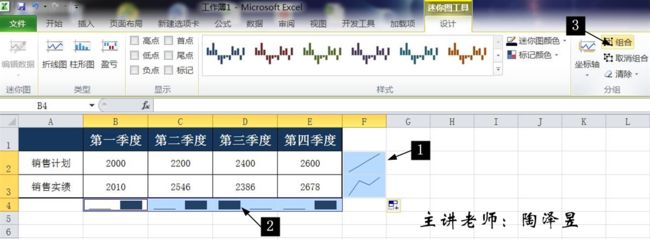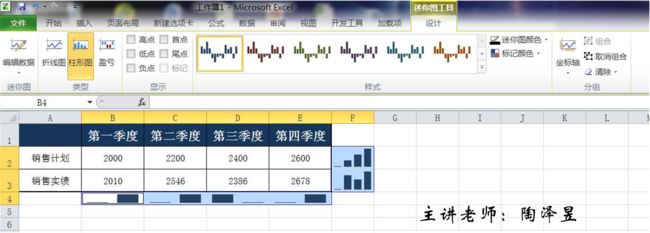迷你图是工作表单元格中的一个微型图表,是Excel
2010的一个全新功能。在数据表格的旁边显示迷你图,可以一目了然地反映一系列数据的变化趋势,或者突出显示数据中的最大值和最小值。当数据较少或值关注整体趋势时,迷你图将是一个很好的辅助工具。
一、迷你图的特点
迷你图是创建在工作表单元格中的一个微型图表,可提供数据的直观表示,这是Microsoft
Excel 2010中的一个新功能,如图1所示。
Excel迷你图与Excel传统图表相比,具有其鲜明的特点。
(1)迷你图是单元格背景中的一个微型图表,传统图表是嵌入在工作表中的一个图形对象。
(2)使用迷你图的单元格可以输入文字和设置填充色。
(3)迷你图可以像填充公式一样方便地创建一组图表。
(4)迷你图图形比较简洁,没有纵坐标轴、图表标题、图例、数据标志、网格线等图表元素,主要体现数据的变化趋势或者数据对比。
(5)迷你图仅提供3中常用图表类型:折线迷你图、柱形迷你图和盈亏迷你图,并且不能制作两种以上图表类型的组合图。
(6)迷你图可以根据需要突出显示最大值和最小值。
(7)迷你图提供了36种常用样式,并可以根据需要自定义颜色和线条。
(8)迷你图占用的空间较小,可以方便地进行页面设置和打印。
二、创建迷你图
创建迷你图的过程非常简单,如图2所示,为工作表中的一行(或一列)数据创建一个迷你图。
步骤1在Excel 2010中单击【插入】选项卡中【迷你图】命令组中的【折线图】按钮,打开【创建迷你图】对话框。
步骤2选择B3:E3单元格作为“数据范围”。
步骤3选择F3单元格作为“位置范围”。
步骤4单击【确定】按钮,关闭【创建迷你图】对话框。Excel在F3单元格中创建一个折线迷你图,如图3所示。
注意:单个迷你图只能使用一行或一列数据作为数据源,如果使用多行或多列数据,Excel则会提示“位置引用或数据区域无效”错误。
三、创建一组迷你图
Excel 2010可以为多行(或多列)数据创建一组迷你图,一组迷你图具有相同的图表特征。创建一组模拟图的方法有如下3种。
(1)插入法
与创建一个迷你图的方法类似,可以为工作表中的多行(或多列)数据创建一组迷你图,如图4所示。
步骤1在Excel 2010中单击【插入】选项卡中【迷你图】命令组中的【柱形图】按钮,打开【创建迷你图】对话框。
步骤2选择所需的数据,数据范围选择B2:E3单元格。
步骤3选择放置迷你图的位置,位置范围选择B4:E4单元格。
步骤4单击【确定】按钮,关闭【创建迷你图】对话框,在B4:E4单元格中创建一组柱形迷你图,如图5所示。
提示:区分一组迷你图和多个独立迷你图的方法是:选中一个迷你图时,整组迷你图会显示蓝色的外框线,而独立迷你图则没有相应的外框线。
(2)填充法
与Excel公式填充一样,也可以使用填充法创建一组迷你图。
a. 填充命令填充:选中F2:F3单元格区域,单击【开始】选项卡中的【填充】下拉按钮,在扩展菜单中单击【向上】按钮,将在F2单元格填充迷你图,如图6所示。
b. 填充柄填充:选中F3单元格,将光标移动到F3单元格的右下角,当光标变为十字形时(即填充柄),保持鼠标左键按下,向上拖动到F2单元格,释放鼠标左键,完成迷你图填充,如图7所示。
(3)组合法
利用迷你图的组合功能,可以将不同的迷你图组合成一组迷你图。
选中F9:F10单元格,保持键按下,用鼠标选择B11:E11单元格,选中二组迷你图的单元格区域。释放键,单击【设计】选项卡的【组合】切换按钮,完成二组迷你图的组合迷你图,如图8所示。
选择组合迷你图中任意一个迷你图时,Excel将会显示整组迷你图所在单元格区域的蓝色外框线,如图9所示。
提示:组合迷你图的图表类型由最后选中的单元格中的迷你图决定。如果是鼠标框选多个迷你图,组合迷你图的图表类型由区域内第一个迷你图决定。本例中先选中F9:F10单元格中的折线迷你图,后选中B11:E11中的柱形迷你图,所以组合迷你图全部变换为后选中的柱形迷你图。
U06I���