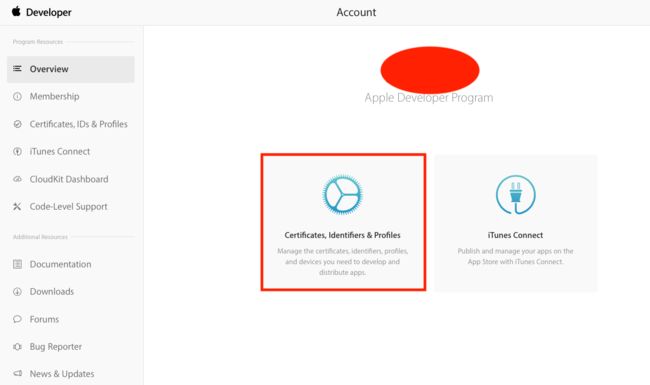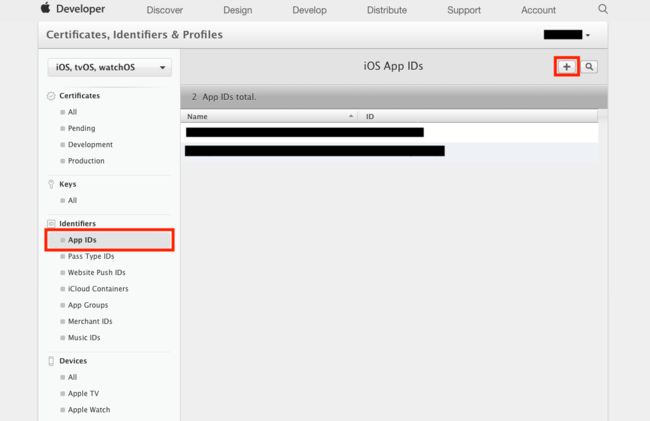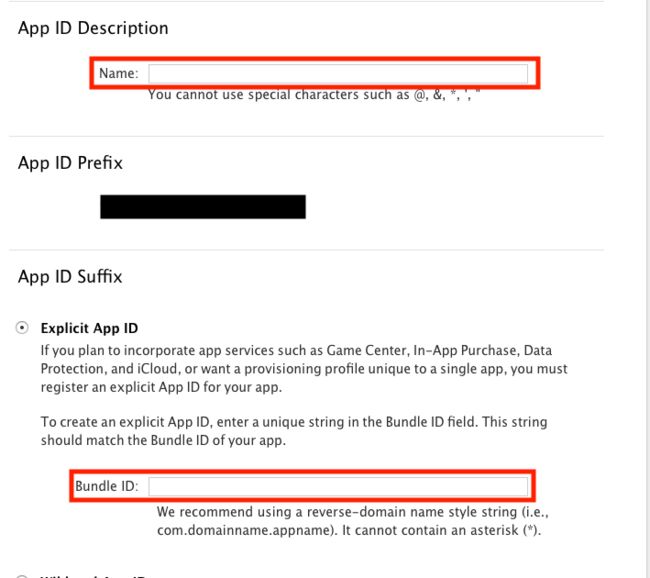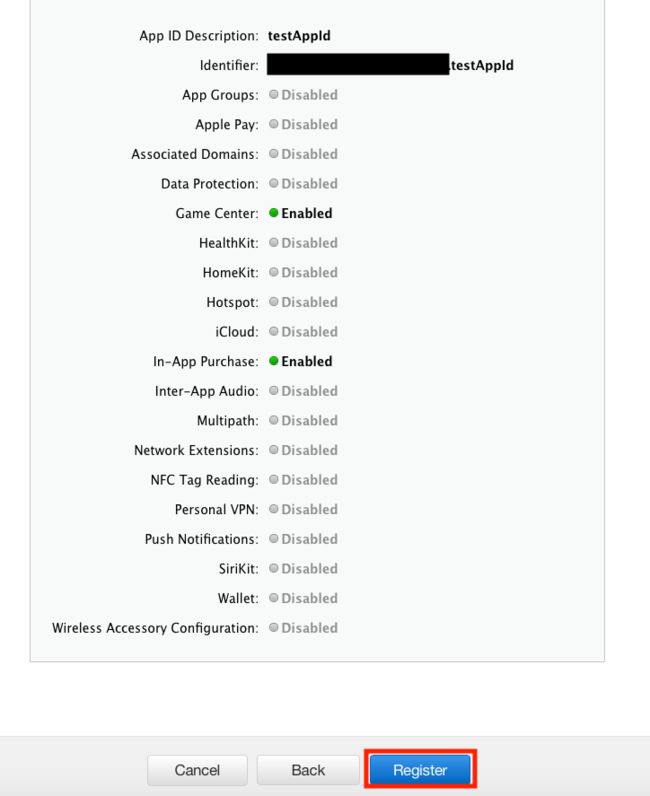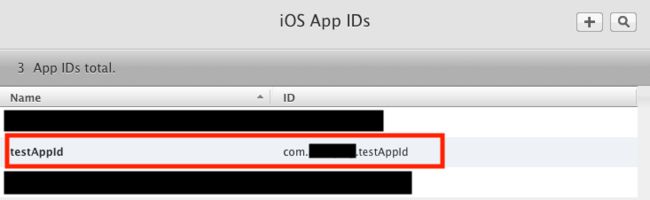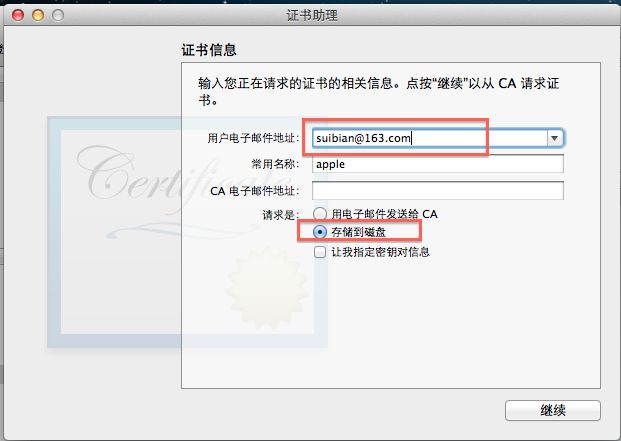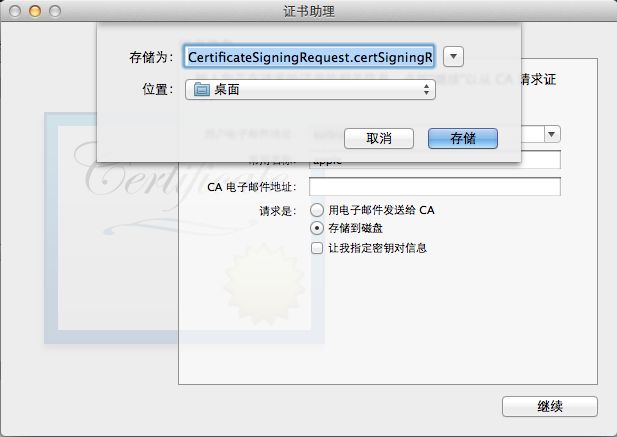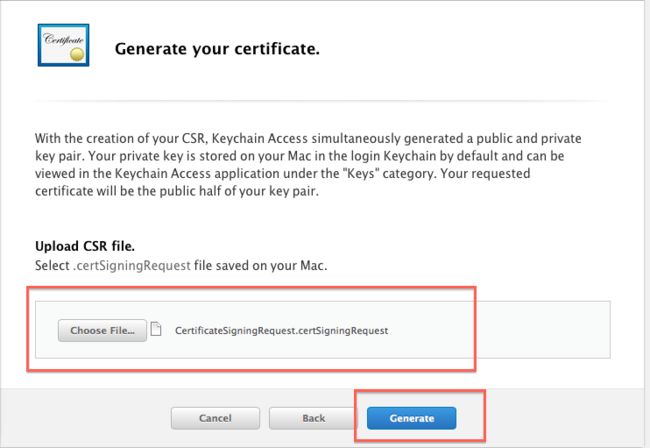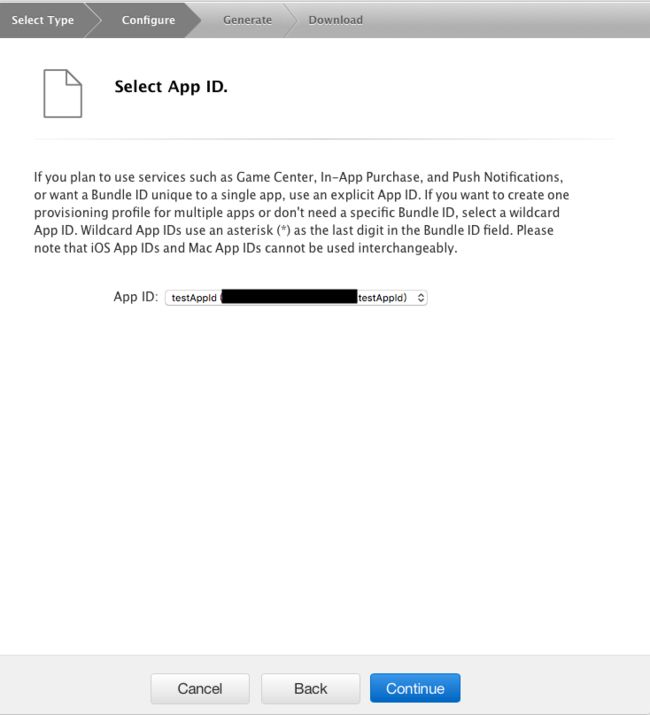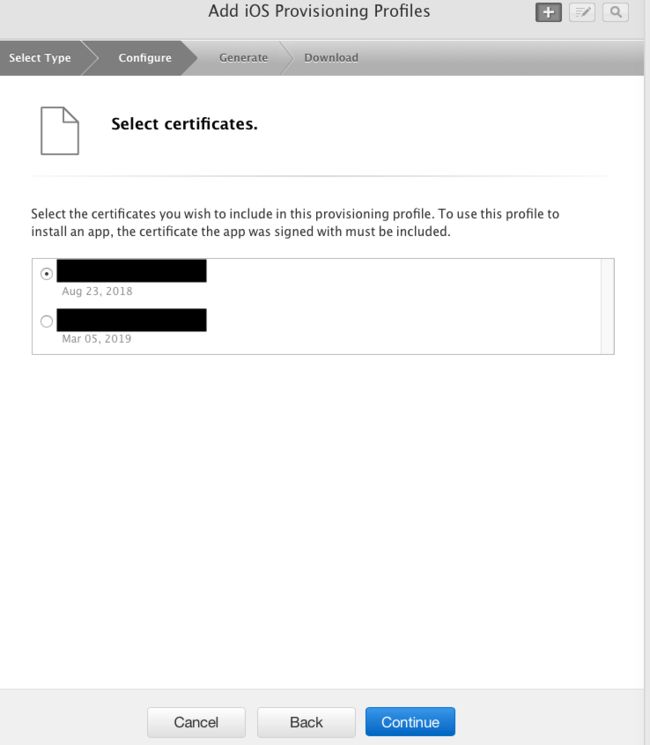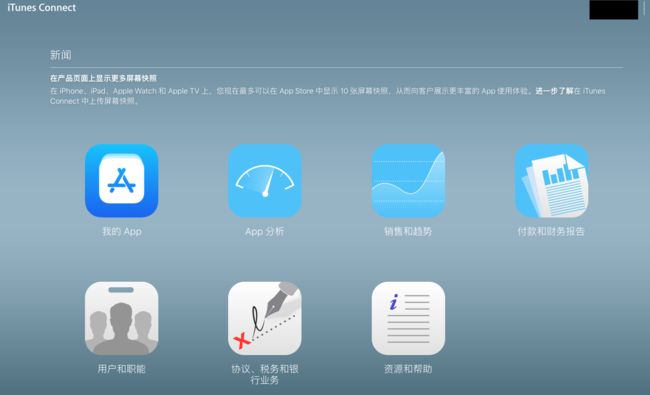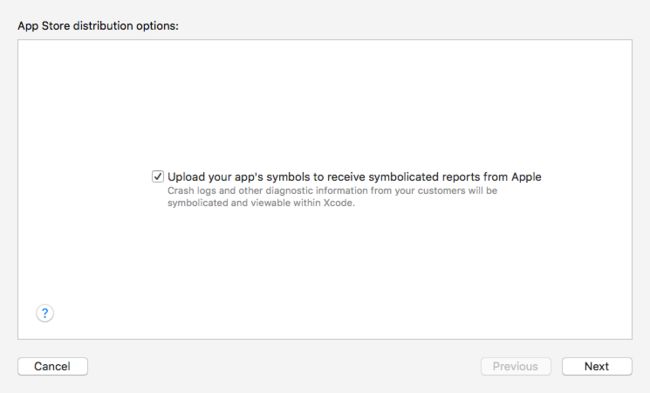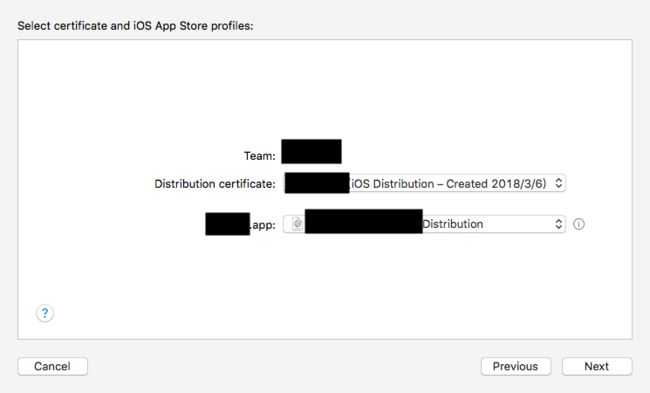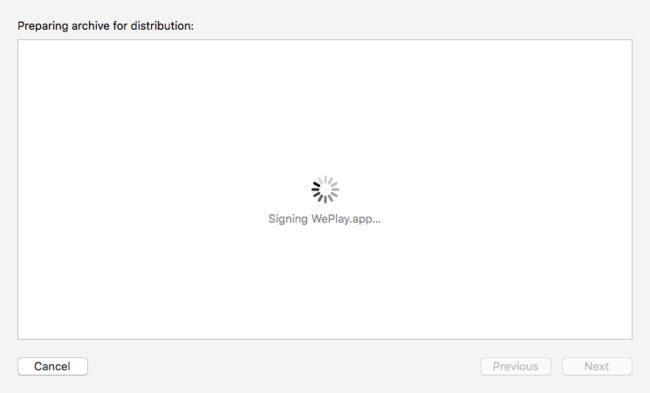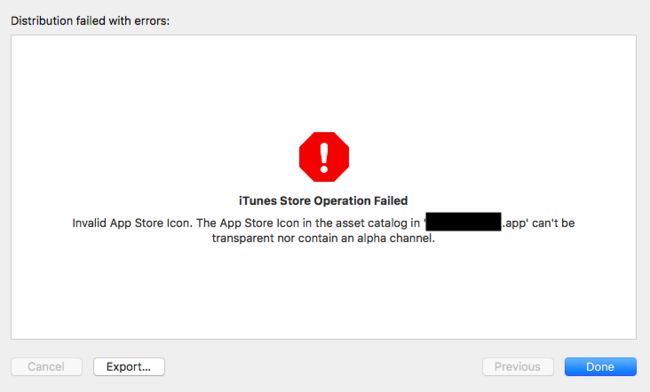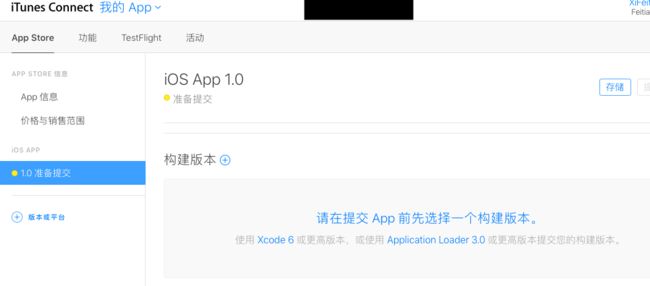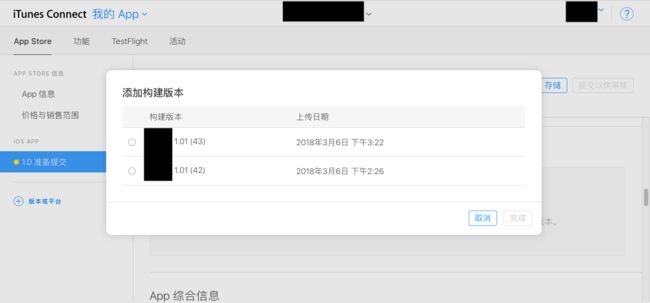- 我们需要有一个付费的苹果开发者账号,个人($99/年),企业($299/年)。
登陆苹果账号。
点击进入 Certificates,IDs&Profiles 页面。
Certificates (证书),相当于通行证,申请证书是我们进行真机调试与发布的第一步。证书有两种:
1) 开发证书 ( Development Certificates ),主要是授权mac设备的开发权限。
2) 发布证书 (Distribution Certificates ), 主要是授权mac设置发布权限。
Identifiers (标识符),相当于身份证,用于创建以下三个:
App IDs
Pass Type IDs
Website Push IDs
其中,App ID是应用的唯一标示符,每一个应用的app id是不一样的。
Devices 用于创建测试设备,允许创建100个设备
Provisioning Profiles (描述文件)。用于将 Certificates、Identifiers、Devices 结合起来,形成一个描述证书、标示符的描述文件。Provisioning Profiles 放入我们的 Xcode 中,让 Xcode 知道我们的证书和哪些设备之类的信息相匹配。
首先创建新的 App ID。
选择 App IDs,点击“+”。添加新的 AppID。
创建新的 AppID,需要填写App ID Description,就是有关 App 的一个描述,填写 App 的名字就可以的。
App ID Suffix 有两个选项:
Explicit App ID :
需要填写一个明确的 App ID。我们做项目时的Bundle Identifier (Bundle ID)是用来标识app的。我们的App ID也是用来标识app的。Explicit App ID 就是要确定一个唯一的 Bundle ID,用来标示我们的 app,使它有一个固定的身份。可以发现,当提交应用到苹果时,如果我们一开始没写 Explicit App ID,苹果会自动帮我们生成一个与我们发布时填的一样的 Bundle ID 到我们的 App ID中。
填写 Explicit App ID 的格式为:com.company.appName
Wildcard App ID:需要我们填一个通配的 App ID 。我们只需要填一个在所有应用都能试用的 App ID 就可以了。
填写 Wildcard App ID 的格式为:com.company.*
App Services 会默认俩个勾选选项, Game Center 和In-App Purchase。点击 Continue。
确认自己填写的信息是否有误,如果没有,点击 Register ,生成新的 App ID。如果有,点击 Back 返回上级页面,重新设置相关信息。
下面显示的了,我们新增的 App ID。
申请本地证书。
首先,在电脑的菜单页面,进入其他,找到钥匙串访问。
从 钥匙串访问 -> 证书助理 -> 从证书颁发机构请求证书
填写邮件地址,随便一个就可以。点击 继续。
点击存储。
本地证书已经创建好了。本地证书可以同时用来生成 开发证书 和 发布证书。
然后我们先生成一个发布证书, 开发证书步骤相同。
如果生成开发证书,选择第一个红框。如果生成发布证书,选择第二个红框。
点击 Continue。
选择之前创建的本地证书。
点击 Generate。生成发布证书。
点击 Download。生成完开发证书和发布证书之后,本地证书就可以删除了。双击下载到本地的开发证书和发布证书,安装到钥匙串中。
之后,生成发布描述文件。开发描述文件步骤相同。
在Provision Profiles -> All -> +
如果生成开发描述文件,选择 Development -> iOS App Development
如果生成发布描述文件,选择 Distribution -> App Store
选择完成后,点击Continue。
选择之前创建的 App ID。点击Continue。
选择之前生成的发布证书。点击Continue。
给新建的发布描述文件命名。点击Continue。
成功生成了发布描述文件。Download -> Done。
在Provision Profiles -> All 中,可以找到刚生成的发布描述文件。
回到Account页面,选择 iTunes Connect -> 我的 App。
点击“+”,新建 App。填写 App 相关信息。
在开发者账号中,需要创建的ID,证书和文件完成之后,回到项目中。填写相应数据。
在项目中,登陆开发者账号。
在 Bundle Identifier 中,填写生成 App ID 时,填写的 Bundle Identifier。必须一致。
Team 中选择,开发者账号中的Team。Signing Certificate中,选择之前生成的证书。
项目的开发者和证书匹配正确后,在 Product -> Archive。
如果不是第一次上传 App,在 Archive 之前,要确保版本号与之前的不同。否则 Archive 失败。
成功之后,弹出下面的页面。点击 Upload to App Store。
点击 Next。
选择 Manually manage signing。 使用我们之前生成好的证书和描述文件。点击 Next。
选择之前生成好的证书。点击 Next。
等待 App 上传成功。
如果上传失败,提示信息如下。
解决方法:
1)在项目文件中,找到1024*1024的 App Icon。
2)导出图片为 .png ,"alpha"选项不勾选。
3)用新生成的 .png 图片代替原来的图片。
4)重新 Archive。
进入开发者账号,iTunes Connect中,找到之前创建的App,点击构建版本后的“+”。
可以找到最近上传的版本。选择对应的 App 版本。点击完成后,提交审核上传就可以了。
如果第一次上传 App 到 App Store 里的构建版本显示“缺少合规证明”,在项目的plist文件中,
App Uses Non-Exempt Encryption 设置为 NO。重新上传一个版本。