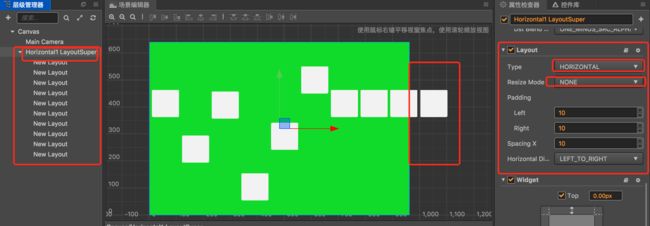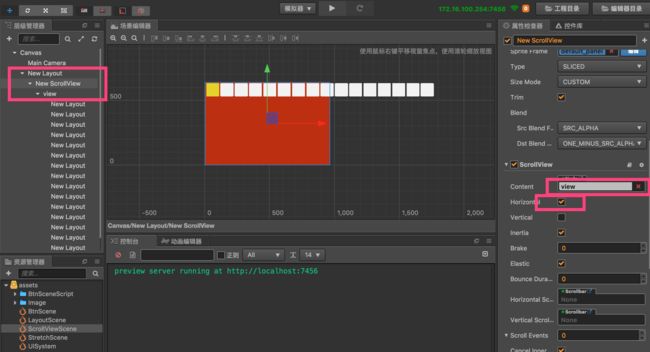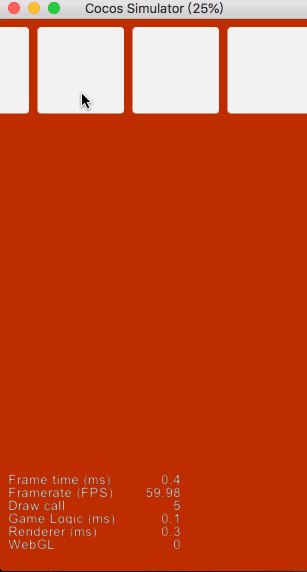Layout 组件
Layout 是一种容器组件,容器能够开启自动布局功能,自动按照规范排列所有子物体,方便用户制作列表、翻页等功能。
- 水平布局容器
- 垂直布局容器
- 网格布局容器
选中你要添加组件的节点, 点击 属性检查器 下面的 添加组件 按钮,然后从 添加 UI 组件 中选择 Layout,即可添加 Layout 组件到节点上
Layout 属性
| 属性 | 功能说明 |
|---|---|
| Type | 布局类型,支持 NONE, HORIZONTAL,VERTICAL 和 GRID。 NONE 不会对子节点进行自动布局; HORIZONTAL 横向自动排列子节点; VERTICAL 垂直自动排列子节点; GRID 采用网格方式对子节点进行自动布局; |
| ResizeMode | 缩放模式,支持 NONE,CHILDREN 和 CONTAINER。 NONE 不会对子节点和容器进行大小缩放; CHILDREN 对子节点的大小进行缩放 CONTAINER 对容器的大小进行缩放 |
| PaddingLeft | 排版时,子物体相对于容器左边框的距离。 |
| PaddingRight | 排版时,子物体相对于容器右边框的距离。 |
| PaddingTop | 排版时,子物体相对于容器上边框的距离。 |
| PaddingBottom | 排版时,子物体相对于容器下边框的距离。 |
| SpacingX | 水平排版时,子物体与子物体在水平方向上的间距。NONE 模式无此属性。 |
| Horizontal Direction | 指定水平排版时,第一个子节点从容器的左边还是右边开始布局。当容器为 Grid 类型时,此属性和 Start Axis 属性一起决定 Grid 布局元素的起始水平排列方向。 |
| Vertical Direction | 指定垂直排版时,第一个子节点从容器的上面还是下面开始布局。当容器为 Grid 类型时,此属性和 Start Axis 属性一起决定 Grid 布局元素的起始垂直排列方向。 |
| Cell Size | 此属性只在 Grid 布局时存在,指定网格容器里面排版元素的大小。 |
| Start Axis | 此属性只在 Grid 布局时存在,指定网格容器里面元素排版指定的起始方向轴。 |
详细说明
添加layout组件之后,默认的布局类型是NONE,它表示容器不会修改子物体的大小和位置,当用户手动摆放子物体时,容器会以容纳所有物体的最小矩形区域作为自身大小
通过修改 属性检查器 里面的Type可以切换布局容器的类型,可以切换水平、垂直或者网格布局。
另外,所有容器均支持(NONE容器只支持CONTAINER、NONE)。
- 当ResizeMode 设置为NONE时,子物体和容器的大小变化互不影响。
- 设置CHILDREN 则子物体大小会随着容器的大小而变化。
- 设置CONTAINER 则容器的大小会随着子物体的大小而变化。
注意:
- Layout不会考虑子节点的缩放和旋转。
- Layout的设置后的结果需要到下一帧才会更新,除非你在设置完以后手动调用
updateLayout
使用范例
例子一
| Type | ResizeMode | Horizontal Direction |
|---|---|---|
| HORIZONTAL | NONE | LEFT_TO_RIGHT |
在使用的过程中发现的特点:
- 在我在父节点之中添加子节点的时候,每一个子节点都会按照 left to right 从左到右的排列顺序进行排序
- 如果子节点不进行对齐挂件的操作,因为是水平布局,所以并没有在垂直坐标进行约束,这时候子节点可以随意的进行上下拖动,出现途中参差不齐
- 一旦子节点添加超过了容器父节点的大小,那么就会出现图中截断现象
- 解决方法就是:
1.设置 ResizeMode 为 CHILDREN会对子节点进行大小缩放以变适应容器的大小来显示所有的子节点
2.设置 ResizeMode 为 CONTAINER 对容器的大小进行缩放,这样容器就会有可能超过你设备的屏幕从而看不到所有的子节点,这样可以保证子节点不所以变化,容易会变大,这种形式一般用于滚动视图ScrollView
- 解决方法就是:
例子二
| Type | ResizeMode | Horizontal Direction |
|---|---|---|
| HORIZONTAL | CHILDREN | LEFT_TO_RIGHT |
这个例子就是为了验证在例子一种出现截断,以保持容器父节点不变的情况下,缩小子节点为代价的布局方案,这种方式的特点
- 所有的子节点全部显示在父节点当中
- 子节点会根据父节点的大小而改变自身的大小,父节点不会改变
- 子节点大小,如果定义小的限制就需要设置子节点数量,子节点的数据直接关联子节点的大小
例子三
在一些特殊的场合,一个需求,水平布局的一组子节点(item),子节点(item)的大小是固定的,随着添加的子节点(item)的增加,设备的屏幕大小不够使用,子节点(item)出现断裂,超出屏幕,在这种情况下,我们通常会使用Scrollview、PageView这两种父节点(SuperView)。
ScrollView
创建一个ScrollView的节点,删掉里面不必要的内容,只留下ScrollView、view,然后在这个节点当中设置它的属性块
Content,content = view选中ScrollView设置它的属性:横向滚动、...等等你需要的设置,添加widget(对齐挂件)left、right、top、bottom = 0px 全屏适配
-
在View(ScrollView的centent)添加widget(对齐挂件)、Layout(布局)并设置属性
- 横向滚动、父节点(SuperView)根据子节点(SubView)的数量占用的大小拉伸父节点的宽度
- 设置View的widget,left、top、bottom = 0px ,父节点变化的时候,不会改变x的大小(View在ScrollView中的初始位置),
View的属性设置
Type = HORIZONTAL 横向
Resize Model = CONTAINER //父节点随子节点的数量拉伸
pading all = 10px //所有边距为10
spacing x (子节点间隔) = 10px //子节点的间隔为10
Horizontal Direction = left_to_right //横向排列子节点时,总左向右
验证得到的结果是当我在View中创建多个子节点,超出屏幕的大小时,View会自动拉伸,View的父节点是ScrollView可以滚动
当然Layout还是会有很多的应用,在工作当中会经常用到这个UI组件,时间长了自然而然也就熟悉了
EditBox 组件
EditBox 是一个文本输入框,该组件能让你获取到用户输入的内容,就是输入文字、获取文字的地方。
EditBox 属性
| 属性 | 功能说明 |
|---|---|
| String | 输入框的初始输入内容,如果为空则会显示展位符的文本 |
| Background image | 输入框的背景图片 |
| Keyboard Return Type | 指定移动设备上面回车按钮的样式 |
| Input Flag | 指定输入标示:可以指定输入方式为密码或者单词首字母大写(仅支持Android) |
| Input Mode | 指定输入模式:ANY表示多行输入,其他都是单行输入,移动平台上还可以指定键盘样式。 |
| Font Size | 输入框文本的字体大小 |
| StayOnTop | 输入总是可见,并且永远在游戏视图的上面 |
| Tabindex | 修改DOM输入元素的tabindex,这个属性只有在Web上面修改有意义。 |
| Line Height | 输入框文本的行高 |
| Font Color | 输入框文本的颜色 |
| Placeholder | 输入框占位符的文本内容 |
| Placeholder Font Size | 输入框占位符的字体大小 |
| Placeholder Font Color | 输入框占位符的字体颜色 |
| Max Length | 输入框最大允许输入的字符个数 |
查看属性检查器中的EditBox组件
EditBox 事件
| 事件 | 事件说明 |
|---|---|
| Editing Did Began | 当用户点击输入框,刚开始编辑的时候调用 |
| Text Chnaged | 当输入框中的数据的数据变化的时候调用 |
| Editing Did Ended | 在单行模式下面,一般是在用户按下回车或者点击屏幕输入框以外的地方调用该函数。 如果是多行输入,一般是在用户点击屏幕输入框以外的地方调用该函数。 |
| Editing Return | 输入回车的时候调用该函数如果是单行输入框失去编辑焦点,如果为移动端的时候则是点击Return按钮 |
Editing Did began 事件的定义
| 属性 | 功能说明 |
|---|---|
| Target | 带有脚本组件的节点 |
| Component | 脚本组件名称 |
| Handler | 指定一个回调函数,当用户开始输入文本的时候会调用该函数 |
| CustomEventData | 用户指定任意的字符串作为事件回调的最后一个参数传入 |
Text Changed 事件的定义
| 属性 | 功能说明 |
|---|---|
| Target | 带有脚本组件的节点 |
| Component | 脚本组件名称 |
| Handler | 指定一个回调函数,当用户正在输入文本的时候会调用该函数 |
| CustomEventData | 用户指定任意的字符串作为事件回调的最后一个参数传入 |
Editing Did Ended 事件的定义
| 属性 | 功能说明 |
|---|---|
| Target | 带有脚本组件的节点 |
| Component | 脚本组件名称 |
| Handler | 指定一个回调函数,当用户输入文本结束时会调用该函数 |
| CustomEventData | 用户指定任意的字符串作为事件回调的最后一个参数传入 |
Editing Return 事件的定义
| 属性 | 功能说明 |
|---|---|
| Target | 带有脚本组件的节点 |
| Component | 脚本组件名称 |
| Handler | 指定一个回调函数,当用户输入文本按下回车键时会调用该函数。 |
| CustomEventData | 用户指定任意的字符串作为事件回调的最后一个参数传入 |
EditBox 详细说明
- Keyboard Return Type 特指在移动设备上面进行输入的时候,弹出的虚拟键盘上面的回车键样式
- 如果需要输入密码,则需要把 Input Flag 设置为 password,同时 Input Mode 必须是 Any 之外的选择,一般选择 Single Line。
- 如果要输入多行,可以把 Input Mode 设置为 Any。
- 背景图片支持九宫格缩放
注意:如果在 iframe(嵌入式框架) 里面使用,最好把 stayOnTop 属性设置为 true
注解:iframe优缺点、IFrame在网页中有什么作用
添加脚本、和使用脚本添加回调
第一种 通过属性检查器,编写脚本回调,两者结合的添加EditBox的回调
在层级管理器当中创建一个EditBox, 名为
EditBoxView资源管理器中添加一个
EditBoxScript脚本文件,并添加需要的回调函数
cc.Class({
extends: cc.Component,
properties: {
},
/*
* EditBox 文本输入框的回调函数
**/
onEditDidBegan: function(editbox, customEventData) {
//这里 editbox 是一个 cc.EditBox 对象
//这里的 customEventData 参数就等于你之前设置的 "foobar"
// alert(customEventData);
console.log(customEventData);
},
//假设这个回调是给 editingDidEnded 事件的
onEditDidEnded: function(editbox, customEventData) {
//这里 editbox 是一个 cc.EditBox 对象
//这里的 customEventData 参数就等于你之前设置的 "foobar"
console.log(customEventData);
},
//假设这个回调是给 textChanged 事件的
onTextChanged: function(text, editbox, customEventData) {
//这里的 text 表示 修改完后的 EditBox 的文本内容
//这里 editbox 是一个 cc.EditBox 对象
//这里的 customEventData 参数就等于你之前设置的 "foobar"
console.log(customEventData);
},
//假设这个回调是给 editingReturn 事件的
onEditingReturn: function(editbox, customEventData) {
//这里 editbox 是一个 cc.EditBox 对象
//这里的 customEventData 参数就等于你之前设置的 "foobar"
console.log(customEventDat);
},
});
- 将
EditBoxScript脚本文件添加到EditBoxView上面,属性检查器当中出现下面一项
- 在属性检查器中的EditBox属性块中添加在
EditBoxScript脚本中写好的方法
第二种 通过代码添加EditBox回调
这种方法添加的事件回调和使用编辑器添加的事件回调是一样的,通过代码添加, 你需要首先构造一个 cc.Component.EventHandler 对象,然后设置好对应的 target, component, handler 和 customEventData 参数。
- 编写脚本文件
EditBoxScript1
cc.Class({
extends: cc.Component,
properties: {
},
onLoad () {
var editboxEventHandler = new cc.Component.EventHandler();
editboxEventHandler.target = this.node; //这个 node 节点是你的事件处理代码组件所属的节点
editboxEventHandler.component = "EditBoxScript1"
editboxEventHandler.handler = "onEditDidBegan";
editboxEventHandler.customEventData = "foobar";
var editbox = this.node.getComponent(cc.EditBox);
editbox.editingDidBegan.push(editboxEventHandler);
// 你也可以通过类似的方式来注册其它回调函数
//editbox.editingDidEnded.push(editboxEventHandler);
//editbox.textChanged.push(editboxEventHandler);
//editbox.editingReturn.push(editboxEventHandler);
},
onEditDidBegan: function(editbox, customEventData) {
//这里 editbox 是一个 cc.EditBox 对象
//这里的 customEventData 参数就等于你之前设置的 "foobar"
console.log(customEventData);
},
//假设这个回调是给 editingDidEnded 事件的
onEditDidEnded: function(editbox, customEventData) {
//这里 editbox 是一个 cc.EditBox 对象
//这里的 customEventData 参数就等于你之前设置的 "foobar"
console.log(customEventData);
},
//假设这个回调是给 textChanged 事件的
onTextChanged: function(text, editbox, customEventData) {
//这里的 text 表示 修改完后的 EditBox 的文本内容
//这里 editbox 是一个 cc.EditBox 对象
//这里的 customEventData 参数就等于你之前设置的 "foobar"
console.log(customEventData);
},
//假设这个回调是给 editingReturn 事件的
onEditingReturn: function(editbox, customEventData) {
//这里 editbox 是一个 cc.EditBox 对象
//这里的 customEventData 参数就等于你之前设置的 "foobar"
console.log(customEventData);
},
});
- 将该脚本拖入到目标UI组件
YourEditBoxName属性检查器
**运行就可以拿到代码定义好的回调,以及代码中指定传输的值 以上**
第三种方式 通过 editbox.node.on('editing-did-began', ...) 的方式来添加
- 编写脚本文件
EditBoxScript2
cc.Class({
extends: cc.Component,
properties: {
},
onLoad: function () {
var editbox = this.node.getComponent(cc.EditBox);
editbox.node.on('editing-did-began', this.callback, this);
},
callback: function (event) {
//这里的 event 是一个 EventCustom 对象,你可以通过 event.detail 获取 EditBox 组件
//var editbox = event.detail;
//do whatever you want with the editbox
console.log(event.string);
}
});
//同样的,你也可以注册 'editing-did-ended', 'text-changed' 和 'editing-return' 事件,这些事件的回调函数的参数与 'editing-did-began' 的参数一致。
- 将该脚本拖入到目标UI组件
YourEditBoxName属性检查器
官方文档的坑
官方文档其中写到的内容,event.detail,获取到的对象获取不到string,我在debug的时候调试看到event其实就是EditBox这个对象
callback: function (event) {
//这里的 event 是一个 EventCustom 对象,你可以通过 event.detail 获取 EditBox 组件
var editbox = event.detail; //错误
//do whatever you want with the editbox
}
所以上述内容应该这么写
callback: function (event) {
console.log(event.string);
}
以上是三种EditBox的回调事件的实现
RichText 组件
一个富文本组件
RichText 组件用来显示一段带有不同样式效果的文字,你可以通过一些简单的 BBCode 标签来设置文字的样式。 目前支持的样式有:颜色(color),字体大小(size),字体描边(outline),加粗(b),斜体(i),下划线(u),换行(br),图片(img)和点击事件(on),并且不同的 BBCode 标签是可以支持相互嵌套的。
BBCode 标签的内容,请参考本文档的 BBCode 标签格式说明
点击 属性检查器 下面的添加组件按钮,然后从添加渲染组件中选择 RichText,即可添加 RichText 组件到节点上。
富文本的脚本接口请参考 RichText API。
RichText 属性
| 属性 | 功能说明 |
|---|---|
| String | 富文本的内容字符串,你可以在里面使用 BBCode来指定特定文本的样式 |
| Horizonal Align | 水平对齐方式 |
| Font Size | 字体大小,单位是point (注意,该字段不会影响BBCode里面设置的字体的大小) |
| Font | 富文本定制字体,所有Label片段都会使用使用这个定制的TTF字体 |
| Line Height | 字体行高,单位是point |
| Max Width | 富文本的最大宽度,传0的话意味着必须手动换行 |
| Image Atlas | 对于img标签里面的src属性名称,都需要在imageAtlas里面找到一个有效的spriteFrame,否则img tag会判断失效 |
| Handle Touch Event | 选中选项后,RichText将阻止节点边界框中的所有输入事件(鼠标,触摸),从而防止输入事件穿透到底层节点 |
BBCode 标签格式
目前支持的标签类型有:size,color, b, i, u, img 和 on,分别用来定制字体大小,字体颜色, 加粗,斜体,下划线,图片和点击事件。 每一个标签都有一个起始标签和一个结束标签,起始标签的名字和属性格式必要符合要求,且全部为小写。 结束标签的名字不做任何检查,只需要满足结束标签的定义即可。
下面分别是应用 size 和 color 标签的一个例子:
你好,Mylove
支持标签
| 名称 | 描述 | 示例 | 注意事项 |
|---|---|---|---|
| color | 指定字体渲染颜色,颜色值可以是内置颜色,比如 white,black 等,也可以使用 16 进制颜色值,比如#ff0000 表示红色 | 内置颜色值参考 cc.Color | |
| size | 指定字体渲染大小,大小值必须是一个整数 | Size 值必须使用等号赋值 | |
| outline | 设置文本的描边颜色和描边宽度 | 如果你没有指定描边的颜色或者宽度的话,那么默认的颜色是白色(#ffffff),默认的宽度是 1 | |
| b | 指定使用粗体来渲染 | This text will be rendered as bold | 名字必须是小写,且不能写成 bold |
| i | 指定使用斜体来渲染 | This text will be rendered as italic | 名字必须是小写,且不能写成 italic |
| u | 给文本添加下划线 | This text will have a underline | 名字必须是小写,且不能写成 underline |
| on | 指定一个点击事件处理函数,当点击该 Tag 所在文本内容时,会调用该事件响应函数 | 除了 on 标签可以添加 click 属性,color 和 size 标签也可以添加,比如 |
|
| br | 插入一个空行 | 注意: 和 都是不支持的。 |
|
| img | 给富文本添加图文混排功能,img 的 src 属性必须是 ImageAtlas 图集里面的一个有效的 spriteframe 名称 | < img src='ImageUrl' click='handler' /> | 注意: 只有 < img src='ImageUrl' click='bar' /> 这种写法是有效的。如果你指定一张很大的图片,那么该图片创建出来的精灵会被等比缩放,缩放的值等于富文本的行高除以精灵的高度。 |
标签与标签是支持嵌套的,且嵌套规则跟 HTML 是一样的。比如下面的嵌套标签设置一个文本的渲染大小为 30,且颜色为绿色。
I'm green
也可以实现为:
I'm green
详细说明
富文本组件全部由 JS 层实现,采用底层的 Label 节点拼装而成,并且在上层做排版逻辑。 这意味着,你新建一个复杂的富文本,底层可能有十几个 label 节点,而这些 label 节点都是采用系统字体渲染的,
所以,一般情况下,你不应该在游戏的主循环里面频繁地修改富文本的文本内容, 这可能会导致性能比较低。
另外,如果能不使用富文本组件,就尽量使用普通的文本组件,并且 BMFont 的效率是最高的。
整理自:
cocos Creator官方文档
个人博客地址:
玩溜Cocos Creator入门学习(三)UI系统介绍 UI的组件(Layout、EditBox、RichText)