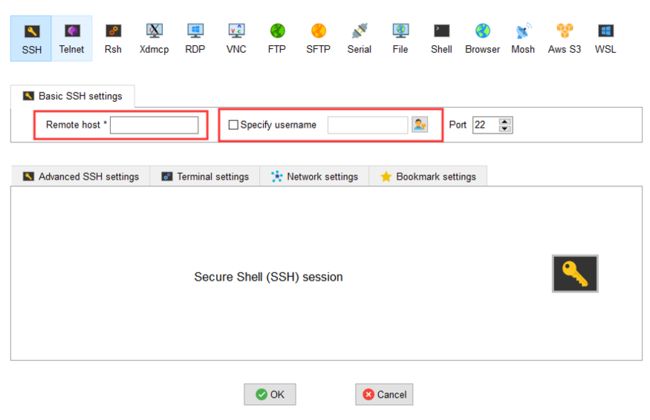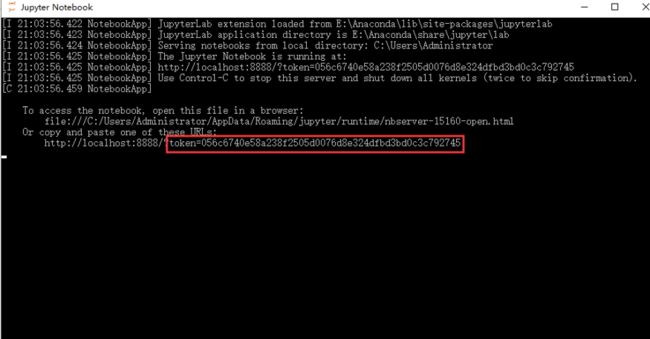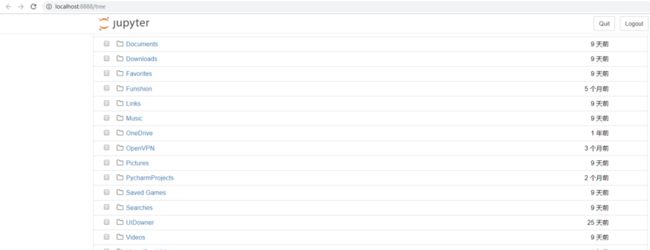工具赋能|Python环境搭建
![]()
前情回顾
![]()
由于考虑到很多小伙伴
会遇到各种软件安装的问题
因此在这里插入一个章节
从今天开始先给大家介绍一下
Python开发环境搭建
第 2 章
![]()
![]()
Python开发环境搭建
古语有云:“工欲善其事,必先利其器。”,搭建开发环境是学习本书原理与实验必不可少的环节。本章节主要介绍Linux服务器与Windows操作系统Python开发环境的安装,以及如何在这两个平台上使用Jupyter Notebook。
Jupyter Notebook是基于网页的交互计算应用程序。其可被应用于全过程计算:开发、文档编写、运行代码和展示结果。本书大部分代码均在Jupyter Notebook上完成。当然了,有些读者可能用不惯Jupyter Notebook,因为它并不具备调试功能,而大型软件的开发又离不开集成开发环境(IDE,Integrated Development Environment)软件,因此笔者也顺带讲述如何安装和使用IDE软件Pycharm,并利用Pycharm远程连接Linux服务器,达到同步并运行代码的功能,以提高开发效率。
2.1 Linux服务器
2.1.1 下载与安装
下载mobaxterm软件,这个软件可以帮助大家在Windows操作系统远程连接Linux服务器,且该软件是开源免费的。
https://mobaxterm.mobatek.net/download.html
2.1.2 使用mobaxterm连接远程服务器
(1) 创建session连接远程服务器,如图 2.1所示。
图 2.1 Session
(2) 选择SSH连接,如图 2.2所示。
图 2.2 SSH连接
(3) 输入Linux服务器与用户名,点击OK之后,输入服务器密码即可,如图 2.3所示。
图 2.3账户与密码
2.1.3 在服务器上安装Python开发环境
(1) anaconda简介与下载
Anaconda指的是一个开源的Python发行版本,其包含了conda、Python等180多个科学包及其依赖项。anaconda3是python3.x的意思,选用anaconda是因为能避免python包之间的版本依赖错误,又因为从2020年开始,官方停止维护Python2.X,因此我们直接下载anaconda3即可。如图 2.4所示,下载Linux版本的anaconda,然后上传至服务器。
https://www.anaconda.com/distribution/#download-p
图 2.4 Anaconda 3.7 Linux版本
(2) 安装anaconda3
# 切换至存放anaconda3的文件目录
sh anaconda文件.sh
(3) 配置anaconda系统环境
1. # 1.在自己的服务器目录下
2. vim .bashrc # 打开.bashrc文件
3. # 2.在.bashrc文件底部添加
4. alias ChilePython='/home/xxx/anaconda3/bin/python'
5. # 为了避免与其他服务器用户产生命令冲突,
6. # 可以使用自己的英文名+Python替代python
7.
8. export PATH=/home/xxx/anaconda3/bin:$PATH
9. # 配置anaconda的系统环境,让系统能索引到anaconda
2.1.4 Jupyter Notebook的使用
(1) 配置Jupyter Notebook
1. # 配置jupyter notebook 在命令行输入
2. jupyter notebook --generate-config
(2) 创建远程访问Jupyter Notebook的密码
1. # 输入Ipython 或者 ChilePyhton进入python编程环境
2. from notebook.auth import passwd
3. passwd() # 修改密码
4. Enter password:
5. Verify password:
6. # 密码会存放在一个json文件,或者直接打印在屏幕,如下。
7. 'sha1:1295456bce22:835c2e84331d99621def6ab0857f0e8bc34692d4'
(3) Jupyter Notebook的配置参数
1. # 进入配置文件jupyter_notebook_config.py
2. vim ~/.jupyter/jupyter_notebook_config.py # 在命令行输入
3.
4. # 修改jupyter_notebook_config.py
5. c.NotebookApp.ip='*'
6. c.NotebookApp.password = u'sha1:1295456bce22:835c2e84331d99621def6ab0857f0e8bc34692d4'
7. c.NotebookApp.open_browser = False
8. c.NotebookApp.port =8888
(4) 使用Jupyter Notebook
1. # 使用screen命令,可以让jupyter一直开着
2. screen jupyter notebook --ip 0.0.0.0
(5) 使用浏览器远程访问Jupyter Notebook:在浏览器中输入服务器ip:端口号,而后输入密码即可使用Jupyter Notebook,如图 2.5。
图 2.5访问Jupyter Notebook
2.2 Windows平台
2.2.1 下载anaconda
同样地,我们在anaconda官网下载Windows版本anaconda3.7,如图 2.6所示。
https://www.anaconda.com/distribution/#download-p
图 2.6 Anaconda 3.7 Windows版本
2.2.2 安装配置
如图 2.7所示。
图 2.7安装类型
2.2.3 安装路径配置
我们可以默认安装路径,也可以自行选择,如图 2.8所示。
图 2.8配置安装路径
2.2.4 系统环境配置
我们默认Anaconda为系统Python(即都选上),如图 2.9所示。
图 2.9高阶配置选项
2.2.5 在Windows上使用Jupyter Notebook
(1) 点击windows窗口图标,选择anaconda3文件夹,点击选择Jupyter即可。
(2) 在浏览器中输入127.0.0.1:8888 或者 localhost:8888(第一次打开,可能需要输入token),如图 2.10所示。
图 2.10 token
(3) 结果呈现,如图2.11所示。
图 2.11结果呈现
2.3 使用Anaconda国内源
Anaconda的发行版默认是国外的源,因此下载一些Python包会比较慢。因此,我们需要更换成国内的源,一般是清华源或者中科大源。Windows用户在cmd命令行输入更换命令,Linux用户在bash命令行输入更换命令。
2.3.1 更换清华源
1. conda config --add channels https://mirrors.tuna.tsinghua.edu.cn/anaconda/pkgs/free/
2.
3. conda config --add channels https://mirrors.tuna.tsinghua.edu.cn/anaconda/pkgs/main/
4.
5. conda config --add channels https://mirrors.tuna.tsinghua.edu.cn/anaconda/cloud/pytorch/
6.
7. conda config --set show_channel_urls yes
2.3.2 更换中科大源
1. conda config --add channels https://mirrors.ustc.edu.cn/anaconda/pkgs/main/
2.
3. conda config --add channels https://mirrors.ustc.edu.cn/anaconda/pkgs/free/
4.
5. conda config --add channels https://mirrors.ustc.edu.cn/anaconda/cloud/conda-forge/
6.
7. conda config --add channels https://mirrors.ustc.edu.cn/anaconda/cloud/msys2/
8.
9. conda config --add channels https://mirrors.ustc.edu.cn/anaconda/cloud/bioconda/
10.
11. conda config --add channels https://mirrors.ustc.edu.cn/anaconda/cloud/menpo/
12.
13. conda config --set show_channel_urls yes
2.3.3 pip设定永久阿里云源
有时候anaconda不含有某些Python包的链接,导致无法安装这些包。因此,我们需要用pip install xxx_package来安装。同样地,为了下载更迅速,我们依旧将pip的下载源换成国内阿里云源。Windows和Linux用户在自己平台的命令行下输入以下更换命令即可。
1. pip config set global.index-url https://mirrors.aliyun.com/pypi/simple
![]()
下一期,我们将继续介绍
Python虚拟环境搭建敬请期待~
![]()
关注我的微信公众号~不定期更新相关专业知识~
![]()
![]()
内容 |阿力阿哩哩
编辑 | 阿璃
![]()
点个“在看”,作者高产似那啥~
![]()