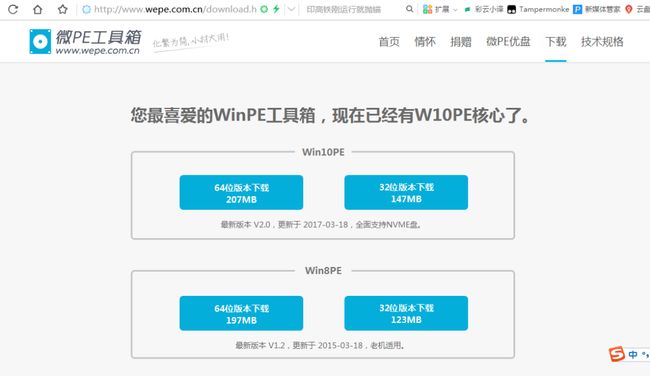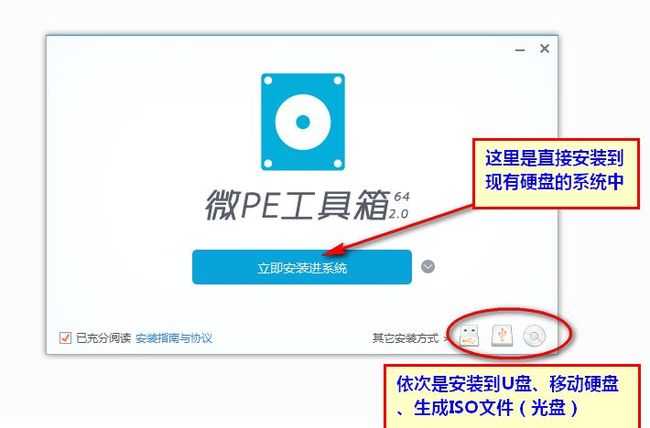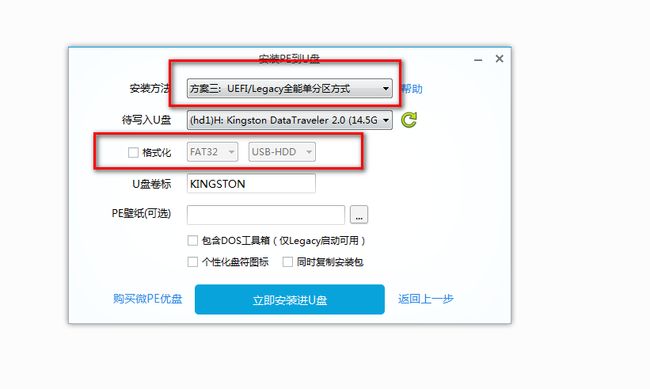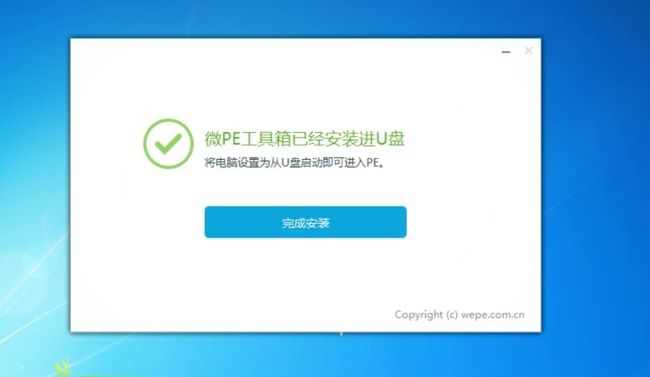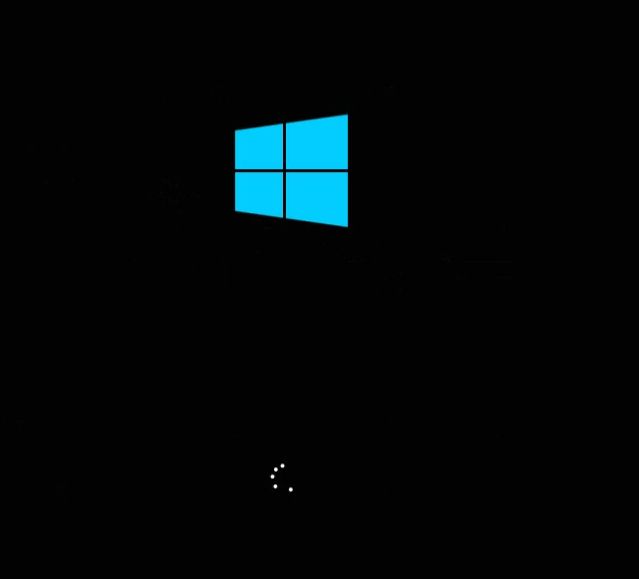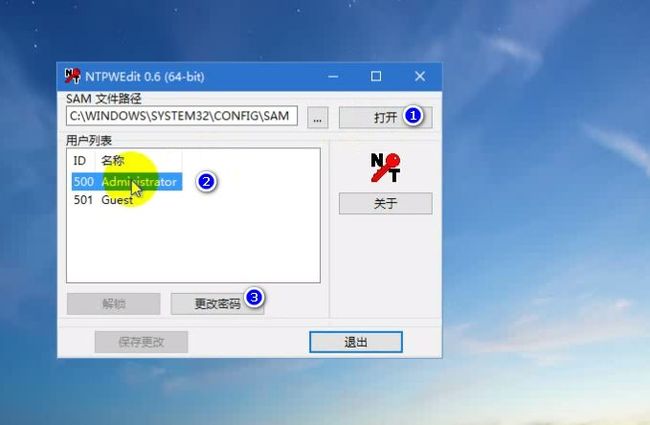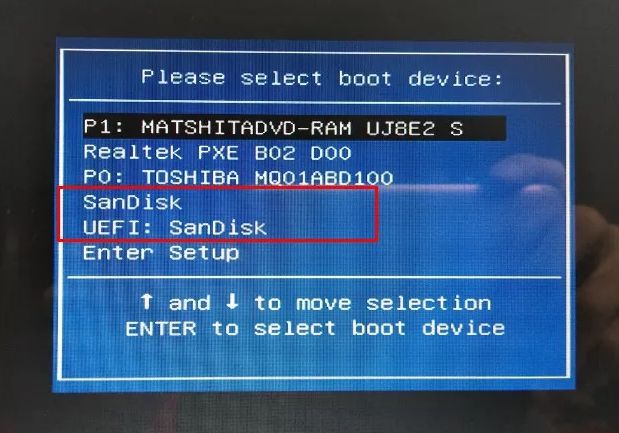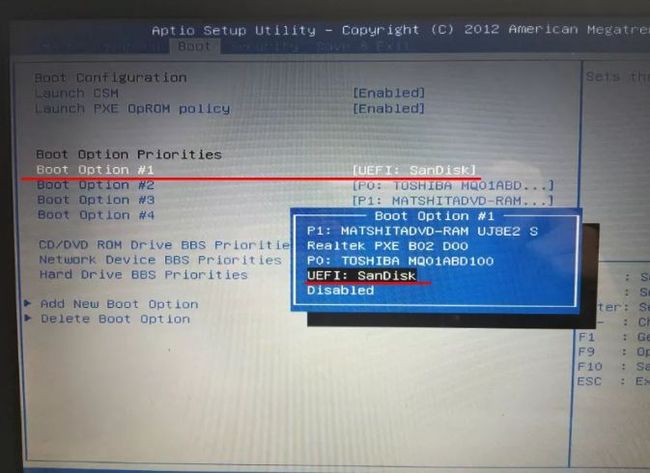不少伙伴都有忘记windows登录密码的时候,非常的闹心。虽说重装系统可以解决问题,除了要花费时间,许多软件、系统配置又要重新弄过,非常的麻烦,非常不建议用这种方法。
其实,还有更加方便快捷的方法。看完本文,你也可以3分钟解决这个问题,不影响做更重要的工作。
之前写过文章:
忘记了windows密码怎么办?
但是关于重置密码的方法,说得不太详细。今天来详细介绍一下。思路就是:借助winPE系统工具,将保存密码的文件进行修改。
下面就来详细介绍。
1、下载winPE系统工具
网上有非常的多,微PE、老毛桃、通用PE、大白菜、雨林木风等等。基本操作都是大同小异。永恒君这边以微PE为例。
微PE的官方网站下载:
http://www.wepe.com.cn/download.html
32位、64位的系统都可以,对修改密码而已区别都不太大。如下图,只是在图上标的有一点点区别。所以,随意下载哪个都行。
我这边下载的是64位207M的版本。
2、解压打开软件
下载解压之后,只有一个WePE_64_V2.0.exe的文件,双击打开,如下图。
这里要说明一下:
安装到硬盘:安装之后重启系统,会在进入界面添加一个PE的选择项。忘记密码了,系统都没法进,自然也无法安装这个微PE。除非忘记密码之前已经安装好了微PE。
安装到U盘/移动硬盘:将微pe启动盘安装在U盘/移动硬盘里面,通过插入U盘/移动硬盘来启动pe系统。
生成ISO文件(光盘):将微pe启动盘通过ISO文件刻录在光盘内,通过光盘来启动PE系统。
就目前而言,U盘是最经常被使用到的,有不少的电脑可能都没有光盘和移动硬盘。所以重点说说安装U盘的方法以及如何使用。
3、安装PE
插入U盘,点击进入到“安装PE到U盘”,如下图
这是官方推荐的方案,可以直接使用,会把U盘格式化之后分三个区。(注意备份好U盘的数据)
我的U盘因为里面有数据,不希望被格式化,因而我的选择如下,最终的效果和推荐的是一样的。
选好之后,点击“立即安装进U盘”,稍等片刻即可。
出现上面的图,则已经完成了安装。
4、重启进入winpe系统
不需要把U盘取下,重新启动电脑,稍等系统自动进入winpe系统中。
5、修改密码
桌面上有一个“windows密码修改”图标,双击打开,如下图。
点击“打开”,选择你需要修改的windows系统用户名,点击“更改密码”
可以直接点确定,这样windows密码就被清空了;也可以输入你想要修改的密码,然后点击确定,这样windows下该用户名的密码就被更改为你修改的密码。
6、登录windows系统
关闭PE系统,拔出U盘,重启电脑即可。
经过测试,win7 win8 win10等绝大部分win系统的密码重置都可以通过这种方法搞定,尚未碰到无法修改的情况。
这里有个地方要说明一下:
第四步,U盘安装完成之后重启,有的电脑可能不会直接进入winpe。这个时候可以有两种操作,选择其一即可:一是进入开机启动项,选择U盘启动;二是能需要进入BIOS设置U盘启动。
如下图,开机启动项选择U盘启动;
开机启动项图
如下图,进入BIOS后选择U盘启动;
不同的电脑按键可能不太一样,网上都能查到。我这边华硕笔记本F2进BIOS,ESC进启动项;联想笔记本Fn+F2进BIOS,Fn+F12进启动项;联想台式电脑DEL进BIOS,ESC进启动项,可以参考一下。
有疑问或者不妥的地方,欢迎交流!