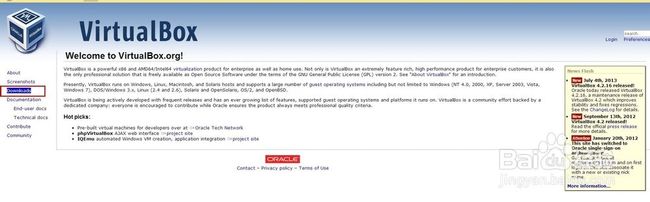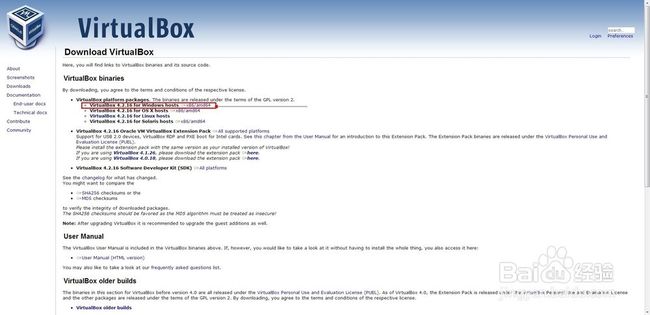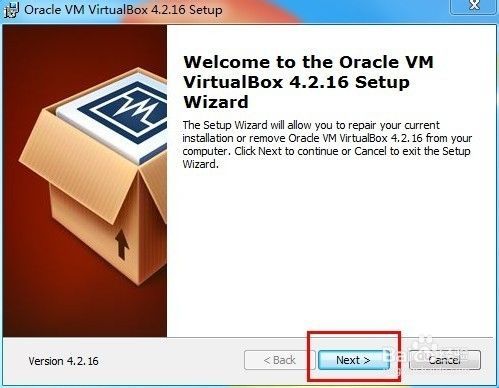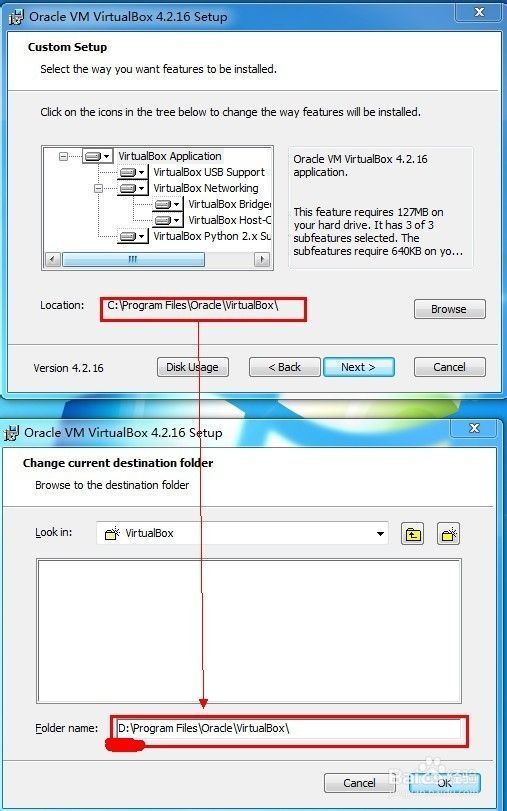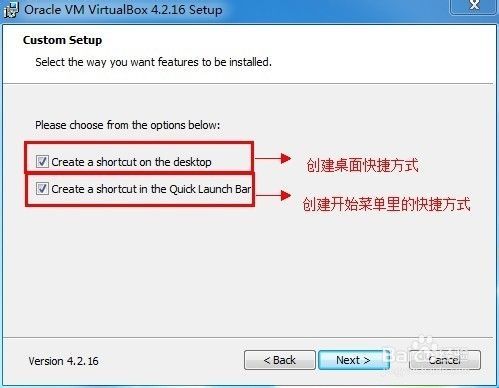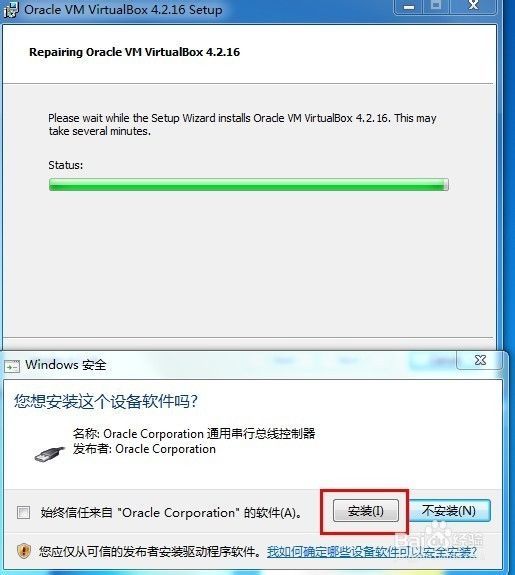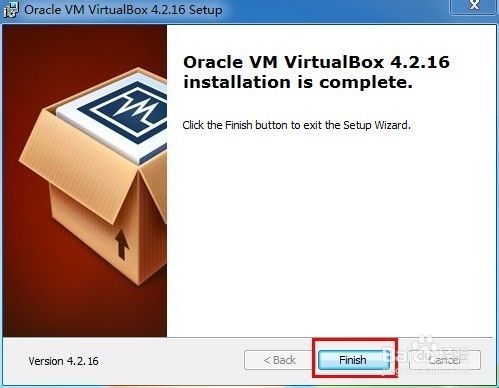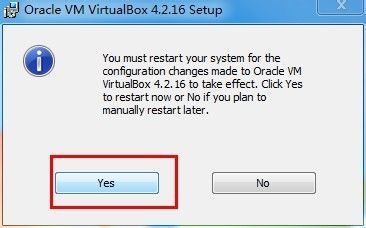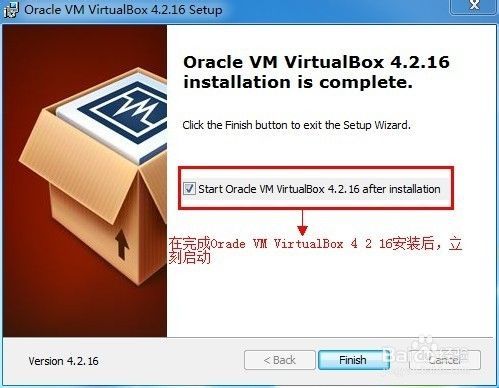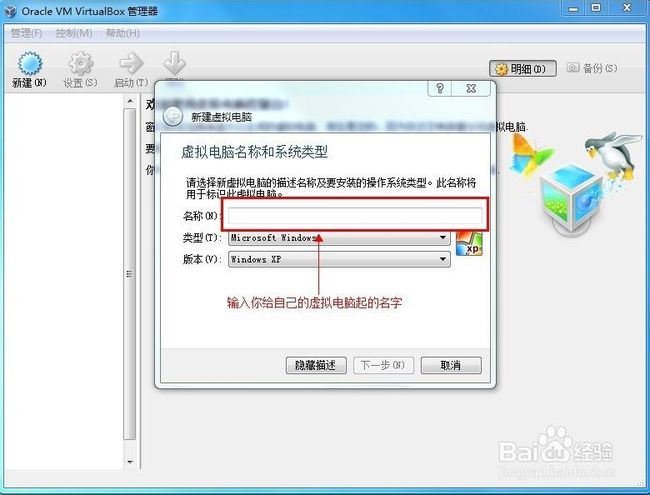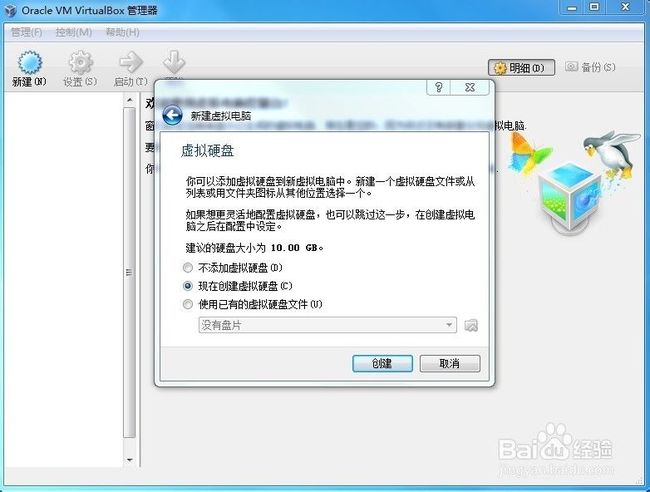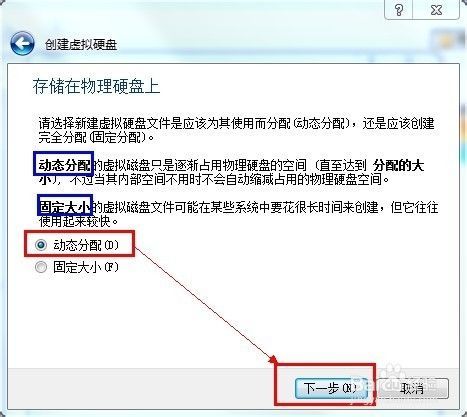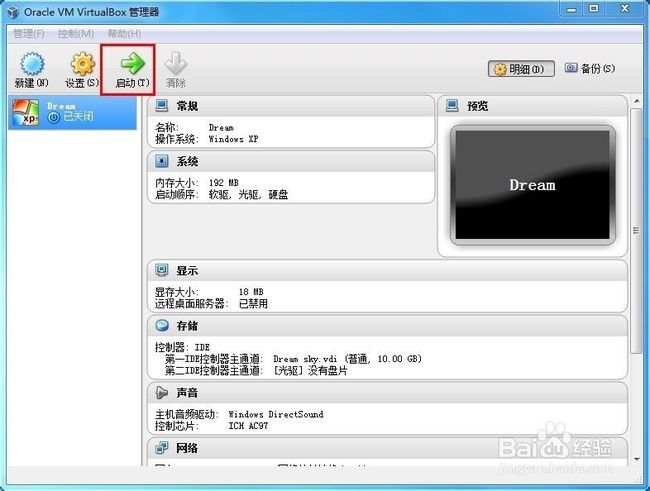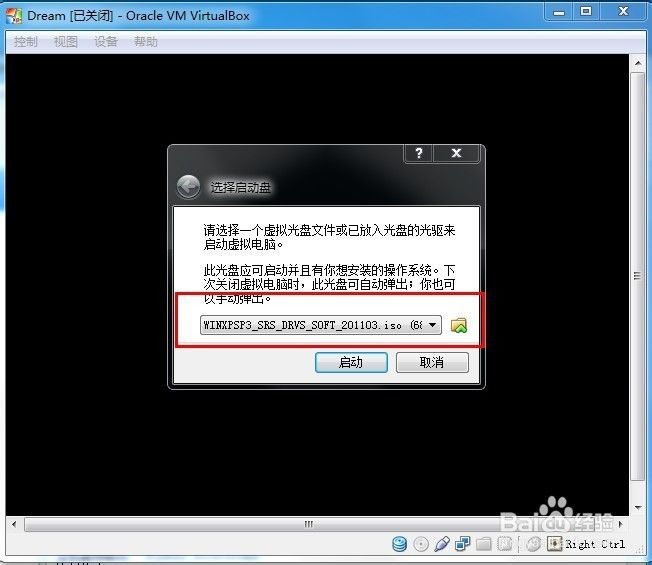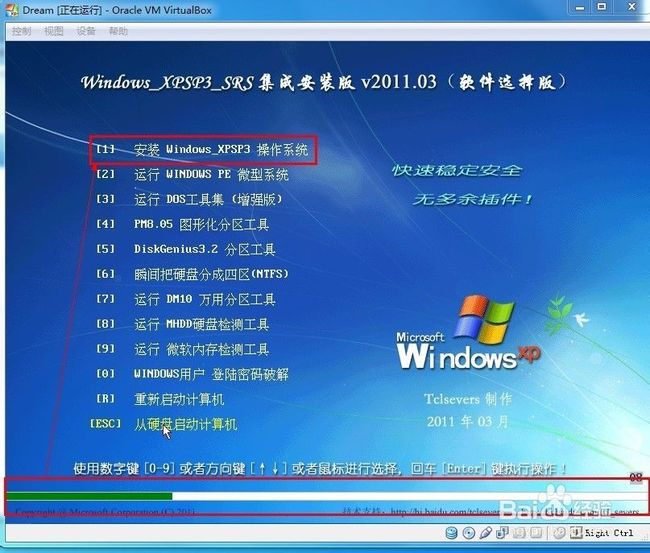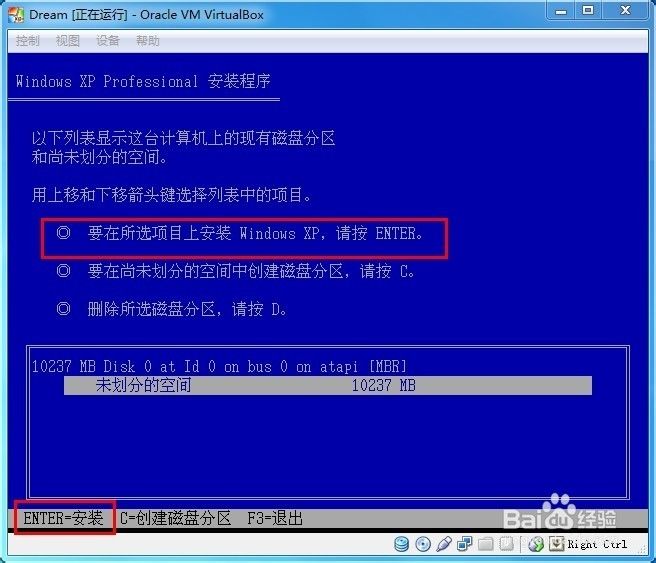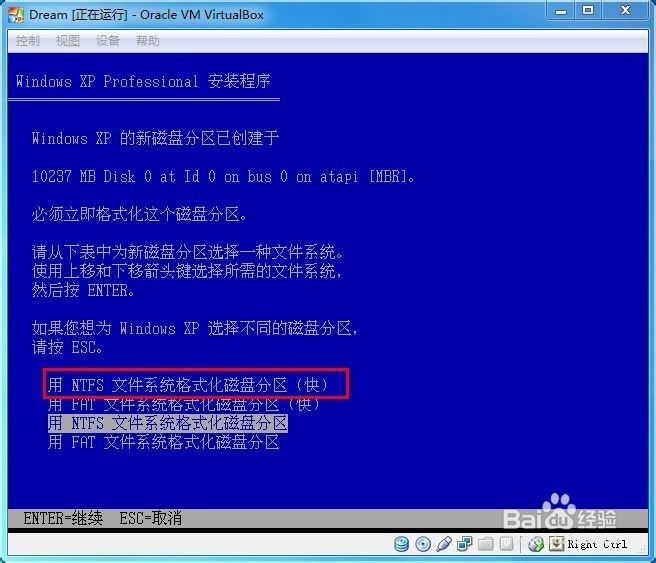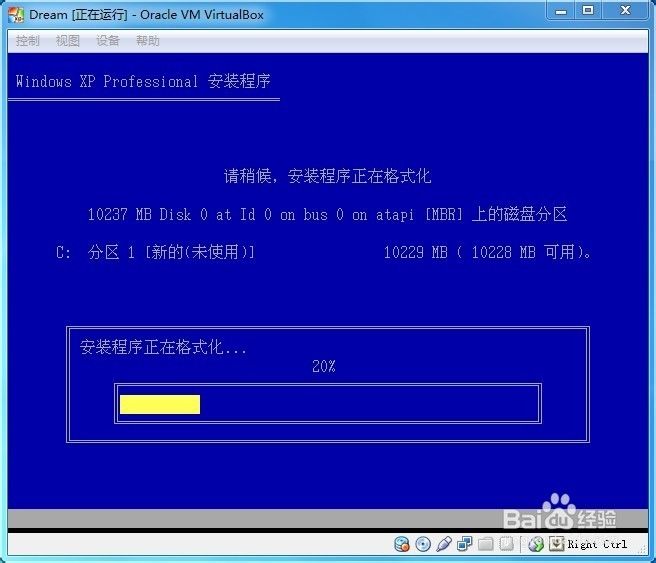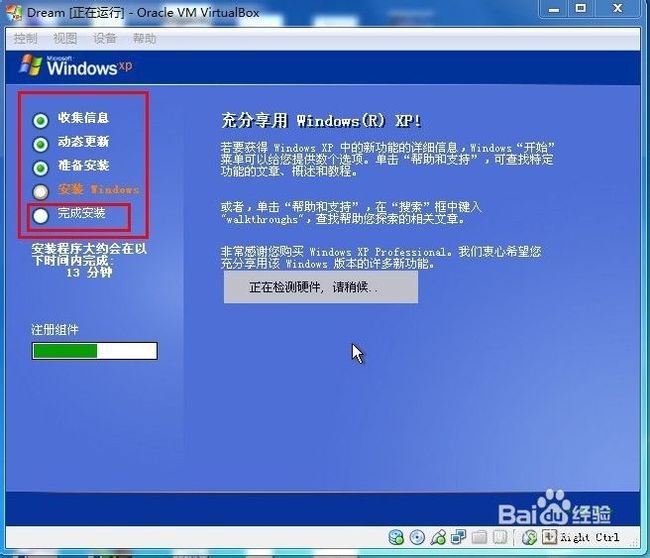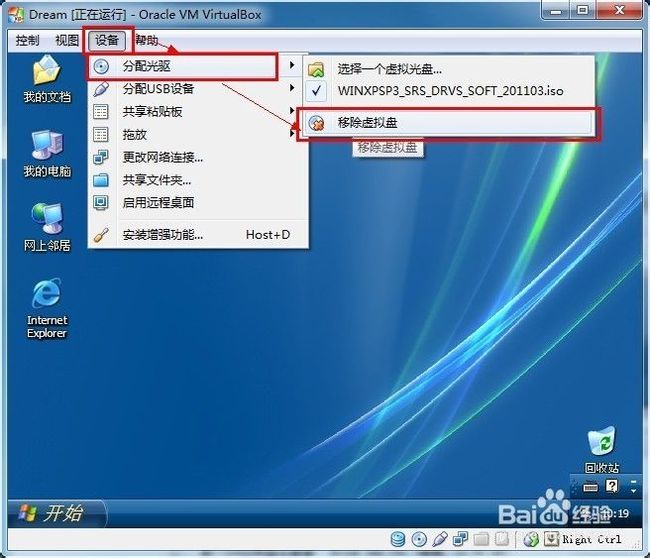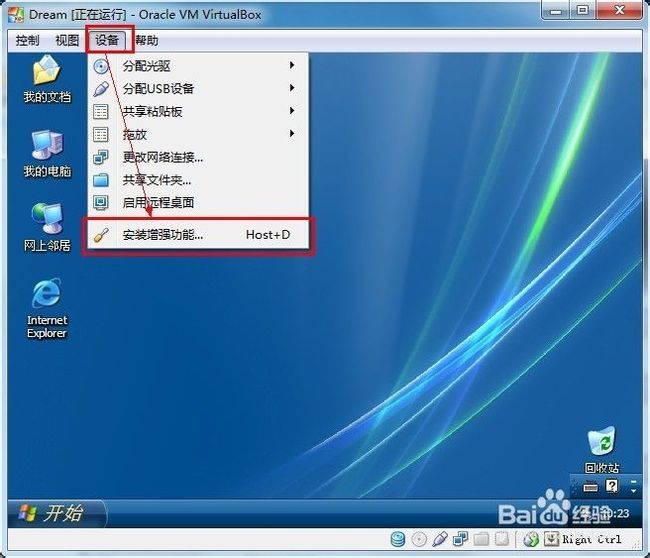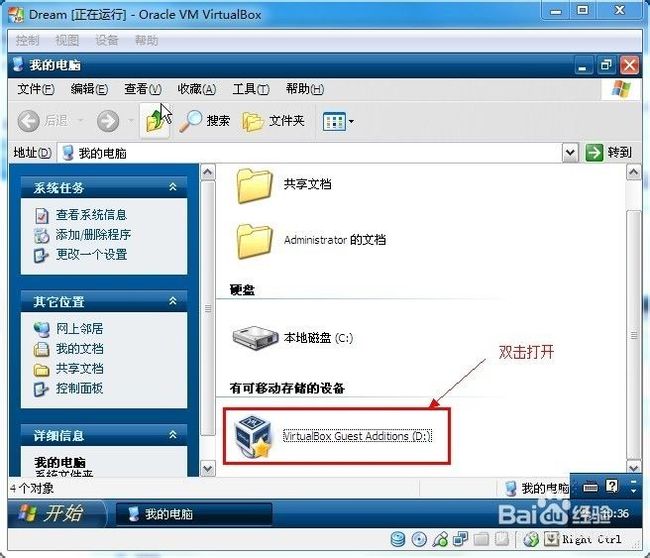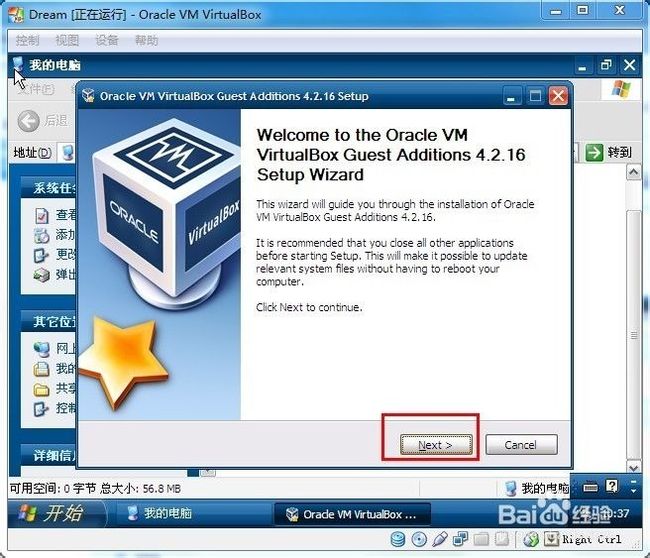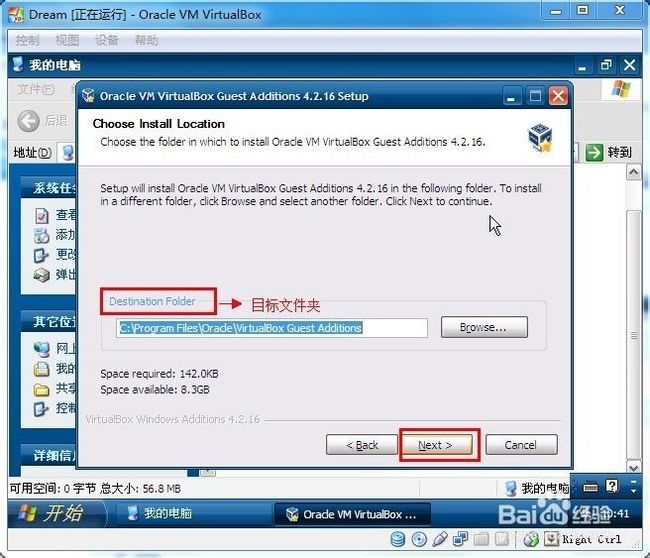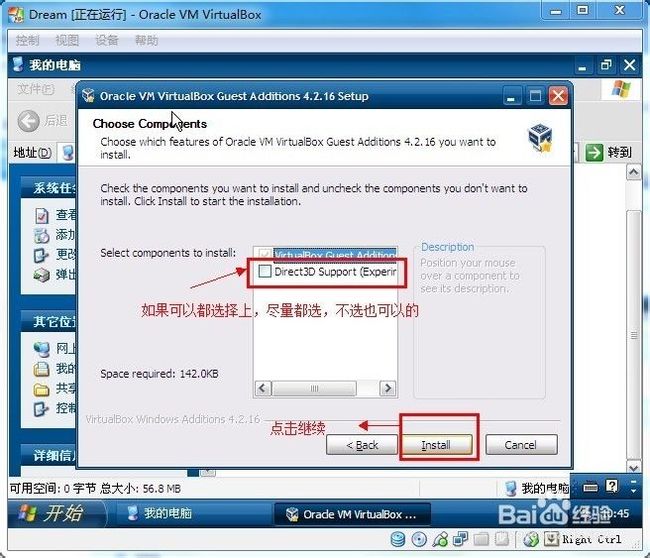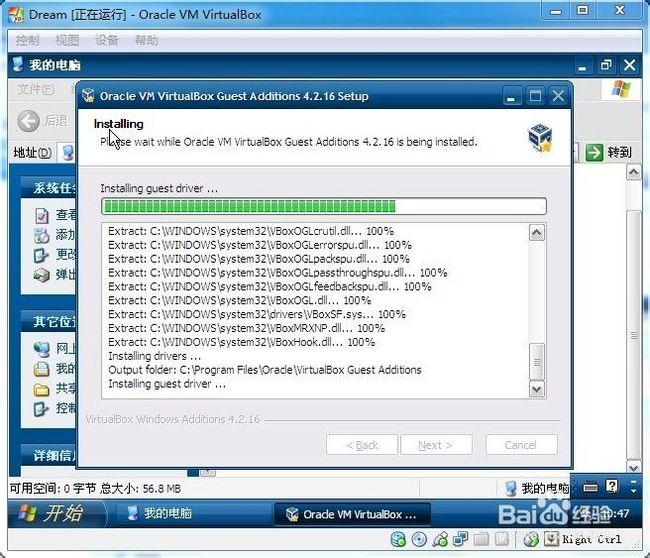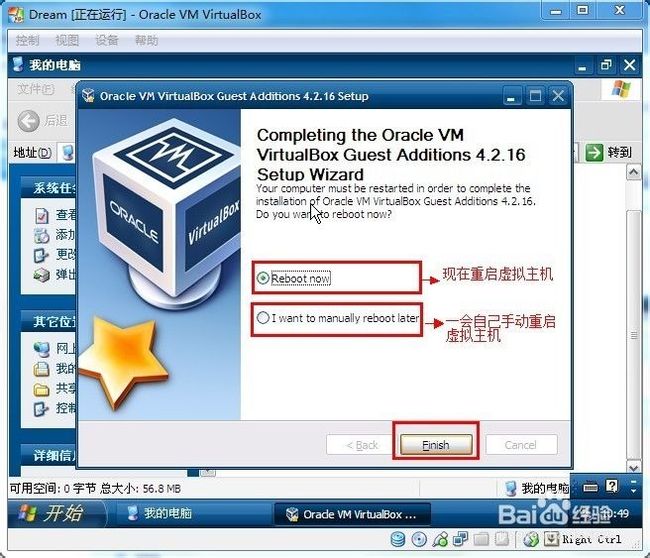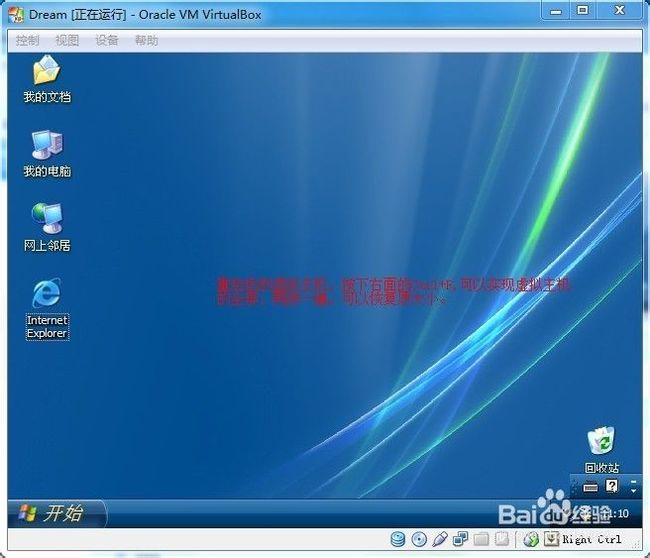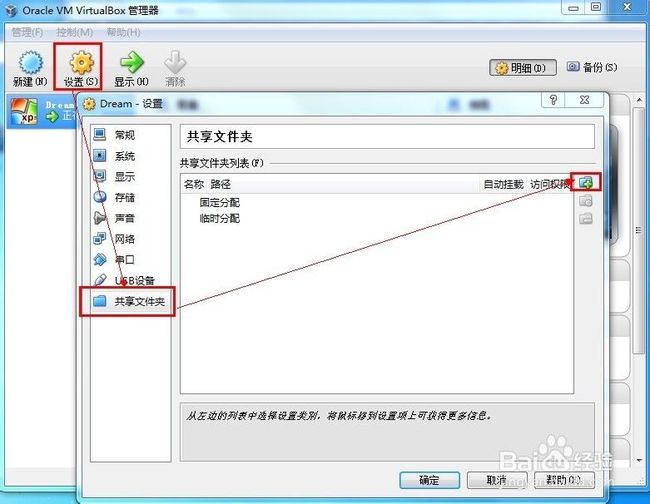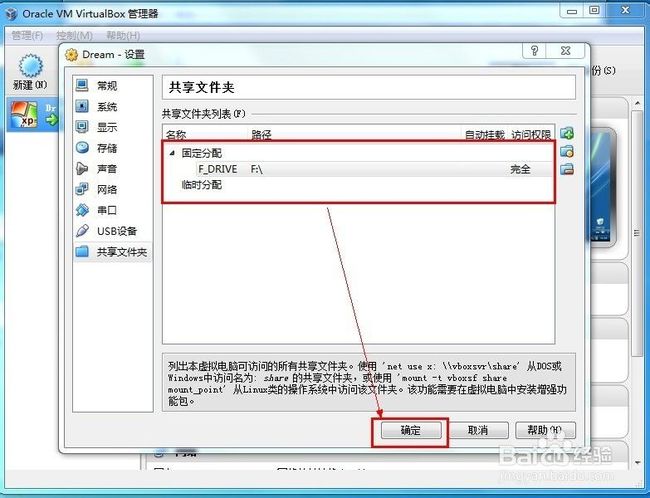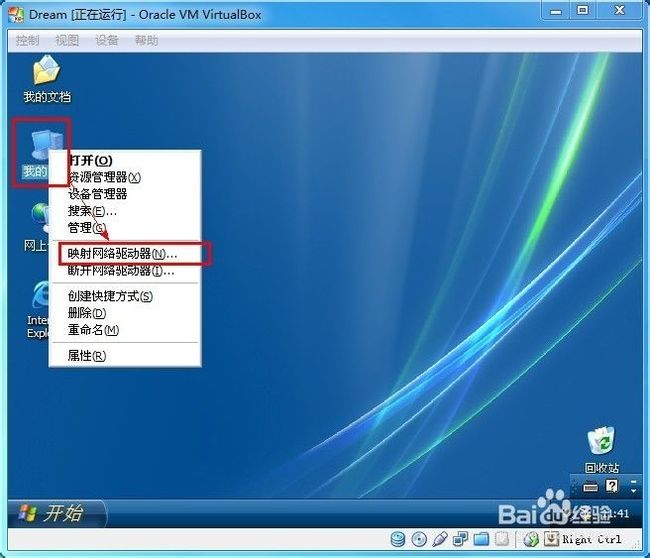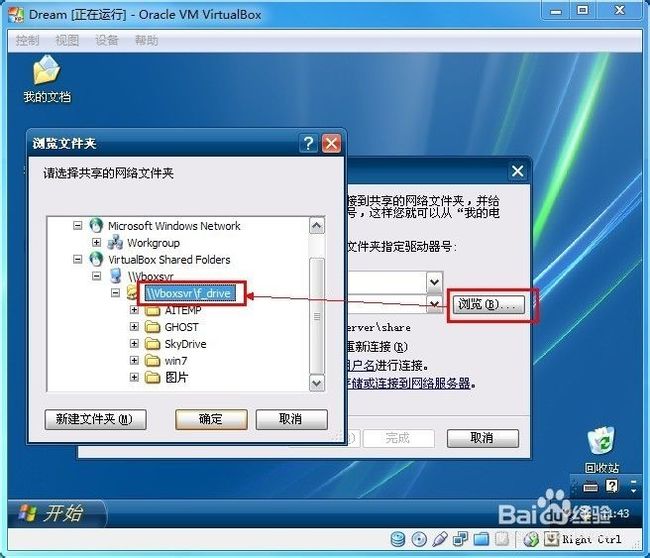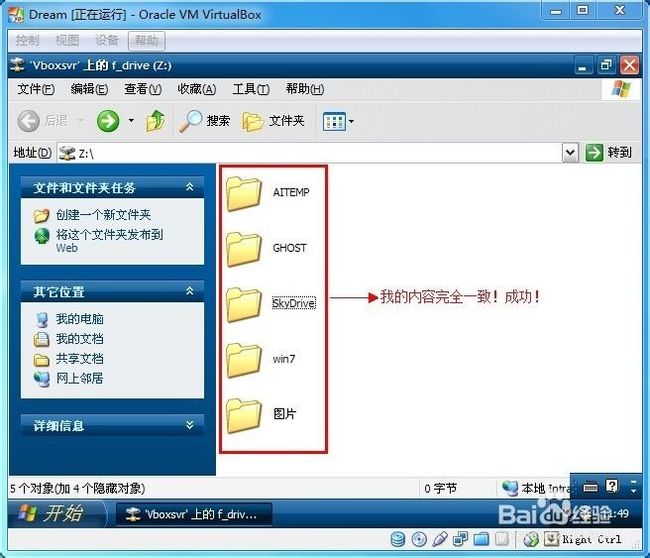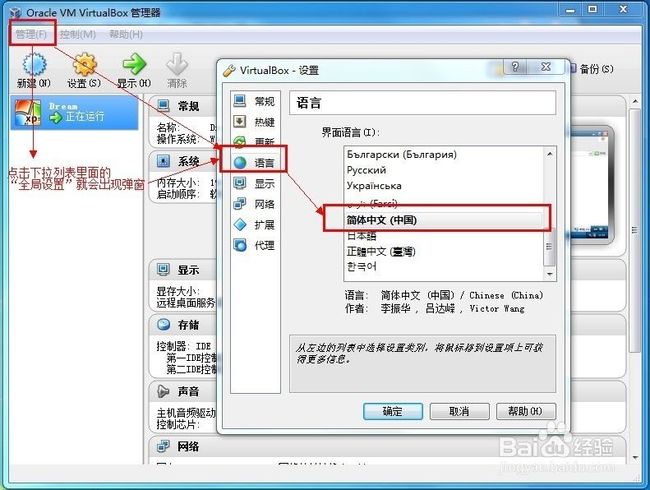VirtualBox的下载与安装
文章来源:http://sh.qihoo.com/pc/91c30d12ff6bd60e9?cota=4&tj_url=xz&sign=360_e39369d1&refer_scene=so_1
1.下载VirtualBox。
VirtualBox官方网站地址--https://www.virtualbox.org/,
图1
点击进入后页面左侧栏目中的Downloads,进入下载页面。因为楼主用的电脑是windowsX86系统,所以,点击了第一行下载了VirtualBox4.2.16。
图2
下载会比较慢,用迅雷的话会稍微快些的,建议用迅雷下载。如果你有大把大把的时间,那就随意啦~
2.安装VirtualBox
下载后,我们开始安装VirtualBox,点击打开按键,开始安装流程。
出现下面的图片--
图3
点击“next”进行下一步,选择你想要的方式安装特性--
点击树状下面的图标改变将被安装的特性,选择默认的VirtualBox Application(VirtualBox应用),然后选择保存的地址,点击"Browse",在Folder name那里,把C:改成D:就可以了。
其实这里存在哪个盘里到无所谓,建议是D:盘,但是后边的目录一定不要动!否则后面进行语言选择的时候会有麻烦~
点击“OK”然后点击“Next”。
图4
然后出现下面的图片--
图5
看需要进行选择,选择完毕后点击“Next”,然后在出现的页面点击“Yes”继续安装。
然后出现的页面,你可以点击Install开始安装,也可以点击Back回到前面的步骤进行更改设置,点击Cancel当然就是取消安装向导啦~点击
图6
在随后的安装过程中,会出现个数不定的提示安装窗口,一律点击安装。
最后完成后,点击Finish.
图7
随后,可能会出现下图的提示栏--
图8
你必须重新启动你的系统配置变更以让Orade VM VirtualBox 4.2.16 生效,单机Yes现在重启,如果你计划稍后手动重启则点击No。
建议现在立即重启,简单快捷也免得一会忘记。
当然在这之前记得该关闭的关闭,该备份的备份啊~楼主就这样消失了洋洋洒洒的记录文案,
⊙﹏⊙b汗!
图9
二.创建新的虚拟主机
然后你就进入了Oracle VM VirtualBox 管理器--
图10
点击新建,出现下图,在名称后输入自己起的名字,选择自己的系统类型和版本,我是打算装windows XP系统的,所以按照默认继续,然后点击下一步。
我给自己的虚拟主机取得名字为--Dream,励志吧~
图11
接下来是设置自己虚拟电脑的内存大小,如果没有特殊需要,按照建议的内存代销设置就OK啦~,
图12
然后点击下一步--创建虚拟硬盘
图13
当然你也可以选择不添加,点击现在创建虚拟硬盘,会弹窗让选择虚拟硬盘文件类型,
图14
选择第一个【VDI(VirtualBox 磁盘映像)】,
图15
然后点击下一步进行新建虚拟硬盘文件使用分配选择。
解释一下“动态扩展(Dymically allocated)”和“固定大小(Fixed size)”的区别:
动态扩展:如果你为你的虚拟磁盘分配的是10G空间,虚拟磁盘占用真实磁盘空间的范围就为0~10G。
固定大小:如果你为你的虚拟磁盘分配的是10G空间,虚拟磁盘占用真实磁盘空间永远是10G,不管虚拟磁盘空间是否被全部使用。
我选择的是动态分配,然后点击下一步设置文件位置和文件大小--
我设置的文件名称--Dream sky
文件大小--10GB(此大小为虚拟硬盘文件在实际硬盘中能用的极限大小)
点击“创建”,你就会看到自己的成果,如图16
三.给虚拟主机安装系统
接下来是,给自己的虚拟主机安装系统,我安装的是windows XP,也就以此安装系统的过程为例--
1.首先,下载windows XP 安装版,百度就能找到的,找不到可以给我留言,发给你们。
2.下载完成后,启动自己的虚拟主机,点击管理器上排的“启动”按键。
图16
图17
然后在弹出的信息窗口点击确定或者勾选不要再显示这个信息后点击确定,此弹窗是对虚拟主机鼠标和键盘操作的说明,阅读后关闭即可。
然后在接下来的选择启动盘弹窗,浏览选择自己刚刚下载的系统文件,然后点击启动(此时你要高度集中!)
出现弹窗就点击确定,直到出现下面这个图片,见图18
在下面绿色进程完成前,敲键盘上的“1”键,也就是选择图片上的第一个任务--安装Windows_XPSP3操作系统。
然后回车【Enter】键执行安装操作!
图18
如果在进程完成前,没来得及点击,可以强制关闭虚拟主机,然后重新在管理器点击“启动”,再来一遍!ones again!
成功开始安装后,就开始等待,知道出现下面的图片--
图19
选择直接回车吧~
然后在下面的图片,选择第一项【用NTFS文件系统格式化磁盘分区(快)】,然后按Enter键继续。
如果页面展示给你的时候,如下图没有选择我们要选择的那个选项,而此时虚拟主机上又不现实鼠标的话,可以暂时用键盘上的上下左右键,移动选择我们想要的那个,点击Enter。
图20
接下来,就是等待安装的过程,一定要有耐心哦~
如下图,
还是安装过程中,左侧有安装过程流程,知道显示勾选了最后一项--完成安装。
才是安装完成,中间不需要你插任何手,你就一边喝茶逛逛网页吧~
安装好后,会显示一下最开始的安装选择图片,然后等待就可以进入电脑啦~
系统启动成功后,需要卸载虚拟光盘,以免每次进入系统都会进入系统安装界面。
四.安装增强功能
为已经安装好的XP安装增强功能:
点击“安装增强功能”之后,我的电脑中会出现一个DVD光驱,双击或者右键选择“自动播放”,让系统自动判断安装文件。
--如果没有出现任何东西,需要我们手动启动--
如下图,
打开虚拟主机里的“我的电脑”找到图片里圈出来的东西双击打开,就会弹出弹窗,然后一路“Next”,设置都按默认就好。
选择安装位置,目标文件夹--
选择组件--
安装过程
安装好后点击“finish”完成
五.实现与外部主机共享
点击虚拟主机管理器上的“设置”然后在弹出的窗口点击左侧的“共享文件夹”然后点击最右侧的“添加”按钮。
然后在弹出的添加数据空间\添加共享文件夹进行填写,我填写的数据如图,(填写的冒号为英文状态下的,后面的数据就能自动出现)
填写后勾选固定分配,然后点击确定。
就会出现下图
点击确定,重新启动虚拟主机。重启后右击虚拟主机上的“我的电脑”。
在出现的菜单栏点击“映射网络驱动器”。
出现--
点击浏览,然后找到“\\Vboxsvr\f_drive”这个前面步骤中我们自己设置的文件夹,然后点击“确定”--“完成”。
现在查看链接情况,在显示的页面上看是否和自己电脑上的F盘内容一样,如果一样,表示连接成功,虚拟主机已经和自己电脑的F盘连接上了,实现了共享。
附:更改管理器默认语言
如果VirtualBox安装后显示的是英文,我们需要把他的默认语言改为中文。
设置方法如下--
点击确定就更换为中文界面啦~