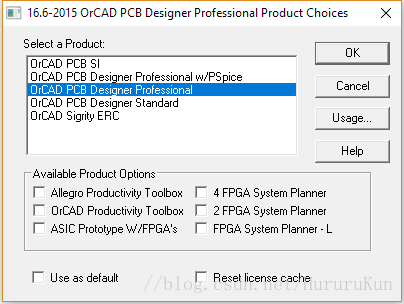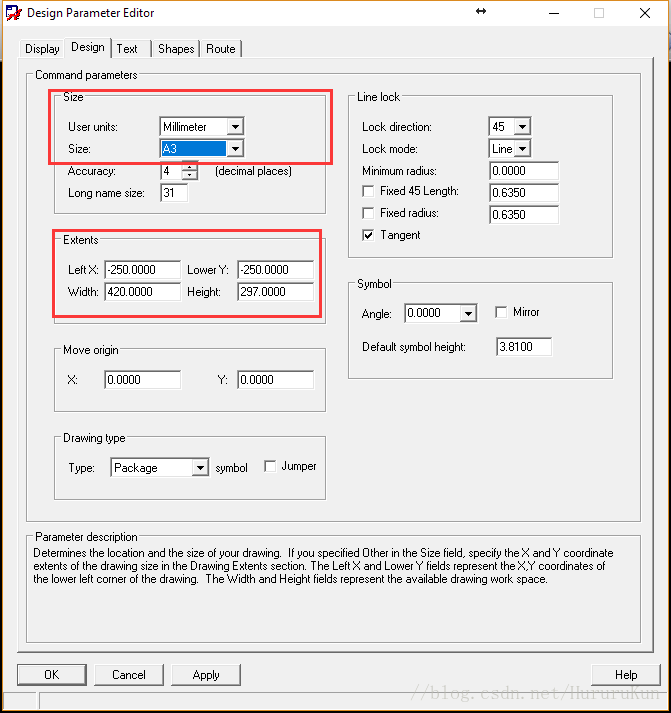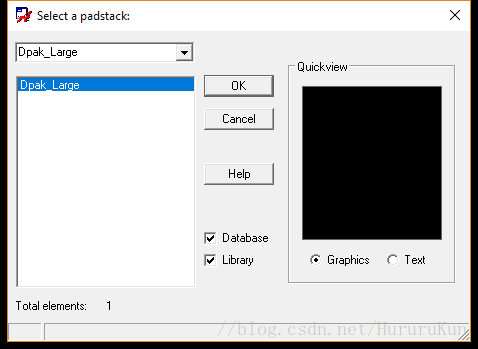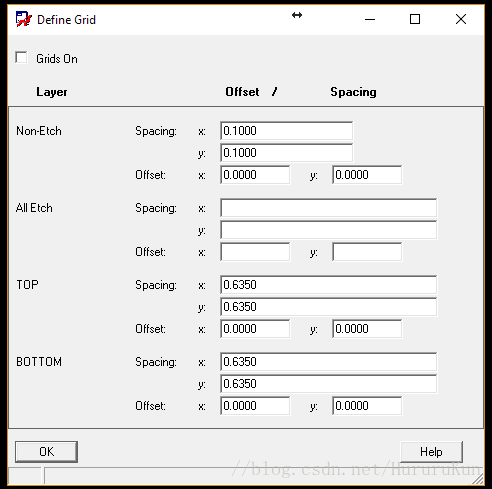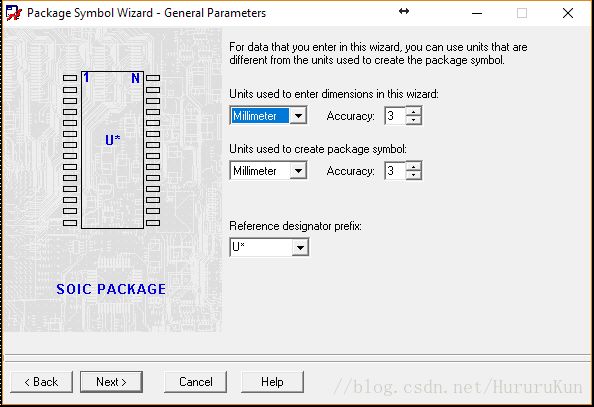OrCAD 与 Cadence Allegro PCB 入门 - 以 16.6版本为例 (2)
在上一章中,我已经建立了PCB工程、元件库以及footprint。这一节就是需要把建立元件封装,同时需要把引脚与原理图符号链接起来。本节主要内容为:
1. 建立元件封装
2. 链接原理图元件库与元件封装
————————————————————————分割线————————————————————————
一、 建立新的封装(package)(以使用package symbol为例)
1. 打开OrCAD PCD Editor,选择OrCAD PCB Designer Professional。
2. 在菜单栏中点击File -- New,选择Package symbol,这个选项适用于各种封装的设定,但操作较为繁琐。之后可以选择使用Package symbol (wizard),这个选项更快,但是部分元件封装并不合适。另外,注意文件应当保存到当前工程的文件夹中。
3. 在菜单栏中点击Setup -- Design Parameters,选择第二个标签页,把单位从mils改为millimeter。同时修改背景图的尺寸,按习惯我修改为A3。同时秀给Extents部分,使坐标原点位于画板的中心位置。
4. 放置footprint
在菜单栏中点击Layout -- Pins,然后再右侧标签页区域打开option标签页,点击Padstack右侧的按键。
然后输入之前建立的footprint的名称dpak_large,然后按回车键,下方选单就会出现对应的footprint。根据封装,这个大footprint对应的是MOSFET的漏级,管脚号为2,所以在Pin#处键入2。点击OK,然后可以将这个footprint放置到窗口的绘画板(canvas)上。
放置一个图标后,右击canvas,然后选择Done即可结束当前的放置过程。同时可以点击这个菜单中的rotate对该footprint进行旋转。
当然,这样放置footprint的位置是随机,你根本不知道你放在了哪儿。这个时候在键盘上输入 x 0 0,这样在下方的窗口可以看见你输入的指令。这个指令的含义是将当前的footprint的中心放置在你所输入的坐标点处。
敲击回车后,这个footprint就放置在了坐标原点处。同理,放置门级引脚pin1,指令为 x -2.285 -7.18。放置源级引脚pin2,指令为 x 2.285 -7.18。放置效果如图。
5. 添加标记及丝印
在菜单栏点击Layout -- Labels -- RefDes,添加标记。此处命名为“Q?”。
同时还要添加一个在丝印层的标记,把这里的层次改为Silkscreen_Top。
然后在菜单栏中选择Setup -- Grid,修改格栅尺寸。这样可以方便移动标记以及丝印的线段。
在菜单栏中选择Add -- Line,然后再右侧Option标签页中改变参数,选择Package Geometry和Silkscreen_Top,线宽设置为0.3(mm)。
以上就完成了该部分的工作。点击保存。
二、 建立新的封装(package)(以使用package symbol wizard为例)
这部分以NCP5104为例,来讲解Package symbol (wizard)的方法。这里可以使用它来轻松完成多种封装的编辑。
1. 新建package文件
在菜单栏选择File -- New,点选Package symbol (wizard)。同时注意文件路径。
2. 根据wizard向导进行设置
首先选择SOIC封装。
点选Load Template,然后下一步。
修改单位和标记,分别为millimiter和U*。然后下一步。
根据Datasheet修改尺寸参数,然后下一步。
然后一直下一步,最后点击Finish。
然后发现这个画的不对。所以下一节讲修改footprint然后更新到package中。
三、修正引脚尺寸
由于上一小节中发现,前一篇的引脚设置有误,故而需要修改引脚参数。
1. 在Pad Designer中的修改
打开Pad Designer,打开名为SOIC_8.pad的文件。修改其长宽,然后保存。
2. 在PCB Disgner中的修改
在菜单栏中点击Tools -- Padstack -- Refresh。
然后点击Refresh,即可更新所有的footprint。这个方法也适用于在画PCB板时发现错误后进行及时更改。
修改完成,保存该package。
四、连接元件库与封装
1. 打开OrCAD Capture CIS,在工程管理列表中双击打开需要进行操作的元件。
2. 在菜单栏中点击Option -- Package properties。
3. 在PCB footprint处键入当前元件对应封装的名称(即xxx.dra文件的xxx部分)。点击OK确认。
4. 保存该元件。