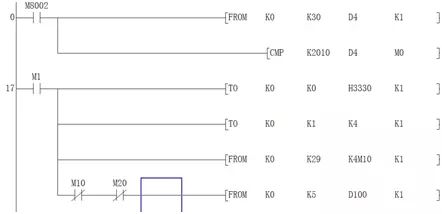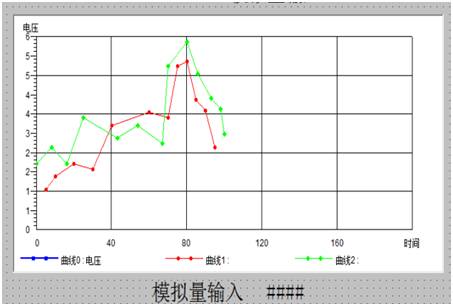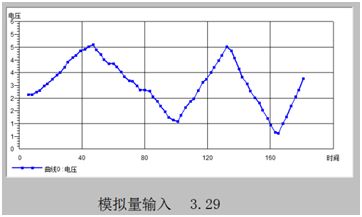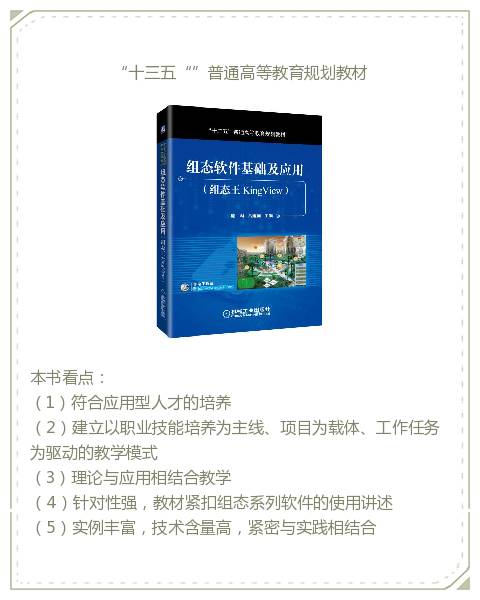小编今天要发布一篇关于组态王与三菱PLC通讯应用的文章,本文采用案例分析的方法来与各位分享,希望能够对相关读者有所帮助,下面我们进入正文。
硬件连接
三菱PLC FX系列可以通过自身的编程口和计算机通信,也可通过通信口和计算机通信。通过编程口,一台计算机只能和一台PLC通信。实现对PLC中软元件的间接访问;通过通信口,一台计算机可与多台PLC通信,并实现对PLC中软元件的直接访问,但两者通信协议不同。
模拟电压输入:将模拟量输入模块FX2N—4AD与PLC相连。在模拟量输入1通道V+与VI-之间输入电压0~10V。
模拟电压输出:将模拟量输出模块FX2N—4DA与PLC 相连。在PLC输出口可以连接一个发光二极来表示电压变化。
数字量输入:按钮、行程开关等常用触点接PLC输入端点(X0、X1、···、X17与COM之间接开关)。
数字量输出:不需要连线,直接使用PLC提供的输出信号指示灯,也可外接指示灯或继电器等装置来显示开关输出状态。
通信设置
如果将三菱FXPLC与计算机相连,需要一根编程电缆。
当PLC使用RS232与计算机上位机相连时,其参数设置为:波特率:9600;数据位长度:7;停止位长度:1;奇偶校验位:偶校验。
组态王定义设备时选择:PLC\三菱\FX2N\编程口。
组态王的设备地址与PLC的设置保持一致(0~15)。
仿真PLC
在进行组态王程序调试时,可以使用仿真I/O设备,用来模拟实际设备向程序提供数据。
以下是组态王中内部寄存器:
● 自动加一寄存器INCREA:最大变化范围是0~1000,寄存器变量的编号原则是在寄存器名后加数值,此数值表示变量从0开始递增变化范围。
● 自动减一寄存器DECREA:最大变化范围是0~1000,寄存器变量的编号原则是在寄存器名后加数值,此数值表示变量从0开始递减变化范围。
● 随机寄存器RADOM:变量值是一个随机值,此变量只能读,无法写入;寄存器变量的编号原则是在寄存器名后加数值,此数值表示变化最大值范围。
● 常量寄存器STATIC:是一个静态变量,可保存用户的数据,并且可以读出。
● 常量字符串寄存器STRINC:也是一个静态变量,可保存用户的字符,并且可以读出。
● CommEr寄存器:可读写离散变量,用户通过控制CommEr寄存器状态来控制运行系统与仿真PLC通信。
● 功能概述
实现组态王对三菱PLC FX1N—4AD模拟量输入模块电压的采集。
● 硬件连接
PLC硬件连接,如图9-4所示。使用分压电路(滑动电阻器)将0~5V电压接到模拟通道输入1。
●三菱FX1N PLC模拟量输入梯形图程序
●在组态王中实现与三菱PLC模拟量输入
1. 串口设备连接及测试
(1)打开电脑的设备管理器,查看串口连接及进行端口参数设置,如图9-6所示。
(2)在组态王中设置新设备。新建组态王工程,在组态王工程浏览器中选择设备,双击右侧的“新建”,启动“设备配置向导”
选择:“设备驱动”--- PLC --- 三菱 --- FX2 --- 编程口,如图9-7所示。
单击下一步,给设备指定唯一逻辑名称,命名“PLC”。单击下一步选择串口号,如“COM5”(与电脑设备管理器一致),再单击下一步,安装PLC指定地址“0”。接着单击下一步,出现“通信故障恢复策略”窗口,设置试恢复时间为30秒,最长恢复时间为24小时。单击下一步完成串口设备设置。
(3)PLC通信测试
设置串口通信设置,双击“设备/COM5”,弹出设置串口窗口,进行参数设置,如图9-8所示。
完成设置串口后,选择已建立的PLC设备,单击右键—选择“测试PLC”项,弹出“串口设备测试”,对照参数是否设置正确,若正确,选择“设备测试”选项。如图9-9所示。
寄存器输入“D100”,数据类型为“SHORT”,单击添加—读取;可以看到PLC返回的数值。如图9-10所示,这说明组态王已经与三菱PLC FX1N—4AD模拟量输入模块通信成功。用万用表测量滑动变阻器两端电压约2.3V左右。
2. 组态王工程画面建立
定义变量“PLC模拟量输入”,变量属性如图9-11所示。注:变量读写属性为“只读”。
再定义一个内存实型变量“电压”,最小值为0,最大值为6。新建“PLC模拟量输入”画面,如图9-13所示。在“模拟值输入”和“模拟值输出”处将“####”关联到“电压”变量。
在工具箱的“插入通用控件”列表中插入超级XY曲线,打开控件属性,设置如图9-14所示参数。
3. 画面命令写入
进入画面命令语言,选择“存在时”选项卡,将“每3000毫秒”改为“每1000毫秒”,写入如下程序:
\\本站点\电压=\\本站点\PLC模拟量输入/200;
Ctrl0.AddNewPoint(\\本站点\时间,\\本站点\电压,0);
4. 运行系统调试
以上文章摘自《组态软件基础及应用(组态王KingView)》