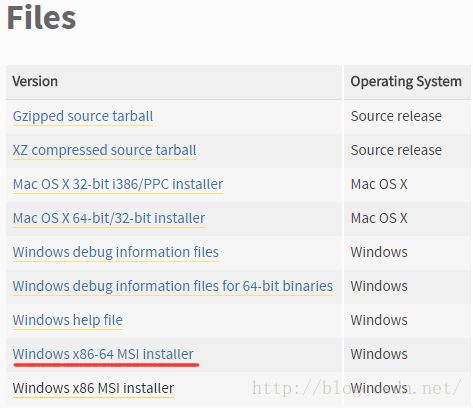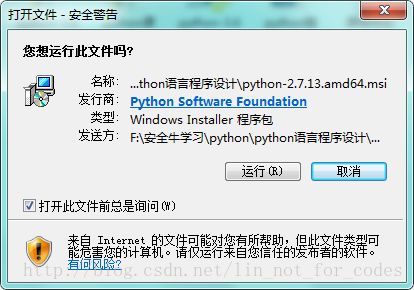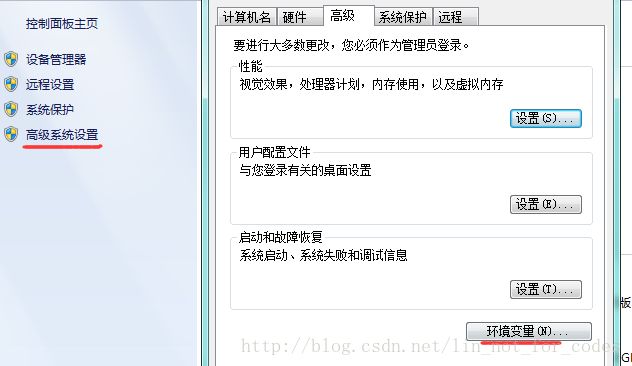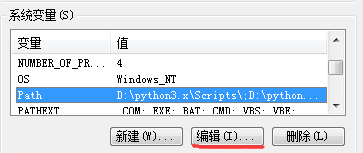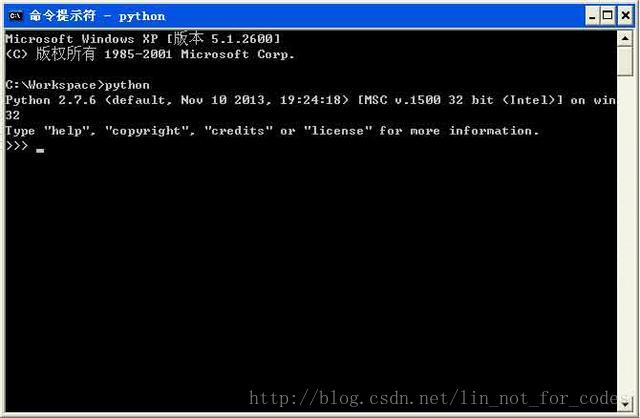Windows7x64平台安装Python2.x
欢迎阅读本人博客,如有疑问欢迎补充
- Windows7x64下安装python2.x
- Windows环境变量配置
安装Python前言及本文目录
前言:
因为Python是跨平台的,它可以运行在Windows、Mac和各种Linux/Unix系统上。在Windows上写Python程序,放到Linux上也是能够运行的,也就是可以一个代码多地运行,即跨平台。
要开始学习Python编程,首先就得把Python安装到你的电脑里。安装后,你会得到Python解释器(就是负责运行Python程序的),一个命令行交互环境,还有一个简单的集成开发环境,本文介绍的是python2.x的目前最新版本。
- 安装python2.7.13
- 本地环境变量设置
- 运行python
- 小结
安装python2.7.13
在Windows上安装python需要区分是64位还是32位系统,本问是针对64位Windows7系统进行安装,32位系统只需要在选择安装包时选择相应正确的安装包也可以完成安装。
前往python官网python.org-python2.7.13下载python2.7.13的安装包,如图所示选择红色下划线的64位asi安装文件进行下载,然后点击下载好的安装文件进行安装;
Windows会出现安装提示,点击运行,出现下面显示的安装页面,一直点击Next选项,安装地址可以自己选择,当出现组件安装选择时,建议新手全部勾选,尤其是pip和Add python.exe to Path组件(图中红色下划线部分)建议一定选上,这样安装之后会方便使用,之后一直选择Next直到安装完成。
本地环境变量设置
如果安装部分按照我演示的做没出现任何问题这部分可以忽略
选择计算机属性,进行系统属性设置,选择环境变量,如图中红色下划线所示,
在环境变量设置中选择系统变量中的Path,进行编辑添加你所安装的python位置,例如python的安装路径是c:\python2.7.13,则添加路径内容为c:\python2.7.13,需要注意的是c之前如果有其他内容需要先添加一个英文输入法下的分号;再添加对应python的路径,自此手动完成python的path路径添加。
| 操作步骤 | 操作 |
|---|---|
| 计算机属性 | 计算机右键点击操作 |
| 高级系统设置 | 点击操作 |
| 环境变量 | 点击,在Path参数中编辑添加路径 |
运行python
上述操作完成之后,进行Windows命令行操作界面,输入python,得到python的交互式操作界面,自此完成Python2.7.13安装。
下面是成功运行python的图片,但是是旧版本的界面,因为在这之前已经安装过python,所以只是作为成功运行python的结果展示。
小结
- 本文完整演示了Windows上Python2.7.13的安装过程以及在交互界面运行python的操作
- 启动python的交互界面只要在命令行输入python即可,运行
python文件需要在命令行界面进入相应文件地址目录下输入python name.py,其中name.py是文件名,python编写文件后缀为py,若文件代码无误即可成功运行文件代码内容 - 另注:python2.x和python3.x版本不兼容使用,如果运行包含python3.x版本的代码内容会无法达到预期效果