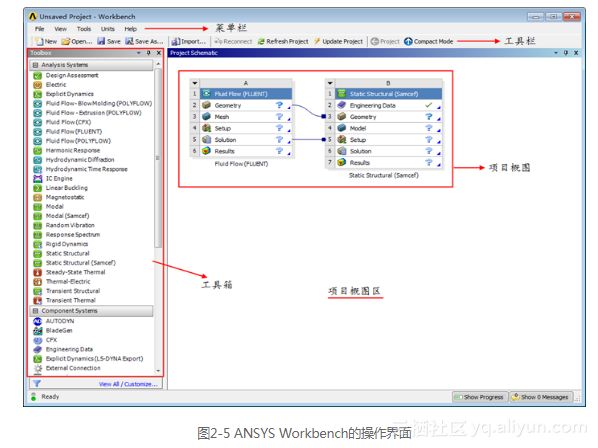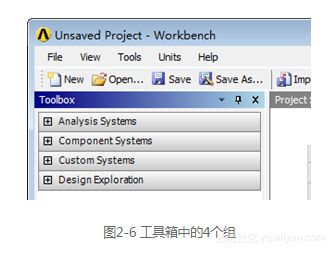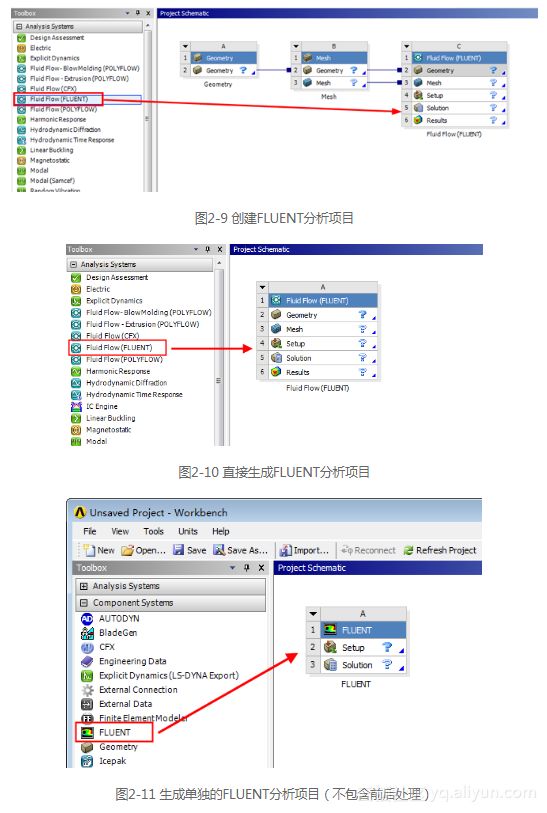《FLUENT 14.0超级学习手册》——2.4 FLUENT与ANSYS Workbench
本节书摘来自异步社区《FLUENT 14.0超级学习手册》一书中的第2章,第2.4节,作者: 唐家鹏 更多章节内容可以访问云栖社区“异步社区”公众号查看。
2.4 FLUENT与ANSYS Workbench
FLUENT 14.0超级学习手册
FLUENT 14.0被集成到ANSYS Workbench平台后,其使用方法有了一些新特点。为了让读者更好地在ANSYS Workbench平台中使用FLUENT,本节将简要介绍ANSYS Workbench及其与FLUENT之间的关系。
2.4.1 ANSYS Workbench简介
ANSYS Workbench提供了多种先进工程仿真技术的基础框架。全新的项目视图概念将整个仿真过程紧密地组合在一起,引导用户通过简单的鼠标拖曳操作完成复杂的多物理场分析流程。
Workbench所提供的CAD双向参数互动、强大的全自动网格划分、项目更新机制、全面的参数管理和无缝集成的优化工具等,使ANSYS Workbench平台在仿真驱动产品设计方面达到了前所未有的高度。
ANSYS Workbench大大推动了仿真驱动产品的设计。各种仿真流程的紧密集成使得设置变得前所未有的简单,并且为一些复杂的多物理场仿真提供了解决方案。
ANSYS Workbench环境中的应用程序都是支持参数变量的,包括CAD几何尺寸参数、材料属性参数、边界条件参数以及计算结果参数等。在仿真流程各环节中定义的参数可以直接在项目窗口中进行管理,因而很容易研究多个参数变量的变化。
在项目窗口中,可以很方便地形成一系列表格形式的“设计点”,然后一次性地自动进行多个设计点的分析来完成“What-If”研究。
ANSYS Workbench全新的项目视图功能改变了工程师的仿真方式。仿真项目中的各项任务以互相连接的图形化方式清晰地表达出来,使用户对项目的工程意图、数据关系和分析过程一目了然。
只要通过鼠标的拖曳操作,就可以非常容易地创建复杂的、含多个物理场的耦合分析流程,在各物理场之间的数据传输也会自动定义好。
项目视图系统使用起来非常简单。直接从左边的工具栏中将所需的分析系统拖到项目视图窗口即可。完整的分析系统包含了所选分析类型的所有任务节点及相关应用程序,自上而下执行各个分析步骤即可完成整个分析。
2.4.2 ANSYS Workbench的操作界面
ANSYS Workbench的操作界面主要由菜单栏、工具栏、工具箱和项目概图区组成,如图2-5所示。
工具箱包括以下4个组,如图2-6所示。
- Analysis systems:可用的预定义的模板。
- Component systems:可存取多种程序来建立和扩展分析系统。
- Custom Systems:为耦合应用预定义分析系统(FSI、thermal-stress等)。用户也可以建立自己的预定义系统。
- Design Exploration: 参数管理和优化工具。
需要进行某种项目分析时,可以通过两种方法在项目概图区生成相关分析项目的概图。一种是在工具箱中双击相关项目,另一种是用鼠标将相关项目拖至项目概图区内。
生成项目概图后,只需按照概图的顺序,从顶向下逐步完成,就可以实现一个完整的仿真分析流程。
2.4.3 在ANSYS Workbench中打开FLUENT
在ANSYS Workbench中可以按如下步骤创建FLUENT分析项目并打开FLUENT。
(1)在Windows系统下执行“开始”→“所有程序”→ANSYS 14.0 →Workbench命令,启动ANSYS Workbench 14.0,进入主界面。
(2)双击主界面Toolbox(工具箱)中的Component systems→Geometry(几何体)选项,即可在项目管理区创建分析项目A,如图2-7所示。
(3)将工具箱中的Component systems→Mesh(网格)选项拖到项目管理区中,悬挂在项目A中的A2栏“Geometry”上,当项目A2的Geometry栏红色高亮显示时,即可放开鼠标创建项目B,项目A和项目B中的Geometry栏(A2和B2)之间出现了一条线相连,表示它们之间可共享几何体数据,如图2-8所示。
(4)将工具箱中的Analysis systems→Fluid Flow(FLUENT)选项拖到项目管理区中,悬挂在项目B中的B3栏“Geometry”上,当项目B3的Mesh栏红色高亮显示时,即可放开鼠标创建项目C。
项目B和项目C中的Geometry栏(B2和C2)和Mesh栏(B3和C3)之间各出现了一条线相连,表示它们之间可共享数据,如图2-9所示。
也可以直接生成图2-9中的项目C而不生成项目A和项目B,如图2-10所示,这样就不必使用ANSYS Workbench中集成的CAD模块DesignModeler生成和处理几何体。
还可以直接生成单独的FLUENT分析项目(不包含前后处理),这与单独运行FLUENT的效果完全相同,如图2-11所示。
双击图2-9~图2-11中的任意一个FLUENT分析项目中的Setup项均可启动FLUENT软件。