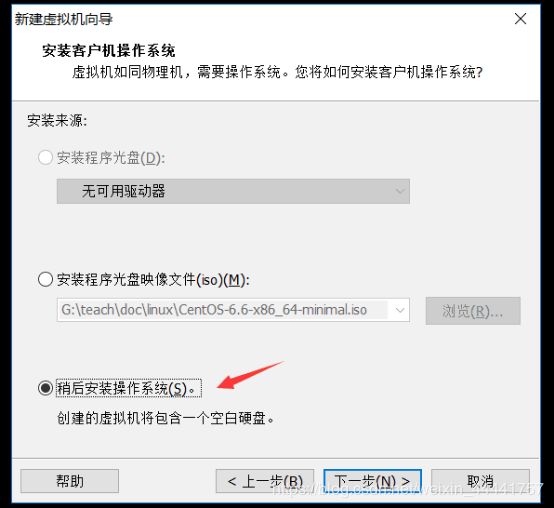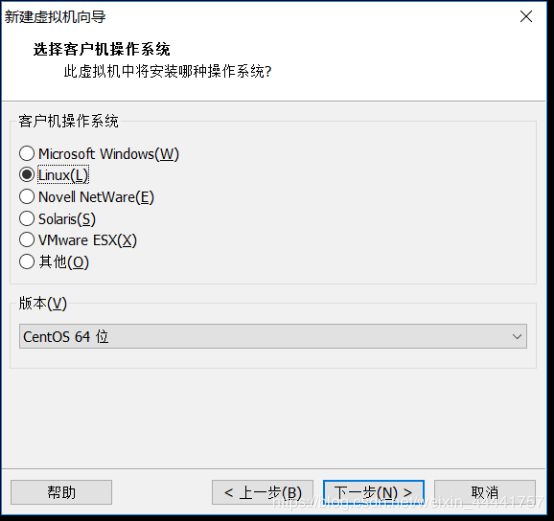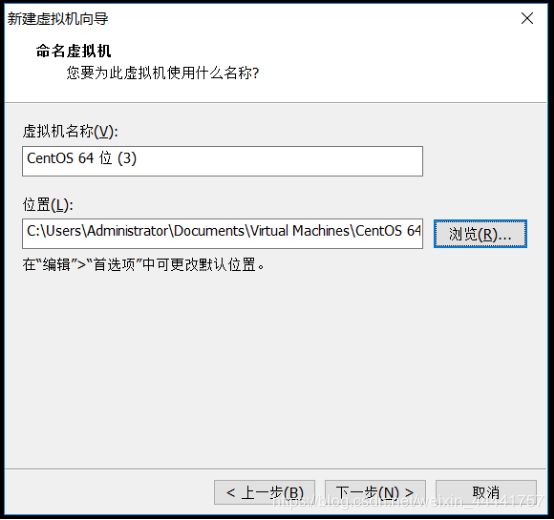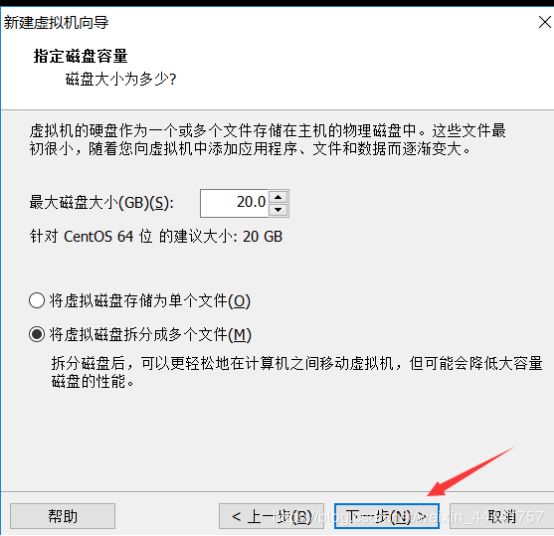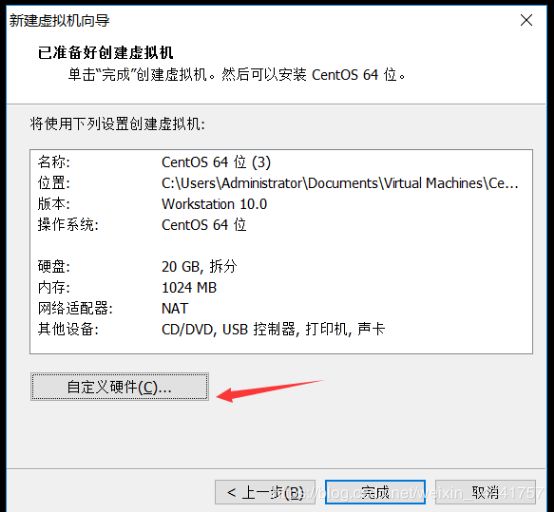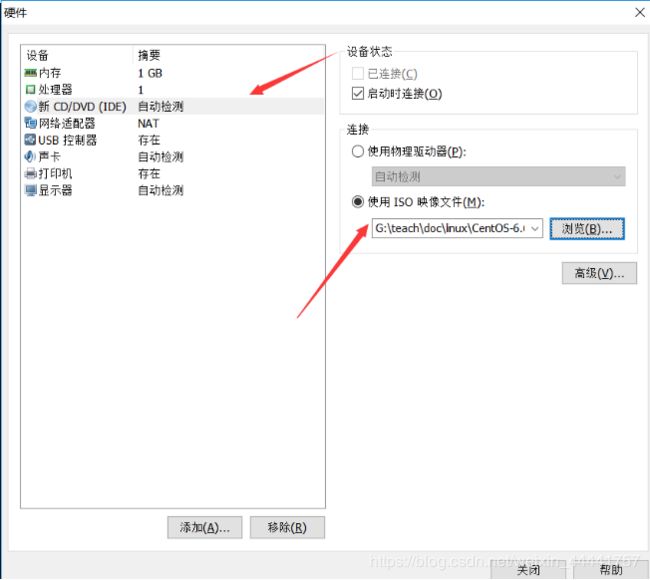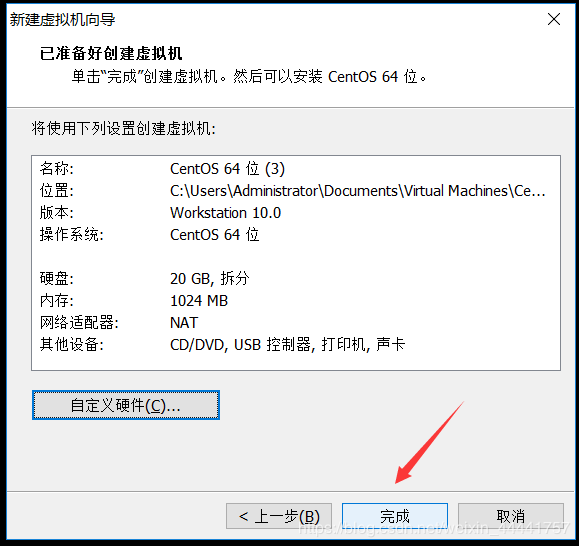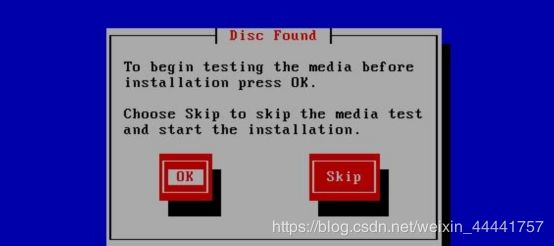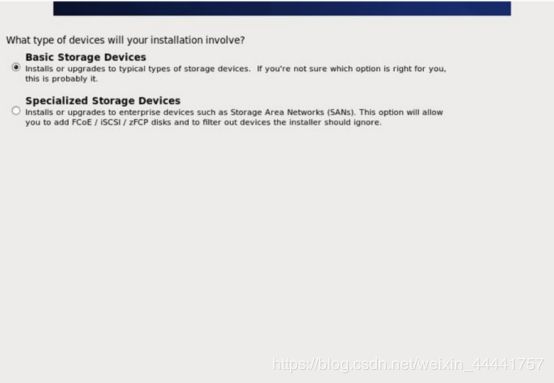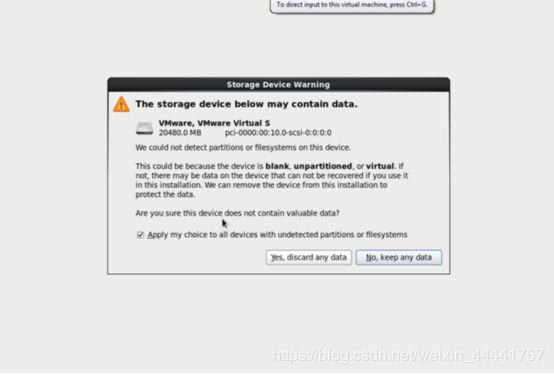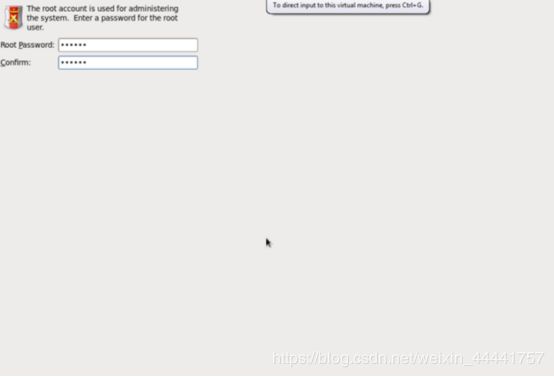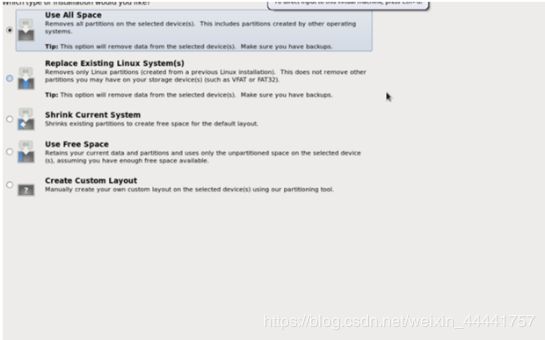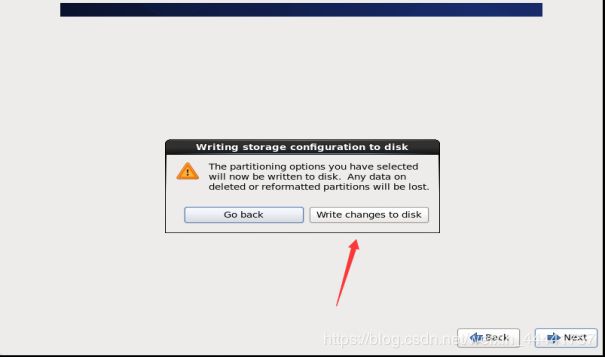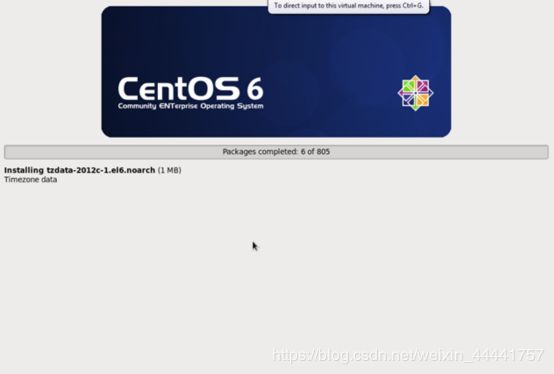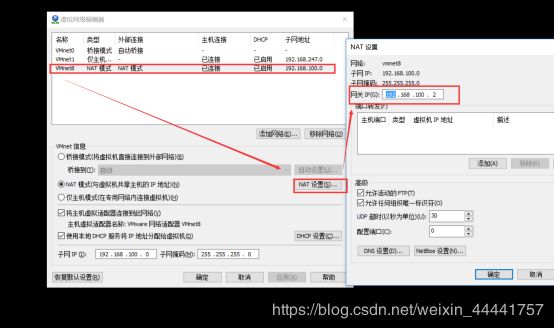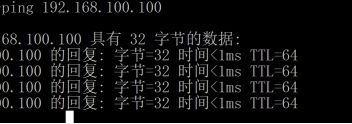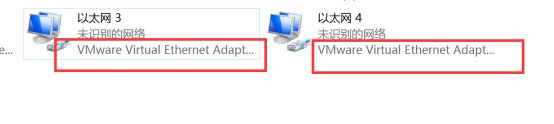Linux介绍与安装
一.Linux概述
Linux是一个自由的,免费的,源码开放的操作系统。也是开源软件中最著名的例子。其最主要的目的就是为了建立不受任何商品化软件版权制约的,全世界都能使用的类Unix兼容产品.而我们将服务器部署在Linux将会更加的稳定、安全、高效以及出色的性能这时windows无法比的。
Linux作者:林纳斯·本纳第克特·托瓦兹(Linus Benedict Torvalds, 1969年~ ),著名的电脑程序员、黑客。Linux内核的发明人及该计划的合作者。托瓦兹利用个人时间及器材创造出了这套当今全球最流行的操作系统(作业系统)内核之一。现受聘于开放源代码开发实验室(OSDL:Open Source Development Labs, Inc),全力开发Linux内核。
Linux 发行版,有名的版本: Ubuntu、Fedora、Opensuse、Red hat Linux 和 Debian 等是几个非常受欢迎的 Linux 发行版。
Linux的特点:开放性,多用户,多任务,丰富的网络功能,可靠的系统安全,良好的可移植性,具有标准兼容性.
二、环境准备
本次采用的案例是:安装CentOS 6
1.新建虚拟机
1.点击新建虚拟机
2.选择典型。
3.选择稍后安装操作系统
4.选择操作系统类型,选择linux,centos 64位
5.选择虚拟机安装位置和名称。
6.指定磁盘容量,默认20GB。
7.选择自定义硬件.
8.点击CD/DVD,然后选择操作系统的ISO映像文件,选择完后,点击关闭。
9.点击完成。
2.配置虚拟机
1启动虚拟机。(注意:如果启动虚拟机时,发生以下问题,说明是你的电脑默认未开启虚拟化技术。)
2.重启启动虚拟机后,弹出Test Media测试界面,可以直接点Skip
3. 单击Next按钮继续
4. 选择安装期间显示的语言(建议选择英文)
5. 选择键盘语言(建议选择英文)
6. 选择存储介质的类别。如果是将CentOS 6安装到本地硬盘上,选择 Basic Storage Devices,如果安装到网络存储介质如SANs上,选择 Specialized Storage Devices
7.选择 yes,discard any data
8. 设定主机名称(hostname)
9. 设定时区,选择 Asia/Shanghai(按个人地区选择)
10. 设定root帐户的密码,尽量避免使用较复杂的密码
11. 选择安装类型,这里我选择 “Use All Space”
12. 选择 “Write changes to disk”,将分区数据写入硬盘.
13. 开始安装,此时只需等待即可
14. 安装完结后,点击Reboot按钮
三.网络配置
1查看网关:
2.配置静态IP(NAT模式)
1)编辑配置文件,添加修改以下内容 vi /etc/sysconfig/network-scripts/ifcfg-eth0 按i 进入文本编辑模式,出现游标,左下角会出现INSERT,即可以编辑
应包含以下配置,除此之外的可以删除掉
DEVICE=eth0 #网卡设备名,请勿修改名字
TYPE=Ethernet #网络类型,以太网
BOOTPROTO=static #启用静态IP地址
ONBOOT=yes #开启自动启用网络连接
IPADDR=192.168.78.100 #设置IP地址
NETMASK=255.255.255.0 #设置子网掩码
GATEWAY=192.168.78.2 #设置网关
DNS1=114.114.114.114 #设置备DNS
按ESC退出编辑模式
:wq #保存退出
2)修改完后执行以下命令
service network restart #重启网络连接
ifconfig #查看IP地址
3)验证是否配置成功:
虚拟机能ping通虚拟网关
虚拟机与物理机(笔记本)相互可ping通
虚拟机与公网上的百度网址相互可ping通(此步ping通,才说明网络配置成功)
命令:ping www.baidu.com
注意:
a.保证VMware的虚拟网卡没有被禁用
b.网关IP不能被占用