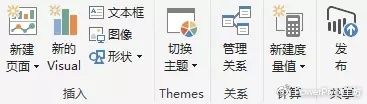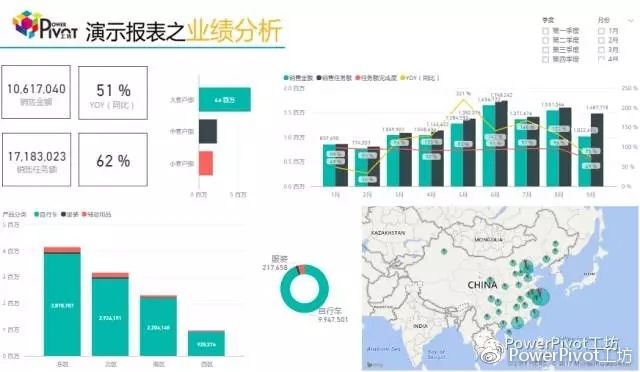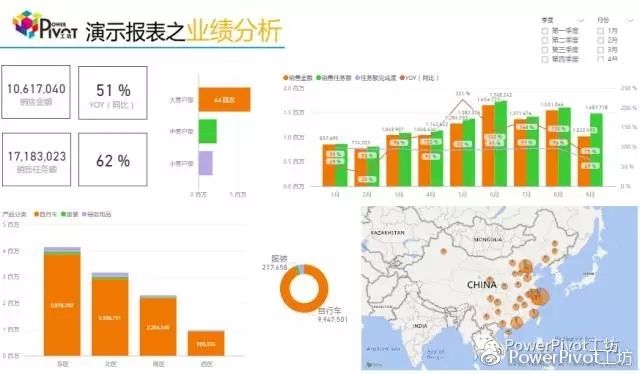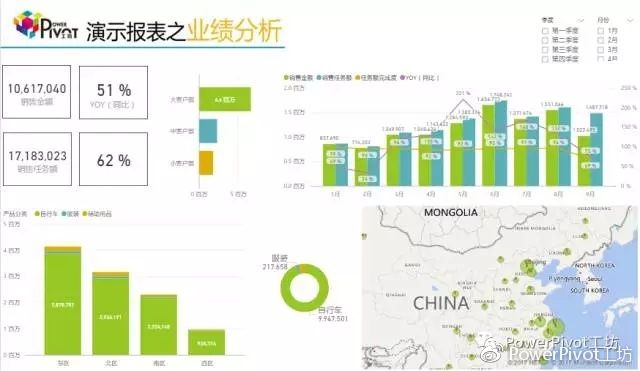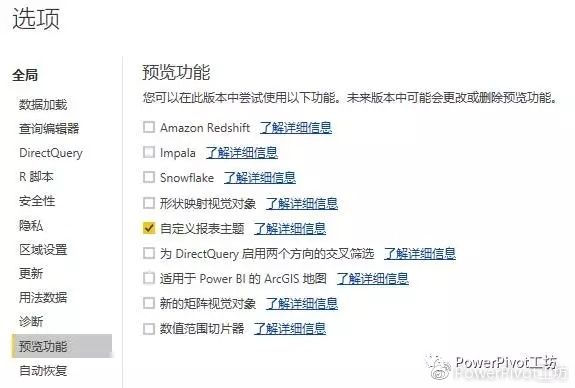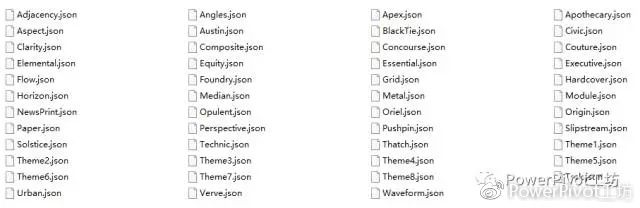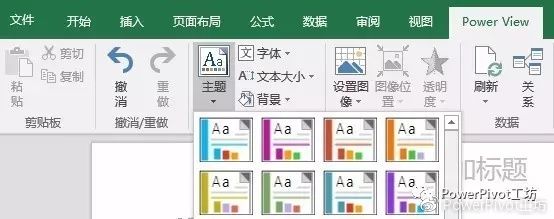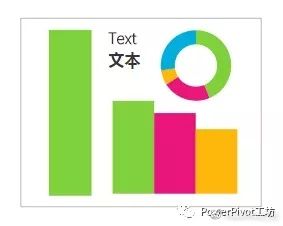在昨天更新的三月版Power BI Desktop中,增加了万众期待的报表主题色功能(预览)。
通过使用此功能,我们可以快速的通过导入主题进行报表主题色的切换,减少大家手工配色的工作。先来看一下Power BI报表的默认主题效果:
导入主题“Theme4“效果:
导入主题“Composite“的效果:
是不是方便很多了?由于还处于预览阶段,要使用这个功能,请先在官网下载并安装最新版的Power BI Desktop。安装成功后在“文件” – “选项设置” – “选项” – “预览功能”中勾选“自定义报表主题”后,并重启Power BI Desktop。
和Excel 中的主题不一样的是,用户暂时不能直观地选择主题,需要“导入主题”。
所以在使用前用户需要先下载对应的主题文件,Power BI的官网给出了现有的47种主题打包下载:
下载地址:
http://download.microsoft.com/download/0/E/4/0E40C172-9CD5-4029-B83C-E786A6019563/Power View Themes.zip
(大家也可以关注公众号后,输入“报表主题”获得百度网盘下载链接和密码)
我们在课程中提到过,如果在Excel模型文件中制作过Power View报表,然后将此报表导入到Power BI Desktop,那么Power BI Desktop的默认主题会和之前Excel里的Power View 主题一致。而此次更新的预览版报表主题就是把Power View中的主题搬到了Power BI Desktop中。看一下Power View中的主题:
如果大家熟悉Power View的主题设置,将会非常轻松。如果不熟悉也没有关系,因为我们已经把所有的主题效果整理出来,供大家参考。
一共47种,比Power View的46种多了一个Metal主题,其余的全部一致。
官方的更新消息中也提到了,接下来会增加更多的主题供用户使用,同时也会允许用户通过Power BI Desktop界面创建自己的主题。并且,一个新的报表主题库也会很快上线,用户可以像使用Power BI 自定义可视化对象一样,在主题库里分享并下载自己喜欢的报表主题,敬请期待。
Power BI的报表主题文件是JSON格式,主要包含以下几个内容:
name
dataColor
background
foreground
tableAccent
熟悉JSON的小伙伴可以参考下面的示例,尝试建立属于自己的Power BI报表主题文件。
{
"name": "waveform",
"dataColors": [ "#31B6FD", "#4584D3", "#5BD078", "#A5D028", "#F5C040", "#05E0DB", "#3153FD", "#4C45D3", "#5BD0B0", "#54D028", "#D0F540", "#057BE0" ],
"background":"#FFFFFF",
"foreground": "#F2F2F2",
"tableAccent":"#5BD078"
}
如果您想深入学习微软Power BI,欢迎登录网易云课堂试听学习我们的“从Excel到Power BI数据分析可视化”系列课程。或者关注我们的公众号(PowerPivot工坊)后猛戳”在线学习”
长按下方二维码关注“Power Pivot工坊”获取更多微软Power BI、Power Pivot相关文章、资讯。欢迎小伙伴儿们转发分享~