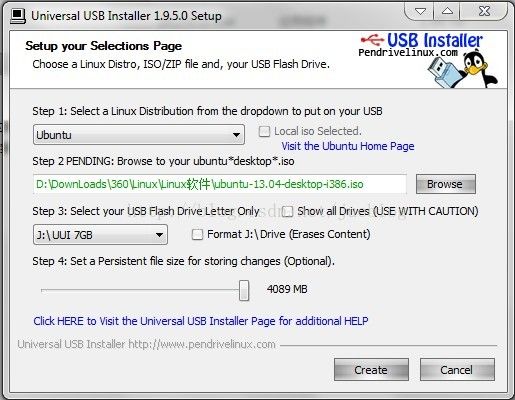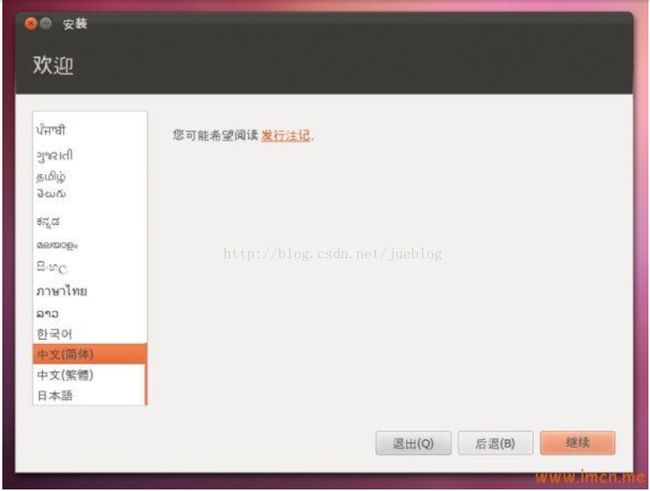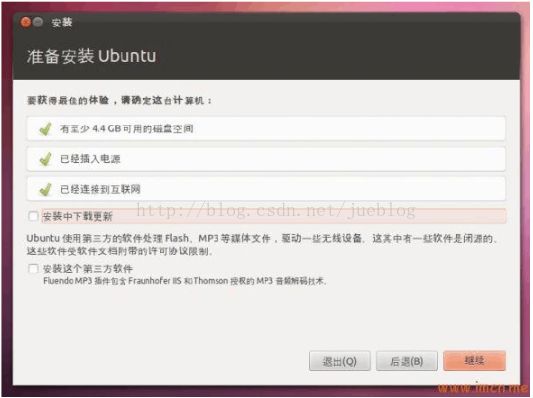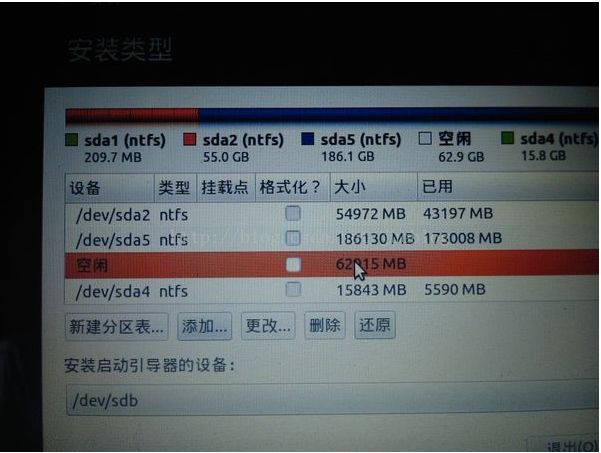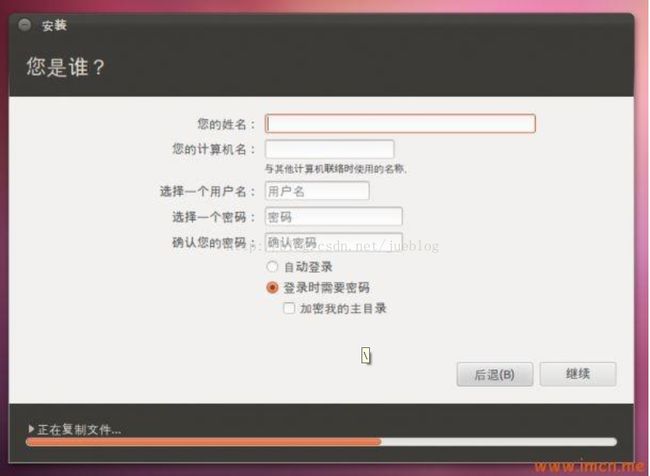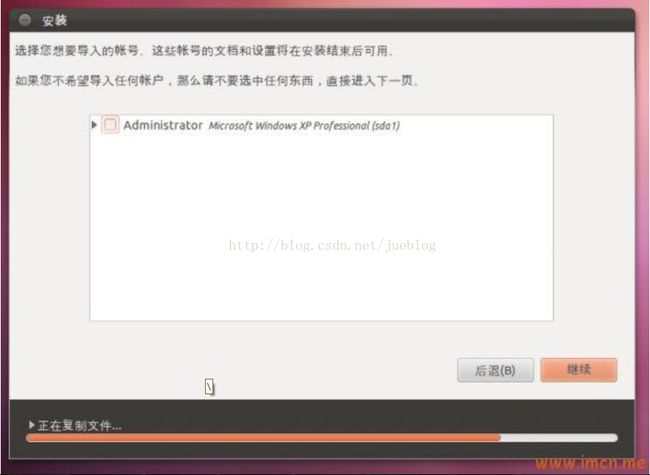1. 准备工作
1. 官网下载Ubantu镜像,我下载的是Ubantu14.04.3 LTS版本;
2. 下载 Universal USB Installer (UUI)用于制作U盘启动盘;
3. 下载 Easy BCD;
4. 准备好U盘,容量不得小于4G,我看网上有说不小于2G的,实际操作时用的 4G U盘,制作好启动盘后只剩2M剩余空间,好险 。U盘的实际容量是3.59G。
。U盘的实际容量是3.59G。
5. 在硬盘分出一定的空间,用于安装Ubantu,我腾出了300G的空间。硬盘分区软件可以使用 Minitool Partition WizardFree Edition。软件功能强大,容易上手,可以进行无损分区(不排除意外情况)。
2. 制作U盘启动盘
1. 双击打开Universal-USB-Installer,选择“I Agree”,到下一个界面;
2. 依次完成以下步骤,再点击Creat:
step1中需要填入你要安装的ubuntu镜像文件的名称,选择 Ubantu;
step2中需要找到你的ISO镜像文件的位置;
step3选择要使用的U盘即可,其他不必勾选;
Step4中将滑动条移到最右端。安装Ubuntu系统会出现的提示,让你选择优盘中保留给系统使用的永久存储空间。好像最大只能选择4G。如果空间足够,尽量多分一些,省掉以后不足的情况。如果是其他系统,不一定会有,可能系统直接自己分配了。
3. 接下来是警告屏幕,如果前面的执行没有错误,点击“是”就OK了。
4. Be patient. 耐心等待,直到进度条满了为止,点击Close,启动盘就做好了。
3. 安装Ubantu14.04系统
1. 首先要确认的东西:
U盘启动盘;
空闲的大于10G硬盘空间,多多益善,我新划出了一个300G的硬盘。计算机——右键属性——磁盘属性,可以看到你电脑上未分配的硬盘空间。
2. 在电脑上插入U盘启动盘,重启电脑,狂按 F2 或者 Del 键进入boot 界面(不同的电脑可能按键不一),进入boot 界面后,通过电脑键盘上的上下左右箭头按键调整选项,我们选择通过USB 启动那一项并按Enter 键进入。
选择“Install Ubuntu“进入下一步:
3. 选择在“中文简体”:
4. 这个界面是现实你计算机的状态,下面有两个选项,如果你的网速较慢,建议不要选择,点击“继续”:
5. 这里要注意了,因为不同的选择会对计算机硬盘数据造成不同的后果,因为我要保留我的win7 系统,所以我选择“其他选项”,建议你们都选择这个,自己手动分区:然后选择“继续”:
6. 现在我们看到的是硬盘分区情况, 前边有“空闲”二字,我们要做的就是:在这个空闲的空间里给ubuntu划分分区,我习惯上是这么划分的:
引导分区“/boot”300M足够了
系统分区“/”装系统和软件93GB够用了
交换分区“swap”类似windows的虚拟内存,一般不大于物理内存就行,我分的是15GB
7. 点选“空闲“的分区,选择下边的”添加“,弹出窗口如下,上边填写分区空间大小,下边填写要挂载的分区,然后确定。”/“分区,”/home“分区都是这样子创建,而swap分区要在”用于“那里选择”交换分区“
区共四个,具体步骤:
-
- 新分区的类型:选择“主分区”,
新建分区容量:输入分配的大小,以MB 为单位
新分区的位置:按默认选“起始”
用于:后面选择新分区使用的文件系统,使用默认“Ext4 日志文件系统”
挂载点:选择“/”。大小10~15G(可以根据个人而异) - 创建交换空间
再选择空闲空间,点“添加”按钮。
新分区的类型:选择“逻辑分区”
新建分区容量:输入交换空间分配的大小,以MB 为单位
新分区的位置:按默认选“起始”
用于:后面选择“交换空间”
交换空间不用选择挂载点,所以挂载点为灰色不可选
笔者建议交换分区1024M - 创建“/home”分区
继续选择空闲空间,点“添加”按钮。
新分区的类型:逻辑分区
新建分区容量:剩余的空间
新分区的位置:起始
用于:选择” Ext4 日志文件系统”
挂载点:/home。
点“确定”按钮。
笔者在此分区12G(这个主要存放个人文档) - 创建“/boot”分区
继续选择空闲空间,点“添加”按钮。
新分区的类型:逻辑分区
新建分区容量:200M 新分区的位置:起始
用于:选择” Ext4 日志文件系统”
挂载点:/boot。
点“确定”按钮。
- 新分区的类型:选择“主分区”,
因为我们安装是在Win7下安装,要的是双系统,所以要创建/boot 分区,否则这一项可以省略.
注意:/分区就是linux系统的文件系统分区,类似windows 的系统盘,如c 盘;swap 为交换分区,一般为内存两倍;/boot 为引导分区200M足够;/home为个人文档分区
重要提示;在采用u盘安装ubuntu分区时,所有磁盘一定要全部设置成逻辑分区,包括根目录/分区,否则将无法继续分区,这是本人亲身经历的教训,切记。其实正真的原因:在windows系统中再安装Ubuntu系统,主分区已经被windows系统占用(最多只有四个主分区),如在window系统中超过一个主分区,则在创建Ubuntu系统时,无法都设置为四个(/,swap,/home,/boot)主分区,因此都设置为主分区时无法继续分区,建议都设置为逻辑分区。
8. 把分区设置好了,下边这步很关键!!!
首先在上边看你创建的”/boot“分区的编号是什么,比如我的是sda6 (你的可能不是sda6,可能是sda5,sda7等等,取决于你的/boot分区编号),那么在下边的”安装启动引导区的设备“下拉选项框选择”sda6“,如果这步忽略了,你就用了ubuntu系统来引导windows了。
9. 点“现在安装”
10. 选择继续,进入下一步操作,并设置地区为:chongqing,按你需要设置,在下一步操作中选择语言
11. 键盘布局“默认”,不用选了,点“继续”
12. 这里设置系统用户,自己设置输入就可以了
13. 这个可选可不选,点“继续”
14. 系统开始安装,可以喝杯茶,等安装完毕就可以了
装完移除U盘重启,你会发现直接进入你的win7系统,因为我们把它的引导搞到/boot分区了。
我们要用EasyBCD 来给它创建启动时候的选择系统是windows还是ubuntu 。
4. 用EasyBCD 创建启动系统
- 在网上下载一个EasyBCD软件,此软件用于在启动电脑的时候选择要进入的系统。
- 打开easyBCD,选择add new entry, 选择linux/BSD, name这一行随便填写,只是系统名词,写ubuntu吧,Device这一行选择刚刚我们创建的200MB的那个”/boot“分区,前边有linux标记的。如下图 PS:EasyBCD很强大,不懂的别乱搞,搞坏MBR别怪我。
![]() 3. 做完这些重启系统后,系统会将win7系统和ubuntu系统都列出来,你可以选择自己要进入的系统That's all.
3. 做完这些重启系统后,系统会将win7系统和ubuntu系统都列出来,你可以选择自己要进入的系统That's all.
当你不要ubuntu的时候,直接在window里磁盘管理删了它所在的分区,然后在Easybcd里删了它的引导就行,不影响你的windows系统,这就是为啥我不用ubuntu来引导windows的原因。
注:文章大部分参考自 云涛连雾的博文。