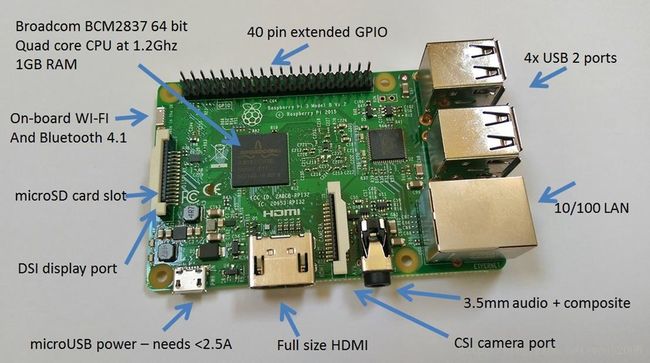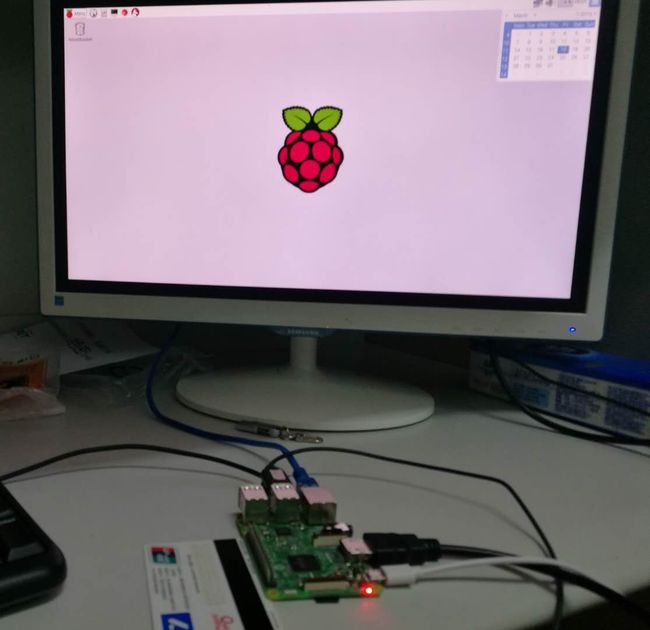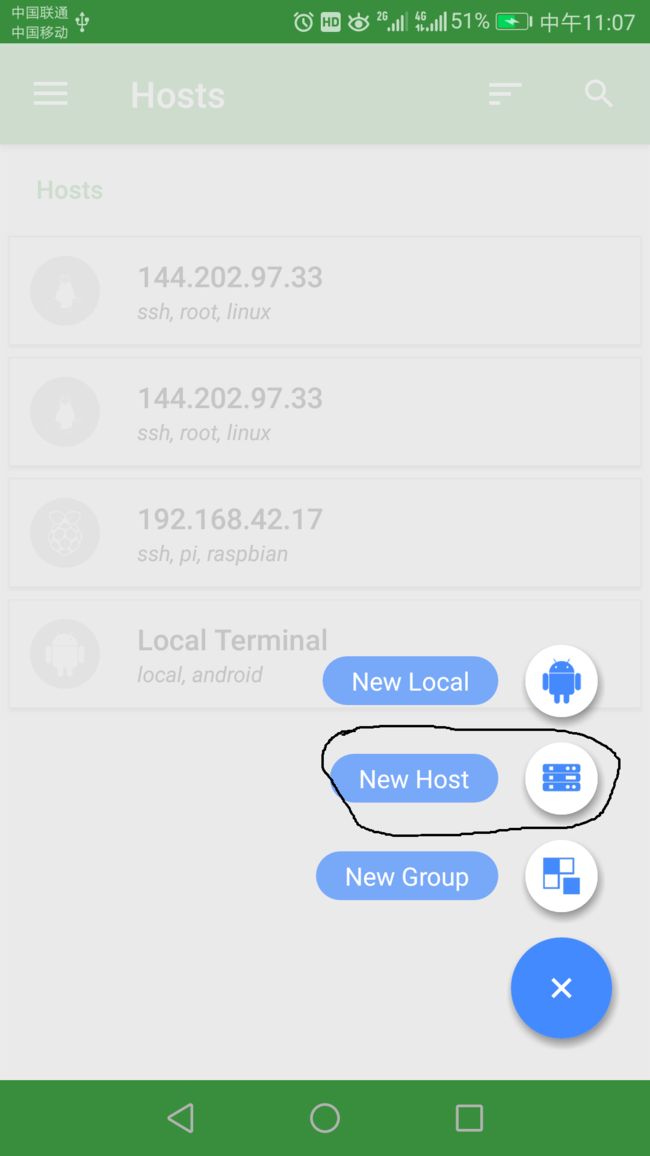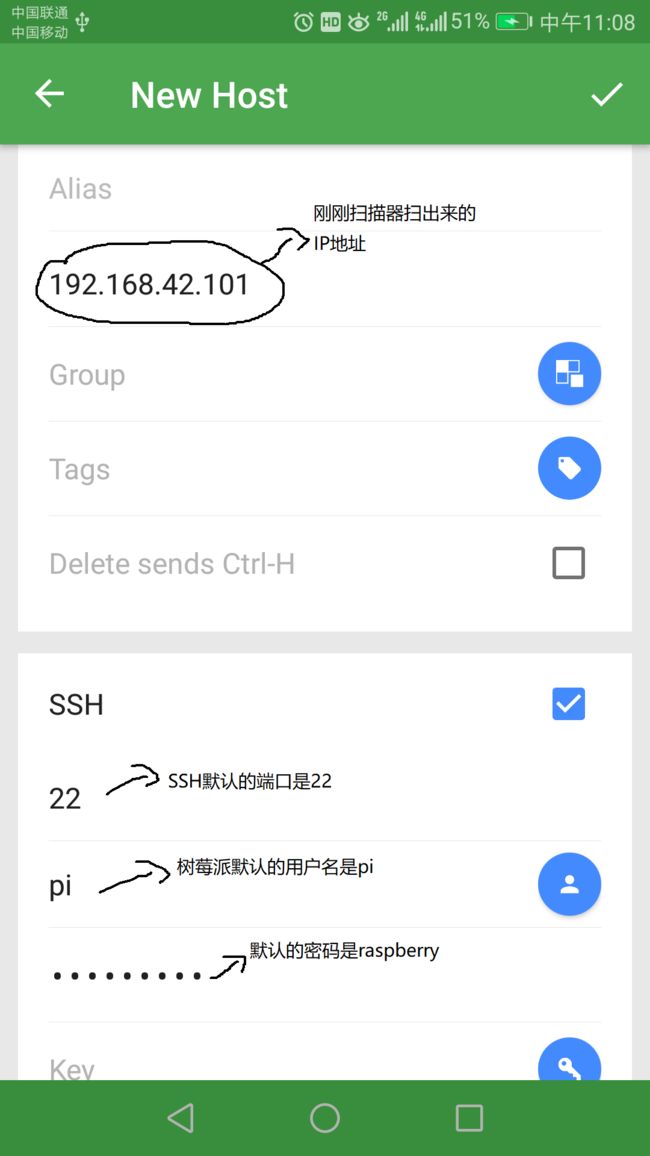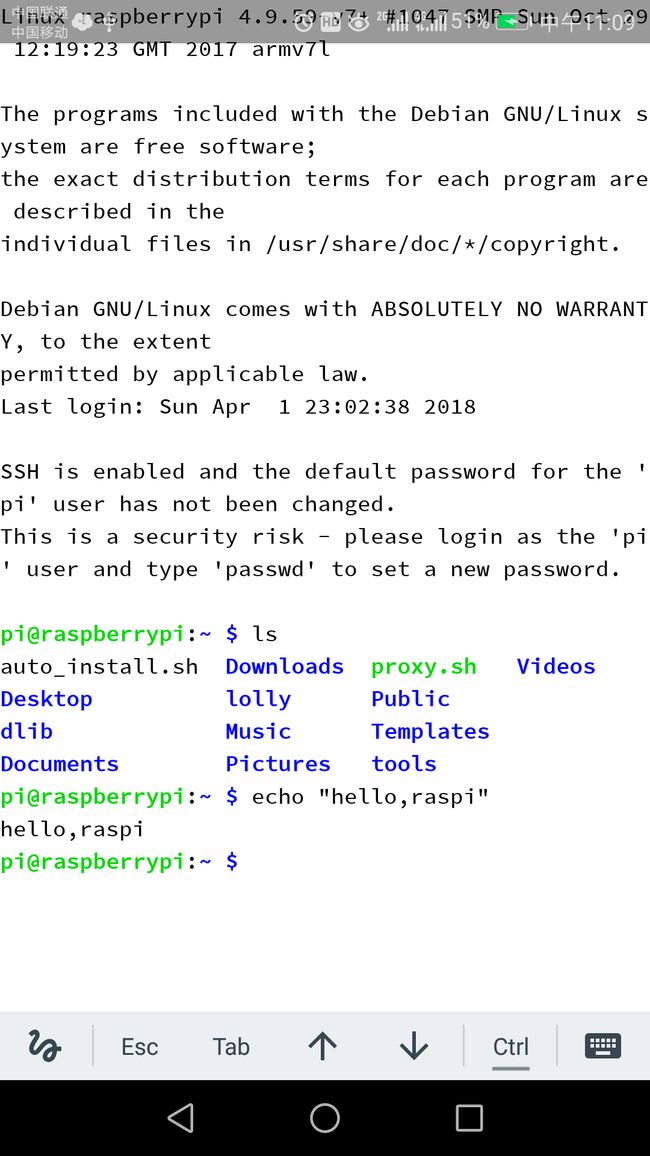1.树莓派简介
百度百科的解释:
Raspberry Pi(中文名为“树莓派”,简写为RPi) 是为学习计算机编程教育而设计,只有信用卡大小的微型电脑.a
自问世以来,受众多计算机发烧友和创客的追捧,曾经一“派”难求。别看其外表“娇小”,内“心”却很强大,视频、音频等功能通通皆有,可谓是“麻雀虽小,五脏俱全”
下面配上一张图,看一下树莓派到底是什么样子的。
可以看到,真的只有银行卡这么小而已。虽然很小,但是这张跟银行卡大小般的电路板却集成了cpu,gpu,内存等硬件,下面来看一下具体的硬件配置,我用的是树莓派3b,所有就展示3b的硬件配置
1.1.硬件配置
| CPU | ARM Cortex-A53 64位 (ARMv8系列) 1.2GHz (四核心) |
| GPU | Broadcom VideoCrore IV,OpenGL ES 2.0,1080p 30 h.264/MPEG-4 AVC高清解码器 |
| 内存 | 1GB (LPDDR2) |
| USB 2.0接口 个数 | 4 |
| 视频输入 | 15-针头 MIPI 相机 (CSI) 界面,可被树莓派相机或树莓派相机(无红外线版)使用 |
| 网络接口 |
|
感觉来一张图更好说明
1.2操作系统
树莓派主要支持基于Linux内核的操作系统,虽然到了树莓派2已经可以运行"Windows 10 物联网核心版",
一般的使用的操作系统:Raspbian 、Snappy Ubuntu Core、OSMC、Windows10 Lot Core
这是官网的系统下载链接
1.3用途
用Raspberry Pi 能做什么?
就像其他任何一台运行Linux 系统的台式计算机或者便携式计算机那样,利用Raspberry Pi 可以做很多事情。当然,也难免有一点点不同。普通的计算机主板都是依靠硬盘来存储数据,但是Raspberry Pi 来说使用SD 卡作为“硬盘”,你也可以外接USB 硬盘。利用Raspberry Pi 可以编辑Office 文档、浏览网页、玩游戏—即使玩需要强大的图形加速器支持的游戏也没有问题,如《雷神之锤》(Quake )。
Raspberry Pi 的低价意味着其用途更加广泛,将其打造成卓越的多媒体中心也是一个不错的选择。利用Raspberry Pi 可以播放视频,甚至可以通过电视机的USB 接口供电。
百度百科的解释如上,很电子发烧友却玩出了很多花样,比如做一个无线路由器、家庭影院、 网络收音机播放FM电台(有种大材小用的感觉....),还有更高级点的六足行走的机器人、简易人脸识别等
想知道更多的树莓派应用点这里
2.手机连接树莓派
2.1简介
树莓派只是一块电路板,并没有自带显示屏。如果想使用树莓派来编程或者玩游戏,最简单的方式就是通过HDMI线,连接一个显示器,就像这样
如果你没有显示器或者不想通过显示器的方式来查看树莓派,那只能通过远程连接树莓派的方式来操作它了,一般远程连接的方式都是通过ssh来连接树莓派。
因为是通过网络远程连接树莓派的,所有在这之前,得先将树莓派接入网络,分配一直IP地址给树莓派。
接入网络的方式一般有几种
- 直接将网线插头插入树莓派中
- 在树莓派中连接wifi
- 手机USB网络共享,跟树莓派共享网络
无论哪一种方式接入网络,如果想通过ssh的方式连接,而不是直接插HDMI线连接显示屏,都必须先知道树莓派的IP地址。这里介绍第三种,通过手机USB给树莓派共享网络。直接一台手机就能搞定一切了,既能在将树莓派接入网络的同时,还能当显示屏+键盘鼠标的作用。
2.2具体步骤
给树莓派供电
- 先将内存卡(里面已经刷了系统的)插入树莓派中
- 插入电源线,并打开电源开关,如果看到树莓派绿灯亮起说明系统正在启动了
将树莓派接入网络中
- 通过USB数据线, 将手机和树莓派连接起来
- 在手机中开启USB共享功能
不同的手机开启USB共享的方式不一样,请自行百度。
查看树莓派的IP地址
因为是通过ssh的方式连接树莓派的,所有就必须得知道树莓派的IP地址(这一步很重要)。而通过手机USB网络共享的方式,每次都会给树莓派动态分配一个IP地址,每次都不一样,所有得通过一个IP扫描器扫出来。
主要是在手机里通过一个IP扫描器,扫描局域网内的IP,找出树莓派的IP地址,我用的是一个叫“网络扫描器”的手机软件。
下载地址在这里,用手机浏览器点击即可自动下载(安卓手机)
下面来介绍软件的具体使用方法
点击那个扳手一样的图标
选择设定
点击扫描设定
将IP起始位址设置为:192.168.42.1
IP结束位址设置为:192.168.42.255
(为什么是这个区段的IP我也不懂,或许不同的手机或运营商,要设置的IP区段不一样)
设置完IP后就回到主界面,点击放大镜似的图标进行扫描。
有两个IP地址,192.168.42.101这个就是了,记下来等下SSH登录的时候要用到(这一步很重要)
连接树莓派
知道了给树莓派分配的IP地址后,就可以通过手机来连接了。只要是支持ssh的手机软件都行。我用的是
一个叫“Termius”的软件,百度云盘链接在这里,复制到手机浏览器下载。
https://pan.baidu.com/s/1EsXsk36w1gbsykNhh9JdZg 密码:wtia
在软件里只需要设置4个参数即可:
- IP地址
- 端口号
- 用户名
- 密码
点击右下角的加号,就会出现这以上的界面,然后点击New Host
按上图分别设置4个参数,IP地址、端口号、用户名和密码,设置好后点击右上角那个勾即可。
然后会出现这界面,点击CONNEXT
如果都没有问题的话,就会出现下面的界面,表示连接成功了。只用一台手机就可以操作树莓派,不需要插显示器、键盘和鼠标。下面可以输入一些linux操作指令了
如果想关机的话,输入 “ sudo poweroff ” 即可
可以改进的地方:
因为通过ssh连接的方式,出现的是命令行界面。如果想通过图形用户界面的方式登录,需要用一个叫VNCviewer的软件来登录,下次继续补上这篇教程
本教程到此结束,第一次写教程,发现这是一件很累人的事。