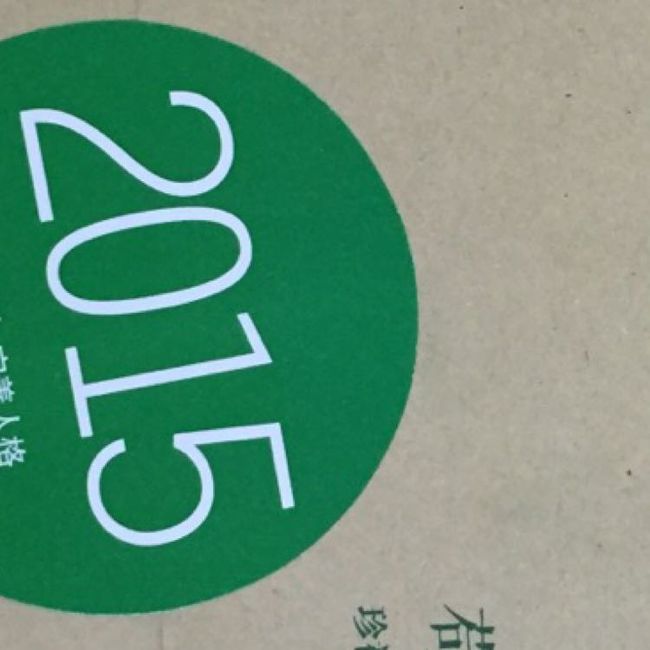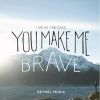Android Studio有什么奇技淫巧?
 Android Studio 技巧大全 http://v.youku.com/v_show/id_XMTQ3Njk1ODM5Mg==.html?f=26753695
Android Studio 技巧大全 http://v.youku.com/v_show/id_XMTQ3Njk1ODM5Mg==.html?f=26753695
欢迎批评指正,也欢迎打赏!
下面是之前的回答
======================================================================
1. 在布局文件中抽取 style :光标位于目标控件中 - 右键 - Refactor - Extract - Style
<img src="https://pic4.zhimg.com/40fe4b626967cdfa9461fbc8a262f973_b.png" data-rawwidth="1972" data-rawheight="998" class="origin_image zh-lightbox-thumb" width="1972" data-original="https://pic4.zhimg.com/40fe4b626967cdfa9461fbc8a262f973_r.png">
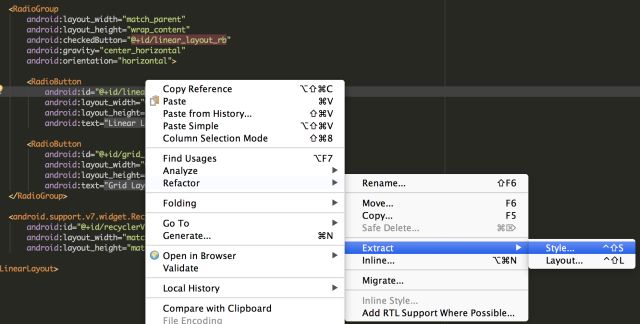
然后给抽取的style命名就好了(放心,它默认不抽取id):
<img src="https://pic3.zhimg.com/1f34735a8ee228be699b1ced29dccb72_b.png" data-rawwidth="1016" data-rawheight="714" class="origin_image zh-lightbox-thumb" width="1016" data-original="https://pic3.zhimg.com/1f34735a8ee228be699b1ced29dccb72_r.png">
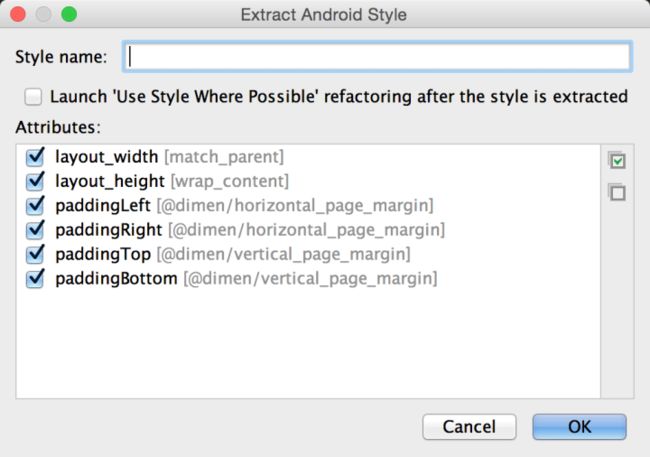
2. 分多个窗口:<img src="https://pic3.zhimg.com/aef883eff69247775283b89885b70cba_b.png" data-rawwidth="3358" data-rawheight="1960" class="origin_image zh-lightbox-thumb" width="3358" data-original="https://pic3.zhimg.com/aef883eff69247775283b89885b70cba_r.png">
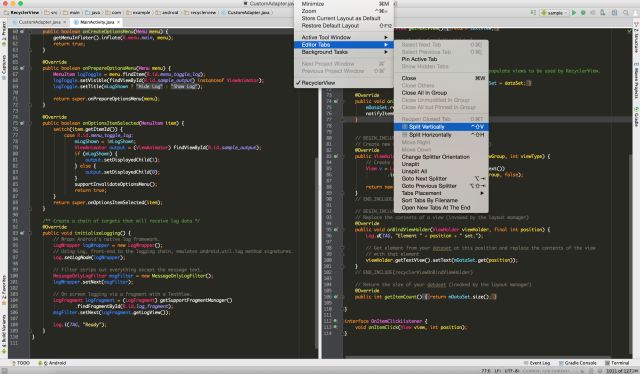
3. 列编辑 - Edit - Column Selection Mode,最好设置成快捷键。
如果你只用它来选择文本就太小用它了,用于编辑的时候更强大:对很多格式相同但每个具体的元素长度不同的行,可以用列编辑把光标指向许多行最开始的一列,然后用alt或驼峰跳跃(或+shift)到目标元素那一列,这时候每一行选择的列数都可以是不一样的,很多时候这样编辑起来更方便。
4. Annotate 标注每一行是git哪个用户那个版本什么时候提交的:
对着行号右边空白处右键 - Annotate
<img src="https://pic4.zhimg.com/6755bc0c3ecf21c85fd06ae12119b533_b.png" data-rawwidth="456" data-rawheight="198" class="origin_image zh-lightbox-thumb" width="456" data-original="https://pic4.zhimg.com/6755bc0c3ecf21c85fd06ae12119b533_r.png">然后就可以显示出来了:
 然后就可以显示出来了:
然后就可以显示出来了:
<img src="https://pic3.zhimg.com/6c7a41e51030b10609c5e199605dc38a_b.png" data-rawwidth="544" data-rawheight="320" class="origin_image zh-lightbox-thumb" width="544" data-original="https://pic3.zhimg.com/6c7a41e51030b10609c5e199605dc38a_r.png">鼠标放上去能显示这个commit的相关信息:
 鼠标放上去能显示这个commit的相关信息:
鼠标放上去能显示这个commit的相关信息:
<img src="https://pic3.zhimg.com/287cfcb0b0f77f96b5571c8716c1194a_b.png" data-rawwidth="1220" data-rawheight="160" class="origin_image zh-lightbox-thumb" width="1220" data-original="https://pic3.zhimg.com/287cfcb0b0f77f96b5571c8716c1194a_r.png">点击其中一个条目可以显示那个commit的提交信息:
 点击其中一个条目可以显示那个commit的提交信息:
点击其中一个条目可以显示那个commit的提交信息:
<img src="https://pic2.zhimg.com/ff3d39dcfb203de601c131dfd0d724c5_b.png" data-rawwidth="926" data-rawheight="1124" class="origin_image zh-lightbox-thumb" width="926" data-original="https://pic2.zhimg.com/ff3d39dcfb203de601c131dfd0d724c5_r.png">点击Show Diff可以显示选中的文件在那一次commit的修改,这一点很实用。
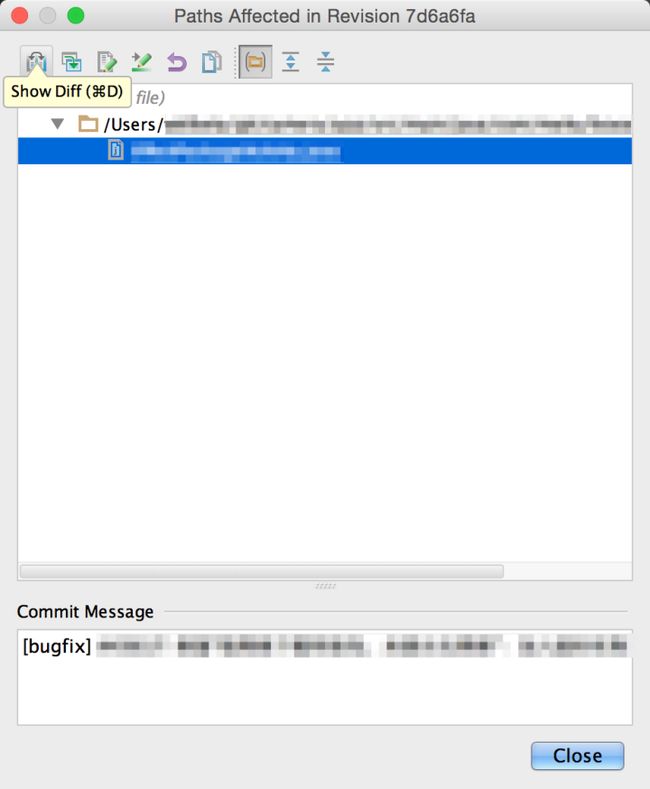 点击Show Diff可以显示选中的文件在那一次commit的修改,这一点很实用。
点击Show Diff可以显示选中的文件在那一次commit的修改,这一点很实用。
5. 左下方的Version Control集成了版本控制(支持Git、svn...):
<img src="https://pic1.zhimg.com/2056e6565e48477f79f0e47e7679f78c_b.png" data-rawwidth="682" data-rawheight="98" class="origin_image zh-lightbox-thumb" width="682" data-original="https://pic1.zhimg.com/2056e6565e48477f79f0e47e7679f78c_r.png">
 <img src="https://pic4.zhimg.com/3902c870cbb051914faa3fa55c45e737_b.png" data-rawwidth="3276" data-rawheight="1196" class="origin_image zh-lightbox-thumb" width="3276" data-original="https://pic4.zhimg.com/3902c870cbb051914faa3fa55c45e737_r.png">
<img src="https://pic4.zhimg.com/3902c870cbb051914faa3fa55c45e737_b.png" data-rawwidth="3276" data-rawheight="1196" class="origin_image zh-lightbox-thumb" width="3276" data-original="https://pic4.zhimg.com/3902c870cbb051914faa3fa55c45e737_r.png">
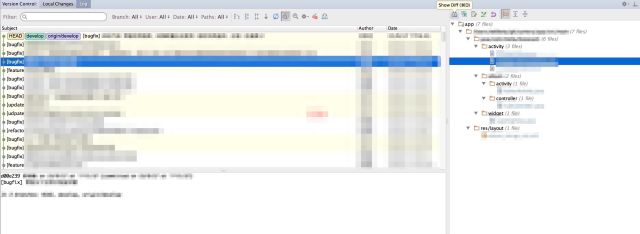
6. 集成了终端Terminal:
<img src="https://pic1.zhimg.com/dcf2667caa53343371bef19cd373058c_b.png" data-rawwidth="1752" data-rawheight="844" class="origin_image zh-lightbox-thumb" width="1752" data-original="https://pic1.zhimg.com/dcf2667caa53343371bef19cd373058c_r.png">
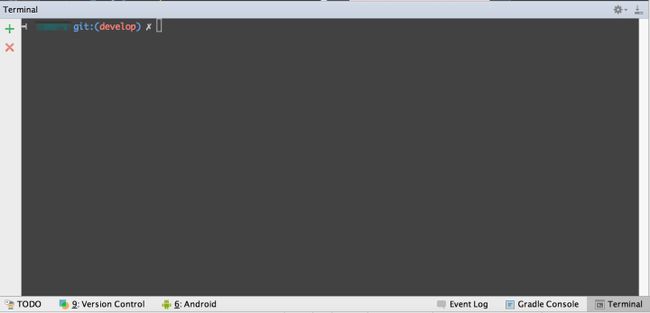
7. 集成了代码分析(包含Lint)
<img src="https://pic2.zhimg.com/e91245496a9dd6d0d564ea0e52dcb595_b.png" data-rawwidth="574" data-rawheight="688" class="origin_image zh-lightbox-thumb" width="574" data-original="https://pic2.zhimg.com/e91245496a9dd6d0d564ea0e52dcb595_r.png">
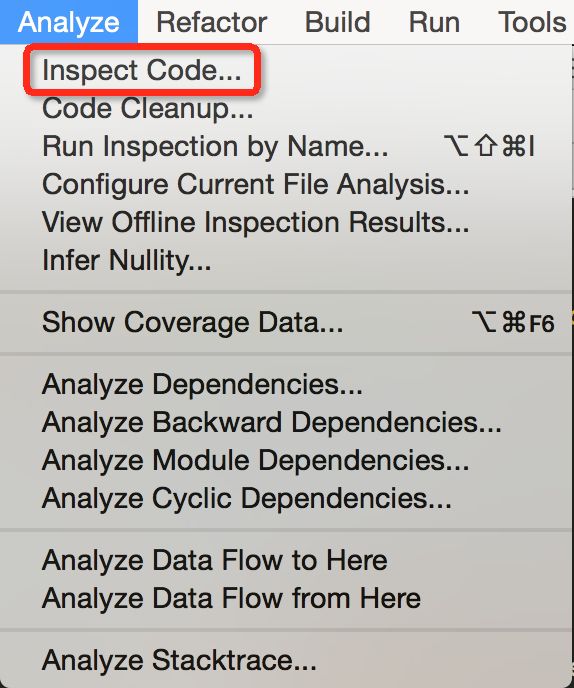 <img src="https://pic3.zhimg.com/bcb843616d7b1cccd12b81c00f582076_b.png" data-rawwidth="1518" data-rawheight="770" class="origin_image zh-lightbox-thumb" width="1518" data-original="https://pic3.zhimg.com/bcb843616d7b1cccd12b81c00f582076_r.png">如果想光跑Android Lint可以点击Inspection profile右边的三个点...,把除了Android Lint之外的其他分析选项去掉,专门制作成一个profile:
<img src="https://pic3.zhimg.com/bcb843616d7b1cccd12b81c00f582076_b.png" data-rawwidth="1518" data-rawheight="770" class="origin_image zh-lightbox-thumb" width="1518" data-original="https://pic3.zhimg.com/bcb843616d7b1cccd12b81c00f582076_r.png">如果想光跑Android Lint可以点击Inspection profile右边的三个点...,把除了Android Lint之外的其他分析选项去掉,专门制作成一个profile:
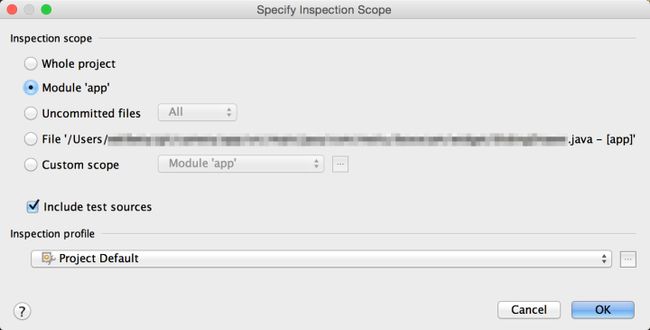 如果想光跑Android Lint可以点击Inspection profile右边的三个点...,把除了Android Lint之外的其他分析选项去掉,专门制作成一个profile:
如果想光跑Android Lint可以点击Inspection profile右边的三个点...,把除了Android Lint之外的其他分析选项去掉,专门制作成一个profile:
<img src="https://pic1.zhimg.com/8eebafba3d424c8c0aa45430f22836f0_b.png" data-rawwidth="1448" data-rawheight="1268" class="origin_image zh-lightbox-thumb" width="1448" data-original="https://pic1.zhimg.com/8eebafba3d424c8c0aa45430f22836f0_r.png">
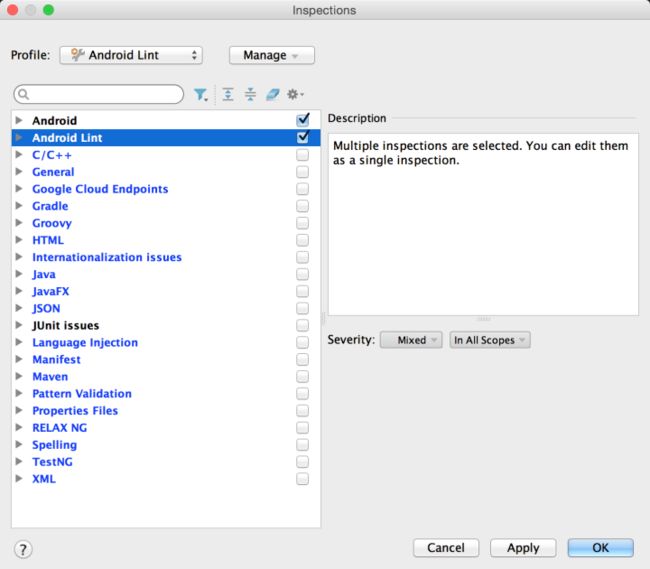 <img src="https://pic3.zhimg.com/7d9e3b4c661026045d365ca2f3b4edae_b.png" data-rawwidth="1518" data-rawheight="770" class="origin_image zh-lightbox-thumb" width="1518" data-original="https://pic3.zhimg.com/7d9e3b4c661026045d365ca2f3b4edae_r.png">
<img src="https://pic3.zhimg.com/7d9e3b4c661026045d365ca2f3b4edae_b.png" data-rawwidth="1518" data-rawheight="770" class="origin_image zh-lightbox-thumb" width="1518" data-original="https://pic3.zhimg.com/7d9e3b4c661026045d365ca2f3b4edae_r.png">
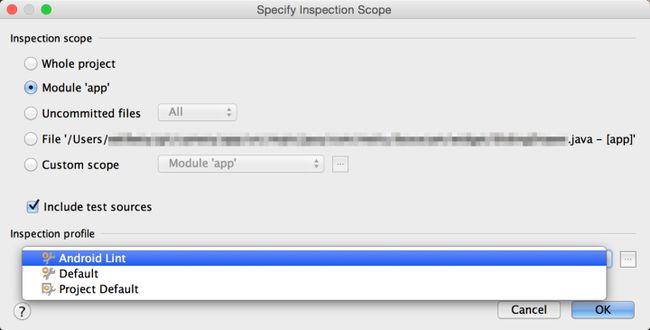
PS: Android Lint 是官方的Android代码分析工具,可以分析出各种冗余资源、不规范的翻译、格式错误等等,优化项目必备良药。
8. 集成bug追踪系统
<img src="https://pic3.zhimg.com/367a5f5a5d1b352db0c158d96088c94a_b.png" data-rawwidth="1090" data-rawheight="566" class="origin_image zh-lightbox-thumb" width="1090" data-original="https://pic3.zhimg.com/367a5f5a5d1b352db0c158d96088c94a_r.png">
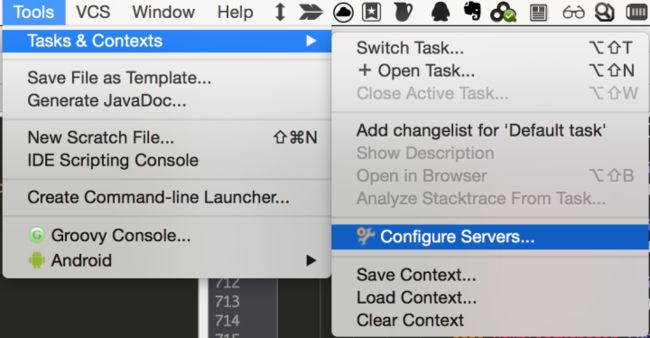 <img src="https://pic4.zhimg.com/d61963930d92e222c73815d4b5fc04a7_b.png" data-rawwidth="1184" data-rawheight="1184" class="origin_image zh-lightbox-thumb" width="1184" data-original="https://pic4.zhimg.com/d61963930d92e222c73815d4b5fc04a7_r.png">
<img src="https://pic4.zhimg.com/d61963930d92e222c73815d4b5fc04a7_b.png" data-rawwidth="1184" data-rawheight="1184" class="origin_image zh-lightbox-thumb" width="1184" data-original="https://pic4.zhimg.com/d61963930d92e222c73815d4b5fc04a7_r.png">
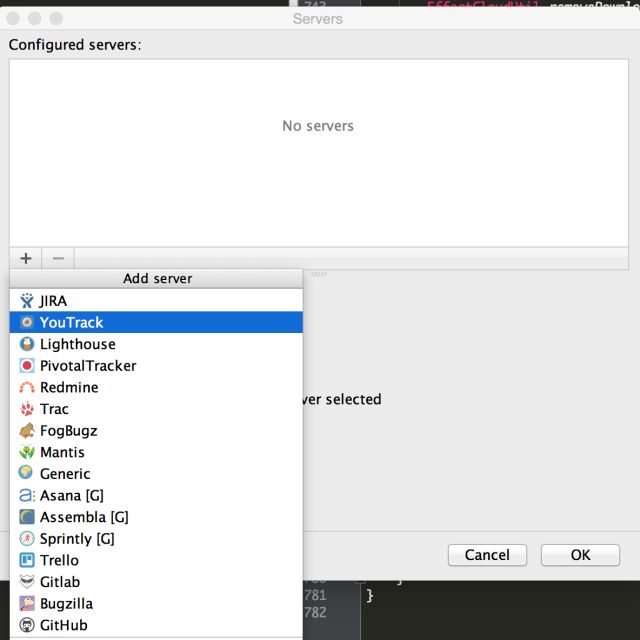 <img src="https://pic4.zhimg.com/30b9d0e20d0aa0fc64df1ac3a7f39543_b.png" data-rawwidth="1188" data-rawheight="1062" class="origin_image zh-lightbox-thumb" width="1188" data-original="https://pic4.zhimg.com/30b9d0e20d0aa0fc64df1ac3a7f39543_r.png">可以支持各种bug管理系统:Trac, Redmine等等,配置一下服务器地址用户名密码什么的就可以了,当然所配置的系统也要安装相应的插件,嗯,没有bugfree,因为bugfree挫爆了。
<img src="https://pic4.zhimg.com/30b9d0e20d0aa0fc64df1ac3a7f39543_b.png" data-rawwidth="1188" data-rawheight="1062" class="origin_image zh-lightbox-thumb" width="1188" data-original="https://pic4.zhimg.com/30b9d0e20d0aa0fc64df1ac3a7f39543_r.png">可以支持各种bug管理系统:Trac, Redmine等等,配置一下服务器地址用户名密码什么的就可以了,当然所配置的系统也要安装相应的插件,嗯,没有bugfree,因为bugfree挫爆了。
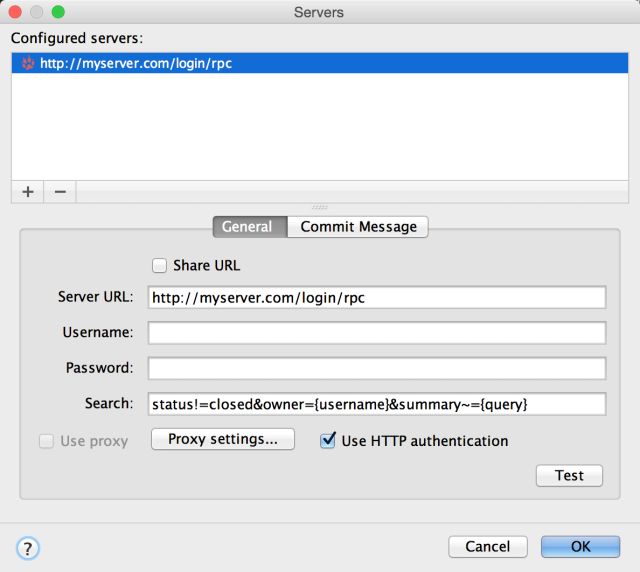 可以支持各种bug管理系统:Trac, Redmine等等,配置一下服务器地址用户名密码什么的就可以了,当然所配置的系统也要安装相应的插件,嗯,没有bugfree,因为bugfree挫爆了。
可以支持各种bug管理系统:Trac, Redmine等等,配置一下服务器地址用户名密码什么的就可以了,当然所配置的系统也要安装相应的插件,嗯,没有bugfree,因为bugfree挫爆了。
然后(理论上)就可以愉快地在Android Studio上关bug了,妈妈再也不用担心我多开一个Chrome会浪费多少内存。(这个功能我还没试过,因为公司用bugfree...)
9. 修改方法签名
右键方法声明的地方
<img src="https://pic4.zhimg.com/3349168e748870f205a36a5d28af218f_b.jpg" data-rawwidth="1752" data-rawheight="1874" class="origin_image zh-lightbox-thumb" width="1752" data-original="https://pic4.zhimg.com/3349168e748870f205a36a5d28af218f_r.jpg">选择Change Signature
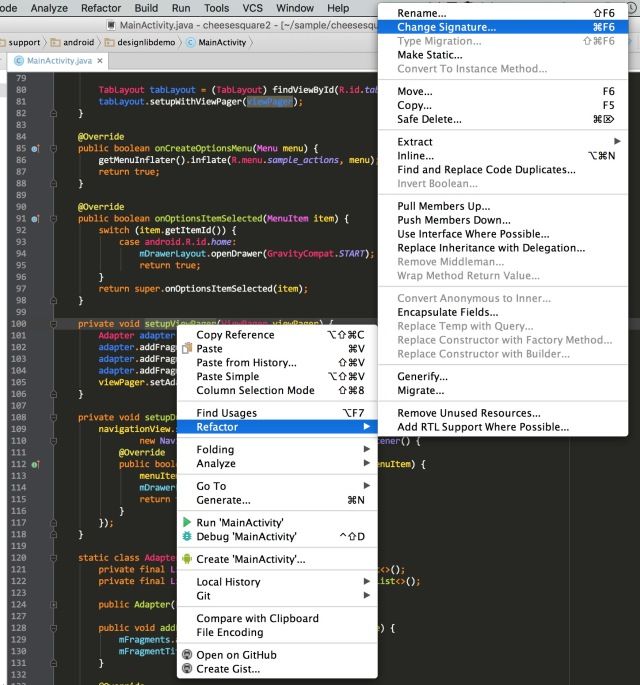 选择Change Signature
选择Change Signature
<img src="https://pic4.zhimg.com/a10840be8a61f1c4e897cfadcf50a46b_b.png" data-rawwidth="1160" data-rawheight="1538" class="origin_image zh-lightbox-thumb" width="1160" data-original="https://pic4.zhimg.com/a10840be8a61f1c4e897cfadcf50a46b_r.png">这里可以修改签名的各种属性,点那个+号可以添加参数,设置它的类型、名称、默认值,点击向上和向下箭头可以调整参数的顺序,最后点击下面的Refactor确定修改,修改可以作用于所有调用这个方法的地方,这样就不用一个一个手动修改了:)
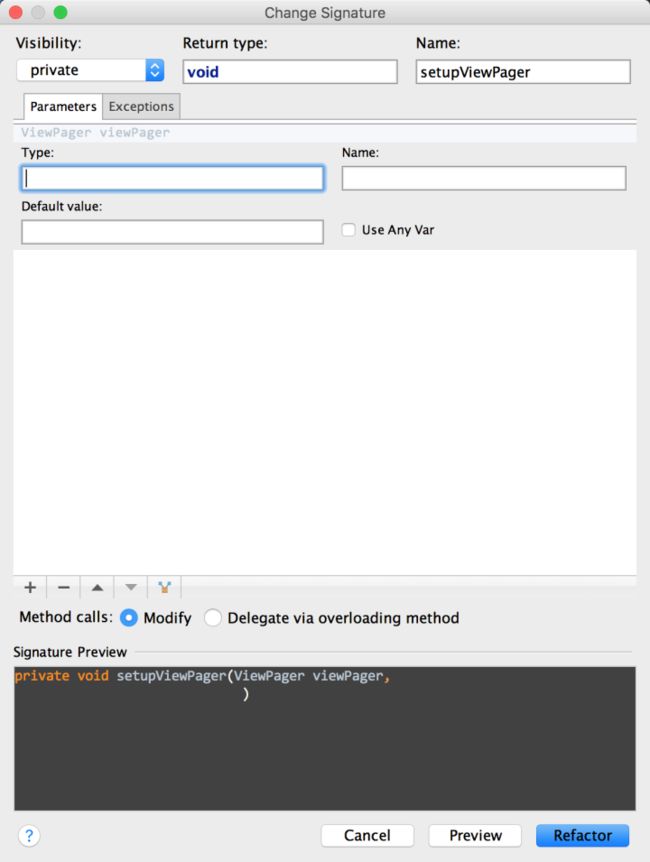 这里可以修改签名的各种属性,点那个+号可以添加参数,设置它的类型、名称、默认值,点击向上和向下箭头可以调整参数的顺序,最后点击下面的Refactor确定修改,修改可以作用于所有调用这个方法的地方,这样就不用一个一个手动修改了:)
这里可以修改签名的各种属性,点那个+号可以添加参数,设置它的类型、名称、默认值,点击向上和向下箭头可以调整参数的顺序,最后点击下面的Refactor确定修改,修改可以作用于所有调用这个方法的地方,这样就不用一个一个手动修改了:)
10. 自动实现Parcelable接口
可以利用插件实现,下载这个插件:
<img src="https://pic1.zhimg.com/a328d341e186f7010555a93b6f2c6a3c_b.png" data-rawwidth="2074" data-rawheight="1346" class="origin_image zh-lightbox-thumb" width="2074" data-original="https://pic1.zhimg.com/a328d341e186f7010555a93b6f2c6a3c_r.png">然后右键代码空白处,选择Generate:
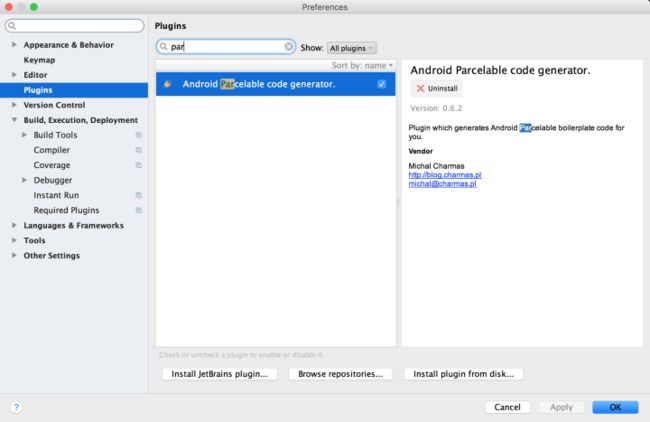 然后右键代码空白处,选择Generate:
然后右键代码空白处,选择Generate:
<img src="https://pic1.zhimg.com/178c96a347f558aa432337f68fdc710c_b.png" data-rawwidth="550" data-rawheight="968" class="origin_image zh-lightbox-thumb" width="550" data-original="https://pic1.zhimg.com/178c96a347f558aa432337f68fdc710c_r.png">选择Parcelable:
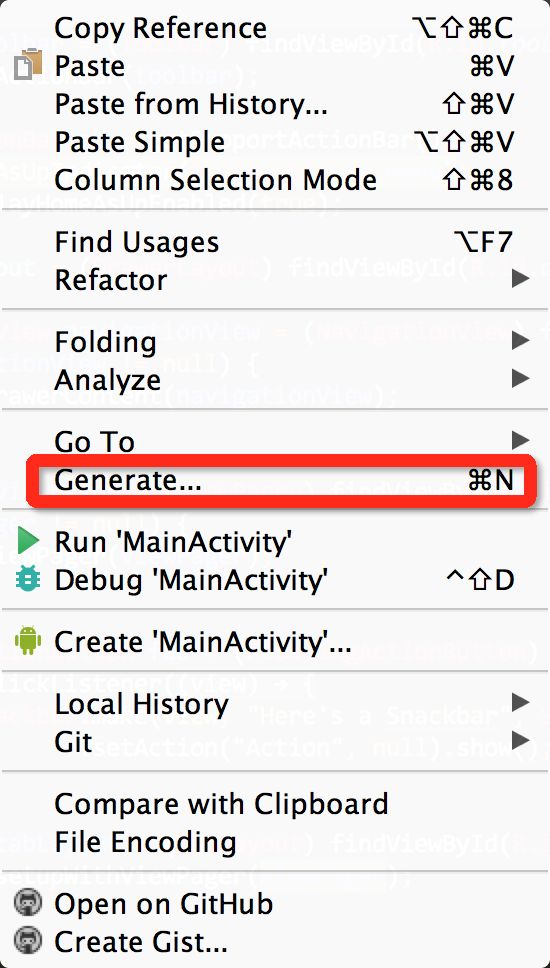 选择Parcelable:
选择Parcelable:
<img src="https://pic3.zhimg.com/4a0dfa9124ecd280e48200e8028fd95e_b.png" data-rawwidth="732" data-rawheight="678" class="origin_image zh-lightbox-thumb" width="732" data-original="https://pic3.zhimg.com/4a0dfa9124ecd280e48200e8028fd95e_r.png">搞定。
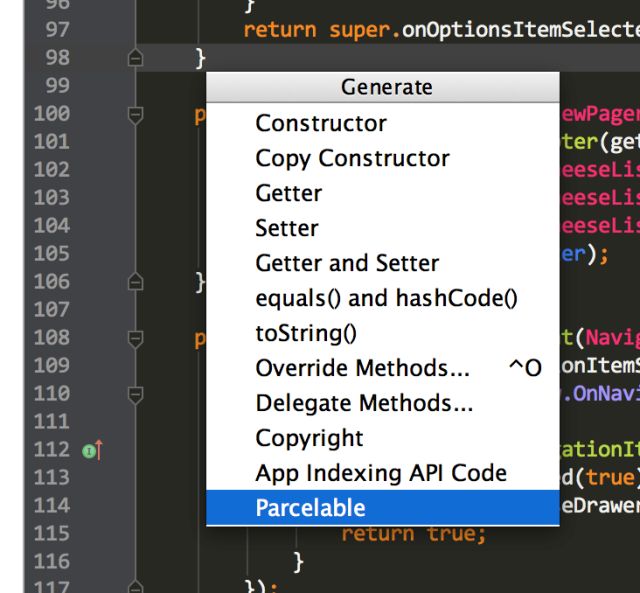 搞定。
搞定。
当然默认的已经可以Generate各种方法了:构造方法、拷贝构造函数、Getter&Setter......
另外,欢迎下载我的Intelilj Idea自定义的编辑器颜色配置,可以方便地用颜色区分各种类型的变量:
wklbeta_android_studio_settings_color_keymap_macros.jar
<img src="https://pic3.zhimg.com/ac0f4a859f7a160f068ded8d44355ada_b.png" data-rawwidth="1530" data-rawheight="1056" class="origin_image zh-lightbox-thumb" width="1530" data-original="https://pic3.zhimg.com/ac0f4a859f7a160f068ded8d44355ada_r.png">
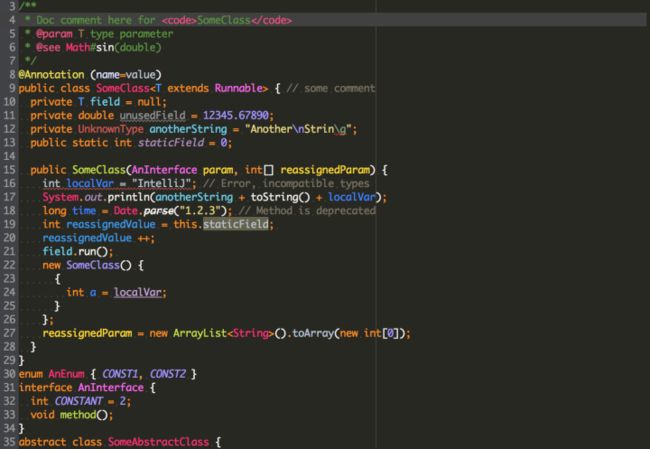
导入方式:File - import settings - 选择wklbeta_editor_colors.jar - 选择 Editor Colors - OK
设置方式(Android Studio(Mac) v1.3.2):Android Studio - Preferences... - Editor - Colors & Fonts - Java - Scheme - wklMonoKai - OK
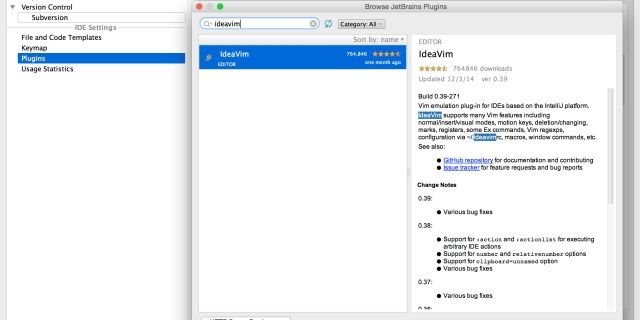 先说一个插件,ideavim。上电脑再补充。=======补充========大概说一下吧,如果你喜欢VIM或者你从未听说过它(那么恭喜你有个叫VIM的编辑神器),你应该试一下。IDEA(Android Studio亦可)下的一个vim 插件——"ideavim",使用它,你可以实现敲代码不用鼠标… 显示全部
先说一个插件,ideavim。上电脑再补充。=======补充========大概说一下吧,如果你喜欢VIM或者你从未听说过它(那么恭喜你有个叫VIM的编辑神器),你应该试一下。IDEA(Android Studio亦可)下的一个vim 插件——"ideavim",使用它,你可以实现敲代码不用鼠标… 显示全部
=======补充========
大概说一下吧,如果你喜欢VIM或者你从未听说过它(那么恭喜你有个叫VIM的编辑神器),你应该试一下。IDEA(Android Studio亦可)下的一个vim 插件——"ideavim",使用它,你可以实现敲代码不用鼠标,效率大大提高,从此幸福感倍增uP!
这个插件目前在idea下的下载量"764,846",评分接近5分。
<img src="https://pic1.zhimg.com/efd156cf8dc3e2d24a3c03e19cd8d3bc_b.jpg" data-rawwidth="2448" data-rawheight="1602" class="origin_image zh-lightbox-thumb" width="2448" data-original="https://pic1.zhimg.com/efd156cf8dc3e2d24a3c03e19cd8d3bc_r.jpg">
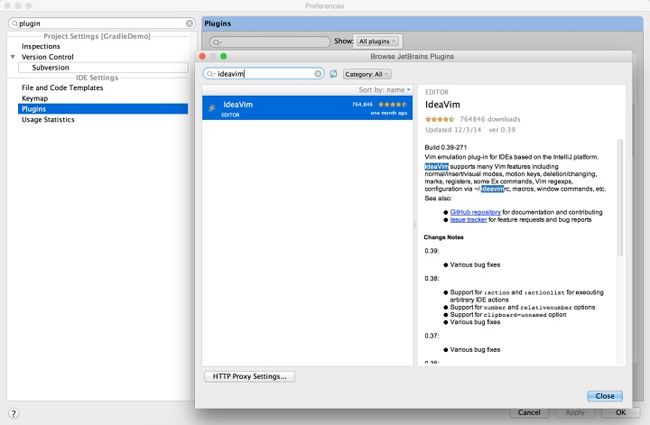
安装好后,建议根据vim的快捷键与idea原生的快捷键做一下调整,如果两者有冲突,建议保留vim的。还有一点我目前还不清楚为什么JetBrains为什么要把很多实用的快捷键设置的那么长。自从使用了ideavim这个插件,我就把官方默认的快捷键给废了。根据使用的频繁程度将使用度最高的快捷键设置为最短的按键组合及最容易按到的按键上。如下图:
<img src="https://pic2.zhimg.com/859b78eb3040a0c97f14078f97bfdf45_b.jpg" data-rawwidth="1800" data-rawheight="1602" class="origin_image zh-lightbox-thumb" width="1800" data-original="https://pic2.zhimg.com/859b78eb3040a0c97f14078f97bfdf45_r.jpg">
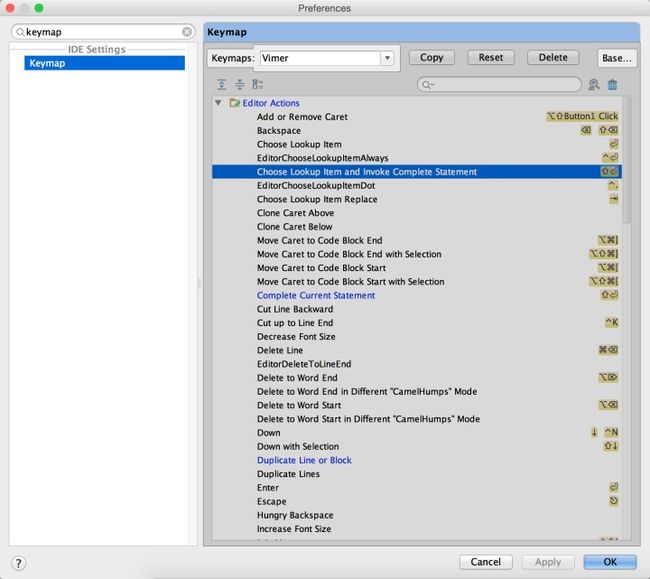
上面的按键组合是我在近1年的开发中根据使用的频繁度随时组合调整的,自认为还是比较好用的。有兴趣的可以到这里下载: ghuiii/myStudioConfig · GitHub
除此之外,idea下还有一个插件——Terminal,这个插件在idea与studio下是默认安装好的,好像在之前版本的idea与studio下并没有自带,可能也是因为的确很好用的缘故吧,现在已内置。而且你在开启它的时候它会默认定位到你工程的当前目录下,你就可以很方便的做各种git或其它命令行操作了,效率也是大大的uP!
<img src="https://pic1.zhimg.com/4b94d992fe764d296b1ba4edb150727c_b.jpg" data-rawwidth="2326" data-rawheight="1490" class="origin_image zh-lightbox-thumb" width="2326" data-original="https://pic1.zhimg.com/4b94d992fe764d296b1ba4edb150727c_r.jpg">
最后再补充一点:vim这么好用,那能不能用在其它地方呢?答案是肯定的,IDEA 下有ideavim, Eclipse 下有Vrapper,Xcode下有xvim。chrome下有Vimium……
以上都是我在1年的idea与studio的使用过程中积累下来的小skill吧,希望能对大家的coding带来一些便利!
@ 赵缙翔 如何配置快捷键冲突?
<img src="https://pic1.zhimg.com/aeda7f3474d72b6351d4afac8eae2ac4_b.jpg" data-rawwidth="2326" data-rawheight="1490" class="origin_image zh-lightbox-thumb" width="2326" data-original="https://pic1.zhimg.com/aeda7f3474d72b6351d4afac8eae2ac4_r.jpg">idea已经告诉你了
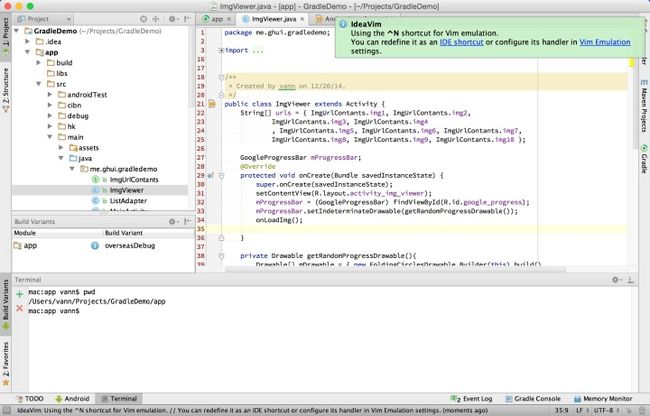 idea已经告诉你了
idea已经告诉你了
求赞哦~
后续会更新。
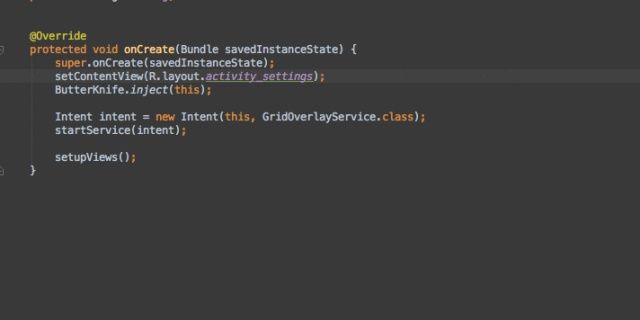 android studio的插件特别多,快捷键也很出色,学会快捷键搭配合适的插件开发效率真是上了一个档次,android studio的社区也会越来越庞大,越来越多的人加入到这个AS大家庭中,相信以后功能会越来越强大。1.H.A.X.M和GenyMotion这两个网上介绍的比较多,就… 显示全部
android studio的插件特别多,快捷键也很出色,学会快捷键搭配合适的插件开发效率真是上了一个档次,android studio的社区也会越来越庞大,越来越多的人加入到这个AS大家庭中,相信以后功能会越来越强大。1.H.A.X.M和GenyMotion这两个网上介绍的比较多,就… 显示全部
- android studio的插件特别多,快捷键也很出色,学会快捷键搭配合适的插件开发效率真是上了一个档次,android studio的社区也会越来越庞大,越来越多的人加入到这个AS大家庭中,相信以后功能会越来越强大。
- 1.H.A.X.M和GenyMotion这两个网上介绍的比较多,就不说了
- 2.ButterKnifeZelezny
ButterKnife视图注入插件,如果你的Activity布局里面有很多组件,写一堆的findViewById岂不是很烦人,ButterKnife解决了这个烦人的问题,这个插件的效果图如下:
<img src="https://pic4.zhimg.com/84b66a1c0caee9c008da2a266095c9a7_b.jpg" data-rawwidth="712" data-rawheight="591" class="origin_image zh-lightbox-thumb" width="712" data-original="https://pic4.zhimg.com/84b66a1c0caee9c008da2a266095c9a7_r.jpg">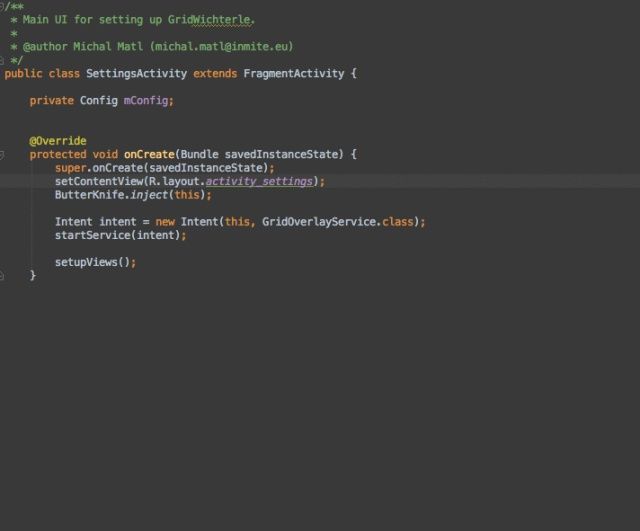
- 3.android-drawable-importer
它可以减少导入缩放图像到Android项目所需的工作量,Android Drawable Importer添加了一个在不同分辨率导入画板或缩放指定图像到定义分辨率的选项,该插件包含三个主要功能,可以在New下的Android module的任意地方通过右键访问它们:
1、引入AndroidIcons Drawable 选择资源,指定颜色,改变目标资源名字以及选中所有你想引入的资源。然后会自动创建所有缺失的文件夹,如果已经存在相同名字的drawable,则会进行警告。
2、Scaled Drawable 选择资源并指定分辨率。如果你想缩放引入的图片,你应该选择“其他”选项,然后填充目标分辨率和目标宽度/高度。
3、Multisource-Drawable 引入不同资源的Drawable,设计者根据如下结构设计不同资源的Drawable zip文件,引入一个zip文件即可引入不同分辨率的Drawable。如图所示:
<img src="https://pic1.zhimg.com/032316f15fdeb275f827f903390a4e08_b.png" data-rawwidth="625" data-rawheight="316" class="origin_image zh-lightbox-thumb" width="625" data-original="https://pic1.zhimg.com/032316f15fdeb275f827f903390a4e08_r.png">- 4.adb-idea 支持直接在AS面板中进行ADB操作,快捷键:
* Mac OSX: Ctrl+Shift+A
* Windows/Linux: Ctrl+Alt+Shift+A
<img src="https://pic4.zhimg.com/6d3bbde997470c7f77a061cdaa33bc23_b.png" data-rawwidth="257" data-rawheight="166" class="content_image" width="257">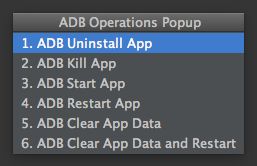
- 5.SelectorChapek
按照命名规范自动生成Selector,如图所示:
如何使用:
- 在资源文件夹下右击,比如’drawable_xhdpi’下:<img src="https://pic2.zhimg.com/2d3f1137ab7a7fd8c487509a1edb0375_b.png" data-rawwidth="322" data-rawheight="250" class="content_image" width="322">

- 选择Generate Android Selectors<img src="https://pic1.zhimg.com/e8c530d1e7c5193d49b57945d2d54374_b.png" data-rawwidth="473" data-rawheight="342" class="origin_image zh-lightbox-thumb" width="473" data-original="https://pic1.zhimg.com/e8c530d1e7c5193d49b57945d2d54374_r.png">
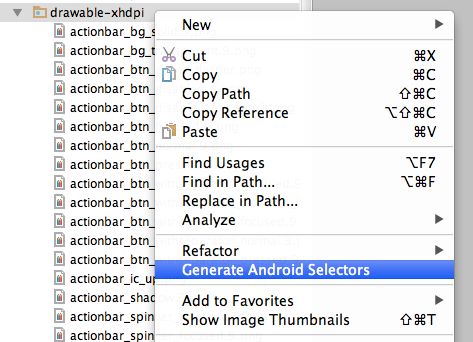
- 所有的selector自动出现在drawable文件夹下<img src="https://pic3.zhimg.com/7edae272be83ddf1d1fa4b4703501112_b.png" data-rawwidth="905" data-rawheight="326" class="origin_image zh-lightbox-thumb" width="905" data-original="https://pic3.zhimg.com/7edae272be83ddf1d1fa4b4703501112_r.png">

- 6.GsonFormat
根据Gson api接口生成相应的实体类
<img src="https://pic4.zhimg.com/26464938b7b5876154db435e8c4d1c97_b.jpg" data-rawwidth="735" data-rawheight="571" class="origin_image zh-lightbox-thumb" width="735" data-original="https://pic4.zhimg.com/26464938b7b5876154db435e8c4d1c97_r.jpg">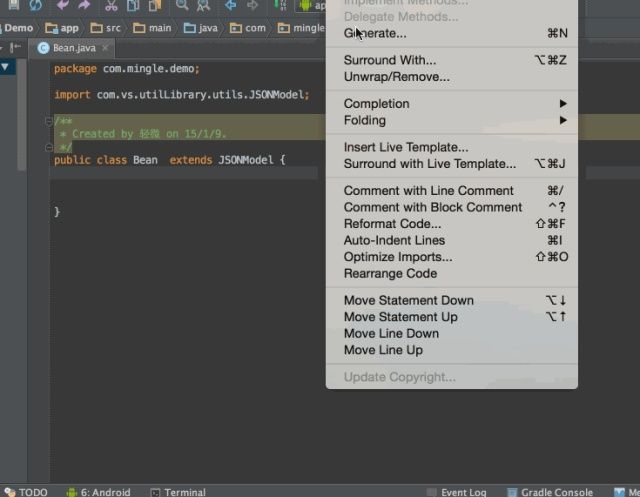
- 7.ParcelableGenerator
Android中的序列化有两种方式,分别是实现Serializable接口和Parcelable接口,但在Android中是推荐使用Parcelable,只不过我们这种方式要比Serializable方式要繁琐,这个插件帮助我们解决繁琐的事情。
<img src="https://pic1.zhimg.com/03d03bed77c9345ccf7ca6da4293aa30_b.png" data-rawwidth="600" data-rawheight="601" class="origin_image zh-lightbox-thumb" width="600" data-original="https://pic1.zhimg.com/03d03bed77c9345ccf7ca6da4293aa30_r.png">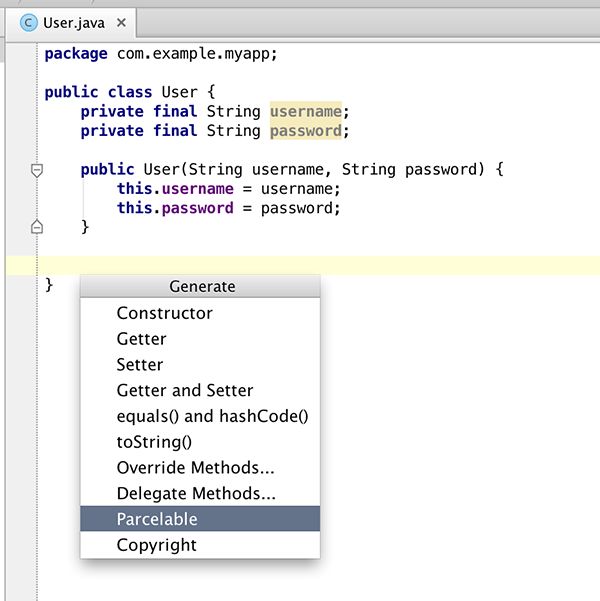
- 8.android-material-design-icon-generator
9.idea-markdown
<img src="https://pic4.zhimg.com/6c482d7898eff79fa2d1aa106e5098cf_b.png" data-rawwidth="958" data-rawheight="730" class="origin_image zh-lightbox-thumb" width="958" data-original="https://pic4.zhimg.com/6c482d7898eff79fa2d1aa106e5098cf_r.png">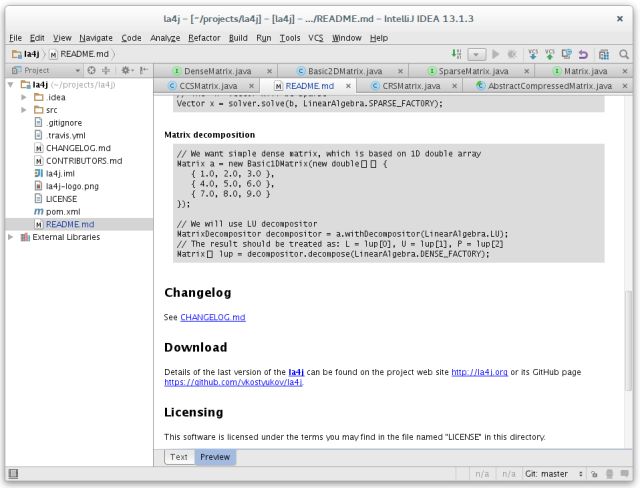
- 10.Android Holo Colors Generator
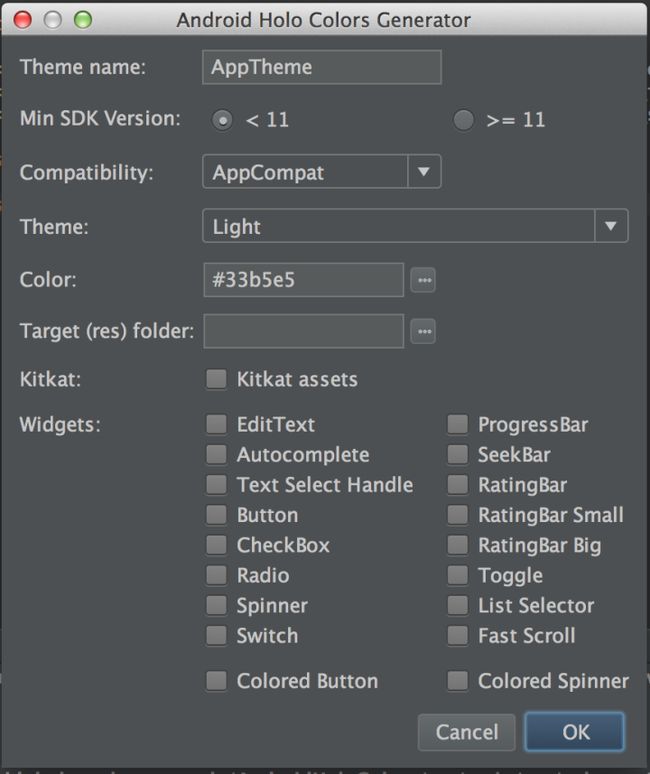
- 11.Codota
搜索代码的插件,他的搜索源,不仅只有Github,而且还有知名博客和开发者网站,让你搜索一个东西,不用在找上半天;
除了搜索功能,首页的下方还罗列比较流行的类库,还提供保存代码的CodeBox,同时还提供了Chrome 插件和Android Studio 插件,最后通过Google,Github,Facebook 任意一个授权登录即可使用;
而且当你点击搜索的结果(Java class)的时候,右侧会显示UML 视图,而且左边的代码如果点击会有高亮现实,而且还会显示Doc,并提供了API Doc 的链接
<img src="https://pic2.zhimg.com/1ffee6270a01c9e2ccee2b3d711325e9_b.png" data-rawwidth="687" data-rawheight="364" class="origin_image zh-lightbox-thumb" width="687" data-original="https://pic2.zhimg.com/1ffee6270a01c9e2ccee2b3d711325e9_r.png">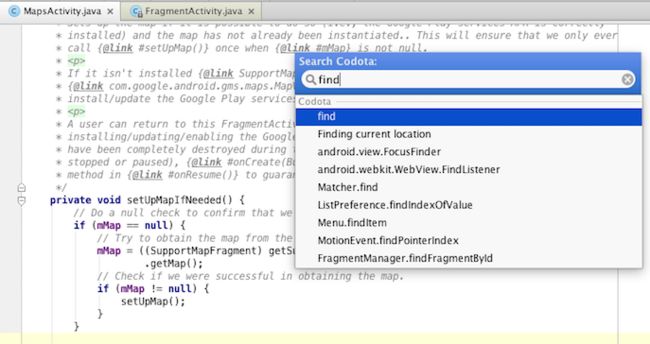
- 12.ideaVim 有了它之后就可以在Idea里指尖如飞了
- 13.LeakCanary
Square最近刚开源的一个非常有用的工具,强烈推荐,帮助你在开发阶段方便的检测出内存泄露的问题,使用起来更简单方便
<img src="https://pic4.zhimg.com/b8d32e8571aed4eeadf446b96f8e09f7_b.png" data-rawwidth="700" data-rawheight="364" class="origin_image zh-lightbox-thumb" width="700" data-original="https://pic4.zhimg.com/b8d32e8571aed4eeadf446b96f8e09f7_r.png">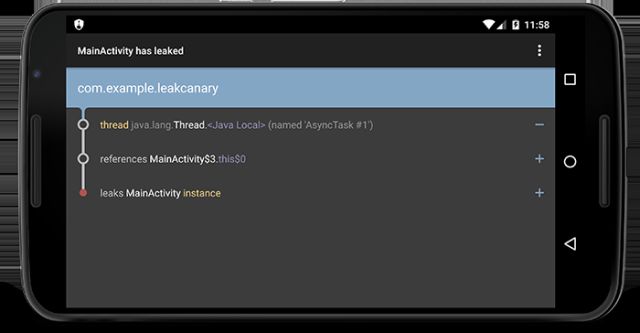
- 14.checkStyle 和 findBugs都还不错
插件安装方法:
-
in Android Studio: go to Preferences → Plugins → Browse repositories,搜索你要安装的插件
-
download it and install via Preferences → Plugins → Install plugin from disk
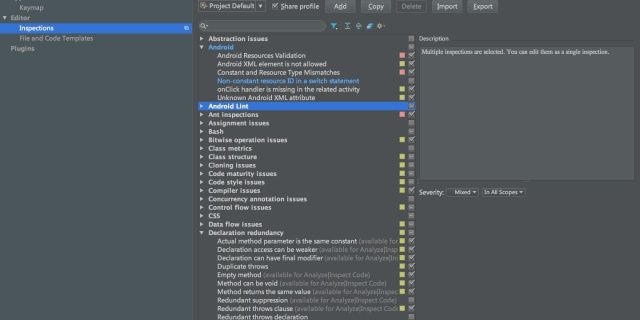 谢邀Intellij IDEA 14用户,从Intellij IDEA 11开始抛弃Eclipse转投到Intellij IDEA阵营.Android Studio 就是Google在Intellij IDEA的Community Edition做的这里抛去Google夹带的私货不谈,就说说Intellij IDEA本身的一些东西0、Intellij IDEA的Code Comple… 显示全部
谢邀Intellij IDEA 14用户,从Intellij IDEA 11开始抛弃Eclipse转投到Intellij IDEA阵营.Android Studio 就是Google在Intellij IDEA的Community Edition做的这里抛去Google夹带的私货不谈,就说说Intellij IDEA本身的一些东西0、Intellij IDEA的Code Comple… 显示全部
Intellij IDEA 14用户,从Intellij IDEA 11开始抛弃Eclipse转投到Intellij IDEA阵营.
Android Studio 就是Google在Intellij IDEA的Community Edition做的
这里抛去Google夹带的私货不谈,就说说Intellij IDEA本身的一些东西
0、Intellij IDEA的Code Completion,非常强大。用习惯了可以比用Eclipse效率高不少,写同样的代码可以少敲很多次键盘。。。特性介绍见官网: IntelliJ IDEA :: Smart customizable coding assistance with syntax highlighting, intelligent code completion and code folding
1、Intellij IDEA的Code Inspections,也很强大。Intellij IDEA内置了静态代码分析工具,不仅可以提示可能会引起编译错误和运行时异常的代码,也会对各种代码细节进行检查。从代码命名没使用驼峰,方法注释与方法参数匹配,到可以简化为foreach的for循环,一直为true或一直为false的if条件,再到HashMap

2、在Jetbrains上注册账号,使用IntelliJ Configuration Server Plugin 插件,可以将所有设置上传到Server,以供实现多台设备的配置同步。
其他特性/功能均可在 IntelliJ IDEA :: Features 查看
Eclipse迁移到Intellij IDEA的官方FAQ: FAQ on Migrating to IntelliJ IDEA
在菜单栏找到以下这个按钮<img src="https://pic4.zhimg.com/dbb311dcd71be41b2736f8444ce2524f_b.png" data-rawwidth="32" data-rawheight="30" class="content_image" width="32">,点击选取自己APP的进程就可以了,debug非常方便,不用重新启动程序。
如果你的英文不好,就看这个
Adnroid Studio使用技巧
编辑
按键 说明
Ctrl(Command)+C 复制当前行或选中的内容
Ctrl(Command)+D 粘贴当前行或选中的内容
Ctrl(Command)+X 剪切当前行或选中的内容
Ctrl(Command)+Y 删除行
Ctrl(Command)+Z 倒退
Ctrl(Command)+Shift+Z 向前
Alt(Option)+Enter 自动修正
Ctrl(Command)+Alt(Option)+L 格式化代码
Ctrl(Command)+Alt(Option)+I 将选中的代码进行自动缩进编排
Ctrl(Command)+Alt(Option)+O 优化导入的类和包
Alt(Option)+Insert 得到一些Intention Action,可以生成构造器、Getter、Setter、将 == 改为equals() 等
Ctrl(Command)+Shift+V 选最近使用的剪贴板内容并插入
Ctrl(Command)+Alt(Option)+Shift+V 简单粘贴
Ctrl(Command)+Shift+Insert 选最近使用的剪贴板内容并插入(同Ctrl(Command)+Shift+V)
Ctrl(Command)+Enter 在当前行的上面插入新行,并移动光标到新行(此功能光标在行首时有效)
Shift+Enter 在当前行的下面插入新行,并移动光标到新行
Ctrl(Command)+J 自动代码
Ctrl(Command)+Alt(Option)+T 把选中的代码放在 try{} 、if{} 、 else{} 里
Shift+Alt(Option)+Insert 竖编辑模式
Ctrl(Command)+ / 注释 //
Ctrl(Command)+Shift+ / 注释 /…/
Ctrl(Command)+Shift+J 合并成一行
F2/Shift+F2 跳转到下/上一个错误语句处
Ctrl(Command)+Shift+Back 跳转到上次编辑的地方
Ctrl(Command)+Alt(Option)+Space 类名自动完成
Shift+Alt(Option)+Up/Down 内容向上/下移动
Ctrl(Command)+Shift+Up/Down 语句向上/下移动
Ctrl(Command)+Shift+U 大小写切换
Tab 代码标签输入完成后,按 Tab,生成代码
Ctrl(Command)+Backspace 按单词删除
Ctrl(Command)+Shift+Enter 语句完成
Ctrl(Command)+Alt(Option)+J 用动态模板环绕
文件
按键 说明
Ctrl(Command)+F12 显示当前文件的结构
Ctrl(Command)+H 显示类继承结构图
Ctrl(Command)+Q 显示注释文档
Ctrl(Command)+P 方法参数提示
Ctrl(Command)+U 打开当前类的父类或者实现的接口
Alt(Option)+Left/Right 切换代码视图
Ctrl(Command)+Alt(Option)+Left/Right 返回上次编辑的位置
Alt(Option)+Up/Down 在方法间快速移动定位
Ctrl(Command)+B 快速打开光标处的类或方法
Ctrl(Command)+W 选中代码,连续按会有其他效果
Ctrl(Command)+Shift+W 取消选择光标所在词
Ctrl(Command)+ - / + 折叠/展开代码
Ctrl(Command)+Shift+ - / + 折叠/展开全部代码
Ctrl(Command)+Shift+. 折叠/展开当前花括号中的代码
Ctrl(Command)+ ] / [ 跳转到代码块结束/开始处
F2 或 Shift+F2 高亮错误或警告快速定位
Ctrl(Command)+Shift+C 复制路径
Ctrl(Command)+Alt(Option)+Shift+C 复制引用,必须选择类名
Alt(Option)+Up/Down 在方法间快速移动定位
Shift+F1 要打开编辑器光标字符处使用的类或者方法 Java 文档的浏览器
Ctrl(Command)+G 定位行
查找
按键 说明
Ctrl(Command)+F 在当前窗口查找文本
Ctrl(Command)+Shift+F 在指定环境下查找文本
F3 向下查找关键字出现位置
Shift+F3 向上一个关键字出现位置
Ctrl(Command)+R 在当前窗口替换文本
Ctrl(Command)+Shift+R 在指定窗口替换文本
Ctrl(Command)+N 查找类
Ctrl(Command)+Shift+N 查找文件
Ctrl(Command)+Shift+Alt(Option)+N 查找项目中的方法或变量
Ctrl(Command)+B 查找变量的来源
Ctrl(Command)+Alt(Option)+B 快速打开光标处的类或方法
Ctrl(Command)+Shift+B 跳转到类或方法实现处
Ctrl(Command)+E 最近打开的文件
Alt(Option)+F3 快速查找,效果和Ctrl(Command)+F相同
F4 跳转至定义变量的位置
Alt(Option)+F7 查询当前元素在工程中的引用
Ctrl(Command)+F7 查询当前元素在当前文件中的引用,然后按 F3 可以选择
Ctrl(Command)+Alt(Option)+F7 选中查询当前元素在工程中的引用
Ctrl(Command)+Shift+F7 高亮显示匹配的字符,按 Esc 高亮消失
Ctrl(Command)+Alt(Option)+F7 查找某个方法的所有调用地方
Ctrl(Command)+Shift+Alt(Option)+N 查找类中的方法或变量
Ctrl(Command)+Shift+O 弹出显示查找内容
Ctrl(Command)+Alt(Option)+Up/Down 快速跳转搜索结果
Ctrl(Command)+Shift+S 高级搜索、搜索结构
重构
按键 说明
F5 复制
F6 移动
Alt(Option)+Delete 安全删除
Ctrl(Command)+U 转到父类
Ctrl(Command)+O 重写父类的方法
Ctrl(Command)+I 实现方法
Ctrl(Command)+Alt(Option)+N 内联
Ctrl(Command)+Alt(Option)+Shift+T 弹出重构菜单
Shift+F6 重构-重命名
Ctrl(Command)+Alt(Option)+M 提取代码组成方法
Ctrl(Command)+Alt(Option)+C 将变量更改为常量
Ctrl(Command)+Alt(Option)+V 定义变量引用当前对象或者方法的返回值
Ctrl(Command)+Alt(Option)+F 将局部变量更改为类的成员变量
Ctrl(Command)+Alt(Option)+P 将变量更改为方法的参数
调试
按键 说明
F8 跳到下一步
Shift+F8 跳出函数、跳到下一个断点
Alt(Option)+Shift+F8 强制跳出函数
F7 进入代码
Shift+F7 智能进入代码
Alt(Option)+Shift+F7 强制进入代码
Alt(Option)+F9 运行至光标处
Ctrl(Command)+Alt(Option)+F9 强制运行至光标处
Ctrl(Command)+F2 停止运行
Alt(Option)+F8 计算变量值
VCS
|按键|说明|
|Alt(Option)+ ~|
|VCS 操作菜单|
|Ctrl(Command)+K|提交更改|
|Ctrl(Command)+T|更新项目|
|Ctrl(Command)+Alt(Option)+Shift+D|显示变化|作者:王套娃
链接:https://www.zhihu.com/question/27482725/answer/63449645
来源:知乎
著作权归作者所有。商业转载请联系作者获得授权,非商业转载请注明出处。