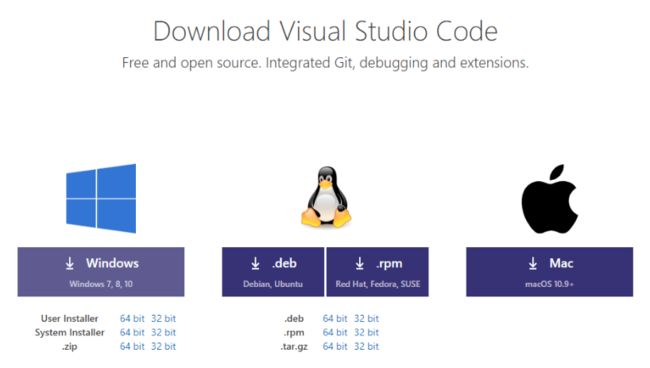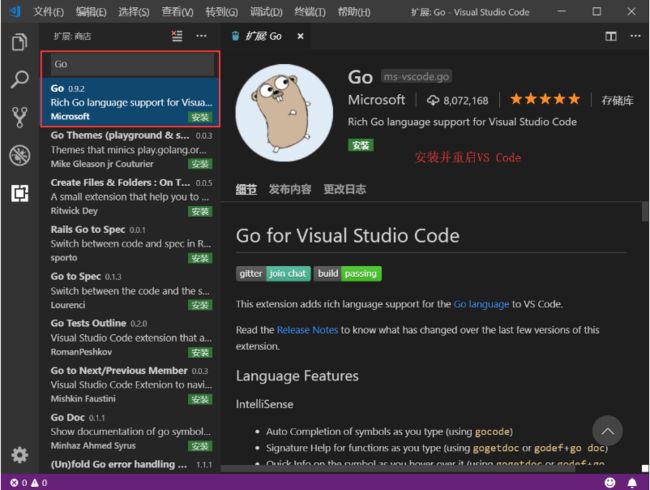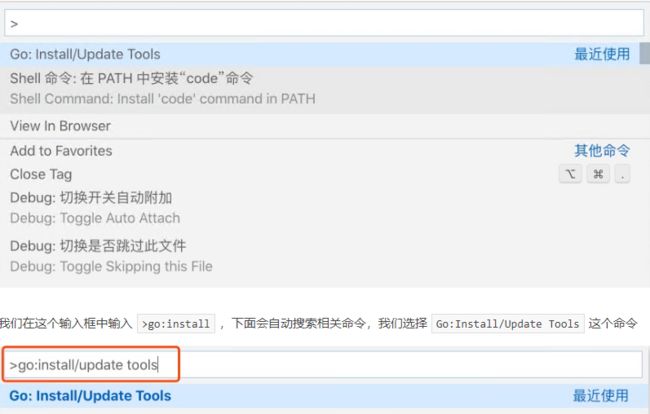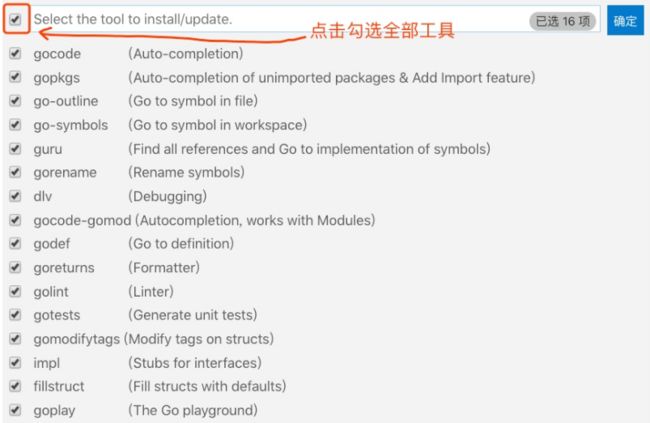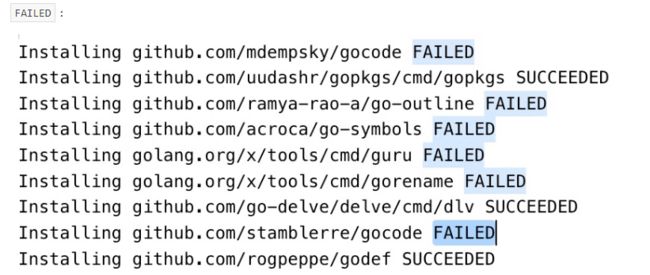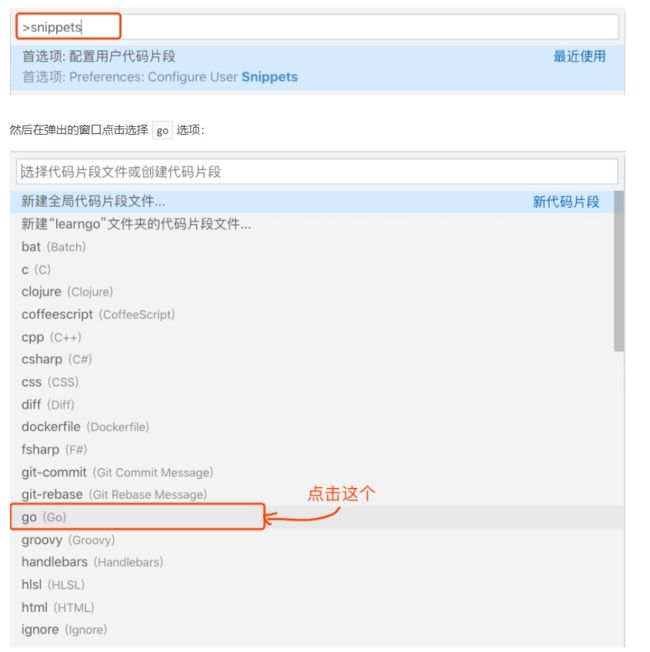VS Code配置Go语言开发环境
VS Code配置Go语言开发环境
说在前面的话,Go语言是采用UTF8编码的,理论上使用任何文本编辑器都能做Go语言开发。大家可以根据自己的喜好自行选择。编辑器/IDE没有最好只有最适合。
下载与安装
VS Code官方下载地址:https://code.visualstudio.com/Download
三大主流平台都支持,请根据自己的电脑平台选择对应的安装包。
双击下载好的安装文件,双击安装即可。
安装中文简体插件
点击左侧菜单栏最后一项管理扩展,在搜索框中输入chinese ,选中结果列表第一项,点击install安装。
安装完毕后右下角会提示重启VS Code,重启之后你的VS Code就显示中文啦!VSCode主界面介绍:
安装Go开发扩展
现在我们要为我们的VS Code编辑器安装Go扩展插件,让它支持Go语言开发。
变更编辑器主题
依次点击首选项->颜色主题会弹出如下窗口:
推荐类似Sublime Text风格的主题Monokai,和明亮风格的主题Light(Visual Studio)。 接下来的演示示例就是在Light(Visual Studio)主题下截图。
安装Go语言开发工具包
在座Go语言开发的时候为我们提供诸如代码提示、代码自动补全等功能。
Windows平台按下Ctrl+Shift+P,Mac平台按Command+Shift+P,这个时候VS Code界面会弹出一个输入框,如下图:
我们在这个输入框中输入>go:install,下面会自动搜索相关命令,我们选择Go:Install/Update Tools这个命令
选中并会回车执行该命令(或者使用鼠标点击该命令)
然后点击“确定”按钮,进行安装。 会弹出如下输入窗口:
VS Code此时会下载并安装上图列出来的16个工具,但是由于国内的网络环境基本上都会出现安装失败,如下图各种FAILED:
有两种方法解决这个问题:
方法一:使用git下载源代码再安装
我们可以手动从github上下载工具,(执行此步骤前提需要你的电脑上已经安装了git)
第一步:现在自己的GOPATH的src目录下创建golang.org/x目录
第二步:在终端/cmd中cd到GOPATH/src/golang.org/x目录下
第三步:执行git clone https://github.com/golang/tools.git tools命令
第四步:执行git clone https://github.com/golang/lint.git命令
第五步:按下Ctrl/Command+Shift+P再次执行Go:Install/Update Tools命令,在弹出的窗口全选并点击确定,这一次的安装都会SUCCESSED了。
经过上面的步骤就可以安装成功了。 这个时候创建一个Go文件,就能正常使用代码提示、代码格式化等工具了。
方法二:下载已经编译好的可执行文件
如果上面的步骤执行失败了或者懒得一步一步执行,可以直接下载我已经编译好的可执行文件,拷贝到自己电脑上的 GOROOT/bin 目录下。 go-tools百度云下载链接,密码:vjx2。
注意:特别是Mac下需要给拷贝的这些文件赋予可执行的权限。
配置自动保存
依次点击 首选项->设置,打开设置页面就能看到自动保存相关配置如图,可以根据自己的喜好选择自动保存的方式:
配置代码片段快捷键
还是按Ctrl/Command+Shift+P,按下图输入>snippets,选择命令并执行:
然后在弹出的窗口点击选择go选项: 然后弹出如下页面:
大家可以简单看下上面的注释,介绍了主要用法:
“这里放个名字”:{
"prefix": "这个是快捷键",
"body": "这里是按快捷键插入的代码片段",
"description": "这里放提示信息的描述"
}
其中$0表示最终光标提留的位置。 举个例子,我这里创建了两个快捷方式,一个是输入pln就会在编辑器中插入fmt.Println()代码;输入plf,就会插入fmt.Printf("")代码。
{
"println":{
"prefix": "pln",
"body":"fmt.Println($0)",
"description": "println"
},
"printf":{
"prefix": "plf",
"body": "fmt.Printf(\"$0\")",
"description": "printf"
}
}
添加如上配置后,保存。 我们打开一个go文件,测试一下效果
未完待续…