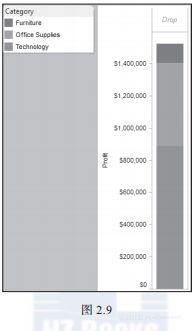- UI学习——cell的复用和自定义cell
Magnetic_h
ui学习
目录cell的复用手动(非注册)自动(注册)自定义cellcell的复用在iOS开发中,单元格复用是一种提高表格(UITableView)和集合视图(UICollectionView)滚动性能的技术。当一个UITableViewCell或UICollectionViewCell首次需要显示时,如果没有可复用的单元格,则视图会创建一个新的单元格。一旦这个单元格滚动出屏幕,它就不会被销毁。相反,它被添
- 微服务下功能权限与数据权限的设计与实现
nbsaas-boot
微服务java架构
在微服务架构下,系统的功能权限和数据权限控制显得尤为重要。随着系统规模的扩大和微服务数量的增加,如何保证不同用户和服务之间的访问权限准确、细粒度地控制,成为设计安全策略的关键。本文将讨论如何在微服务体系中设计和实现功能权限与数据权限控制。1.功能权限与数据权限的定义功能权限:指用户或系统角色对特定功能的访问权限。通常是某个用户角色能否执行某个操作,比如查看订单、创建订单、修改用户资料等。数据权限:
- Linux下QT开发的动态库界面弹出操作(SDL2)
13jjyao
QT类qt开发语言sdl2linux
需求:操作系统为linux,开发框架为qt,做成需带界面的qt动态库,调用方为java等非qt程序难点:调用方为java等非qt程序,也就是说调用方肯定不带QApplication::exec(),缺少了这个,QTimer等事件和QT创建的窗口将不能弹出(包括opencv也是不能弹出);这与qt调用本身qt库是有本质的区别的思路:1.调用方缺QApplication::exec(),那么我们在接口
- Python数据分析与可视化实战指南
William数据分析
pythonpython数据
在数据驱动的时代,Python因其简洁的语法、强大的库生态系统以及活跃的社区,成为了数据分析与可视化的首选语言。本文将通过一个详细的案例,带领大家学习如何使用Python进行数据分析,并通过可视化来直观呈现分析结果。一、环境准备1.1安装必要库在开始数据分析和可视化之前,我们需要安装一些常用的库。主要包括pandas、numpy、matplotlib和seaborn等。这些库分别用于数据处理、数学
- Pyecharts数据可视化大屏:打造沉浸式数据分析体验
我的运维人生
信息可视化数据分析数据挖掘运维开发技术共享
Pyecharts数据可视化大屏:打造沉浸式数据分析体验在当今这个数据驱动的时代,如何将海量数据以直观、生动的方式展现出来,成为了数据分析师和企业决策者关注的焦点。Pyecharts,作为一款基于Python的开源数据可视化库,凭借其丰富的图表类型、灵活的配置选项以及高度的定制化能力,成为了构建数据可视化大屏的理想选择。本文将深入探讨如何利用Pyecharts打造数据可视化大屏,并通过实际代码案例
- Goolge earth studio 进阶4——路径修改与平滑
陟彼高冈yu
Googleearthstudio进阶教程旅游
如果我们希望在大约中途时获得更多的城市鸟瞰视角。可以将相机拖动到这里并创建一个新的关键帧。camera_target_clip_7EarthStudio会自动平滑我们的路径,所以当我们通过这个关键帧时,不是一个生硬的角度,而是一个平滑的曲线。camera_target_clip_8路径上有贝塞尔控制手柄,允许我们调整路径的形状。右键单击,我们可以选择“平滑路径”,这是默认的自动平滑算法,或者我们可
- Python教程:一文了解使用Python处理XPath
旦莫
Python进阶python开发语言
目录1.环境准备1.1安装lxml1.2验证安装2.XPath基础2.1什么是XPath?2.2XPath语法2.3示例XML文档3.使用lxml解析XML3.1解析XML文档3.2查看解析结果4.XPath查询4.1基本路径查询4.2使用属性查询4.3查询多个节点5.XPath的高级用法5.1使用逻辑运算符5.2使用函数6.实战案例6.1从网页抓取数据6.1.1安装Requests库6.1.2代
- Google earth studio 简介
陟彼高冈yu
旅游
GoogleEarthStudio是一个基于Web的动画工具,专为创作使用GoogleEarth数据的动画和视频而设计。它利用了GoogleEarth强大的三维地图和卫星影像数据库,使用户能够轻松地创建逼真的地球动画、航拍视频和动态地图可视化。网址为https://www.google.com/earth/studio/。GoogleEarthStudio是一个基于Web的动画工具,专为创作使用G
- linux中sdl的使用教程,sdl使用入门
Melissa Corvinus
linux中sdl的使用教程
本文通过一个简单示例讲解SDL的基本使用流程。示例中展示一个窗口,窗口里面有个随机颜色快随机移动。当我们鼠标点击关闭按钮时间窗口关闭。基本步骤如下:1.初始化SDL并创建一个窗口。SDL_Init()初始化SDL_CreateWindow()创建窗口2.纹理渲染存储RGB和存储纹理的区别:比如一个从左到右由红色渐变到蓝色的矩形,用存储RGB的话就需要把矩形中每个点的具体颜色值存储下来;而纹理只是一
- 509. 斐波那契数(每日一题)
lzyprime
lzyprime博客(github)创建时间:2021.01.04qq及邮箱:2383518170leetcode笔记题目描述斐波那契数,通常用F(n)表示,形成的序列称为斐波那契数列。该数列由0和1开始,后面的每一项数字都是前面两项数字的和。也就是:F(0)=0,F(1)=1F(n)=F(n-1)+F(n-2),其中n>1给你n,请计算F(n)。示例1:输入:2输出:1解释:F(2)=F(1)+
- 今又重阳
芮峻
今又重阳图片发自App白露成霜菊花黄,岁岁重阳,今又重阳。登高远望,君不见,那来时路上少年,青丝已染雪霜。落日一点一点西坠,谁有力量,托住使其回往。转眼缺了大半,又能怎样?江天两茫茫。给我一壶烈酒,我要敬那斜阳,看谁先醉?笑指西天红了一片,借点酒力,老夫聊发一次少年狂。老严.2019年重阳节.杭州
- DIV+CSS+JavaScript技术制作网页(旅游主题网页设计与制作)云南大理
STU学生网页设计
网页设计期末网页作业html静态网页html5期末大作业网页设计web大作业
️精彩专栏推荐作者主页:【进入主页—获取更多源码】web前端期末大作业:【HTML5网页期末作业(1000套)】程序员有趣的告白方式:【HTML七夕情人节表白网页制作(110套)】文章目录二、网站介绍三、网站效果▶️1.视频演示2.图片演示四、网站代码HTML结构代码CSS样式代码五、更多源码二、网站介绍网站布局方面:计划采用目前主流的、能兼容各大主流浏览器、显示效果稳定的浮动网页布局结构。网站程
- 在一台Ubuntu计算机上构建Hyperledger Fabric网络
落叶无声9
区块链超级账本Hyperledgerfabric区块链ubuntu构建hyperledgerfabric
在一台Ubuntu计算机上构建HyperledgerFabric网络Hyperledgerfabric是一个开源的区块链应用程序平台,为开发基于区块链的应用程序提供了一个起点。当我们提到HyperledgerFabric网络时,我们指的是使用HyperledgerFabric的正在运行的系统。即使只使用最少数量的组件,部署Fabric网络也不是一件容易的事。Fabric社区创建了一个名为Cello
- Python快速入门 —— 第三节:类与对象
孤华暗香
Python快速入门python开发语言
第三节:类与对象目标:了解面向对象编程的基础概念,并学会如何定义类和创建对象。内容:类与对象:定义类:class关键字。类的构造函数:__init__()。类的属性和方法。对象的创建与使用。示例:classStudent:def__init__(self,name,age,major):self.name&#
- pyecharts——绘制柱形图折线图
2224070247
信息可视化pythonjava数据可视化
一、pyecharts概述自2013年6月百度EFE(ExcellentFrontEnd)数据可视化团队研发的ECharts1.0发布到GitHub网站以来,ECharts一直备受业界权威的关注并获得广泛好评,成为目前成熟且流行的数据可视化图表工具,被应用到诸多数据可视化的开发领域。Python作为数据分析领域最受欢迎的语言,也加入ECharts的使用行列,并研发出方便Python开发者使用的数据
- 如何成为段子手
欣雅阅读
我是一个尬聊大师,与朋友聊天经常把话题聊死,留我一个人在群里,望着自己打下的最后一句话无语凝噎。看到风趣幽默的朋友与人聊天,很是艳羡,觉得自己何时才能成为这样的段子手呢?一、段子是什么?“段子”一词在百度百科上的解释:本是相声中的一个艺术术语,指的是相声作品中一节或一段艺术内容。我的理解:段子就是一些搞笑的故事或者笑话。二、为什么要会说段子?不知道大家有没有这样的朋友,本来很无趣的聚会,只要有他参
- 高级 ECharts 技巧:自定义图表主题与样式
SnowMan1993
echarts信息可视化数据分析
ECharts是一个强大的数据可视化库,提供了多种内置主题和样式,但你也可以根据项目的设计需求,自定义图表的主题与样式。本文将介绍如何使用ECharts自定义图表主题,以提升数据可视化的吸引力和一致性。1.什么是ECharts主题?ECharts的主题是指定义图表样式的配置项,包括颜色、字体、线条样式等。通过预设主题,你可以快速更改图表的整体风格,而自定义主题则允许你在此基础上进行个性化设置。2.
- Python爬虫解析工具之xpath使用详解
eqa11
python爬虫开发语言
文章目录Python爬虫解析工具之xpath使用详解一、引言二、环境准备1、插件安装2、依赖库安装三、xpath语法详解1、路径表达式2、通配符3、谓语4、常用函数四、xpath在Python代码中的使用1、文档树的创建2、使用xpath表达式3、获取元素内容和属性五、总结Python爬虫解析工具之xpath使用详解一、引言在Python爬虫开发中,数据提取是一个至关重要的环节。xpath作为一门
- C++菜鸟教程 - 从入门到精通 第二节
DreamByte
c++
一.上节课的补充(数据类型)1.前言继上节课,我们主要讲解了输入,输出和运算符,我们现在来补充一下数据类型的知识上节课遗漏了这个知识点,非常的抱歉顺便说一下,博主要上高中了,更新会慢,2-4周更新一次对了,正好赶上中秋节,小编跟大家说一句:中秋节快乐!2.int类型上节课,我们其实只用了int类型int类型,是整数类型,它们存贮的是整数,不能存小数(浮点数)定义变量的方式很简单inta;//定义一
- 那个严厉的启蒙老师
小米星的天空
本文参加鹏哥教师节征文活动我的启蒙老师李老师,大概是唯一动手打过我,但是我仍然很感恩的老师吧。李老师当年四十多岁,擅长珠心算教学,算是我们乡镇小学的王牌老师。李老师很严厉,不仅要骂学生,还要动手打人,他的大眼睛一瞪,全班同学都瑟瑟发抖。在九十年代,家长不像现在这样宠溺孩子。许多家长都跟老师说,管得严一点,不听话就给我打。那时候棍棒教育是很正常的,教室里的木质米尺,常常因为被用来打调皮男生的屁股而折
- 《大兴安岭猎人传说》今年最好看的东北鬼怪故事,很优秀
一部电影
《大兴安岭猎人传说》是最新上映于愚人节的网剧,别看是网剧却远超出我的个人预料。该片由民俗故事改编,这点就很吸引人,因为民俗故事口口相传,比那些编造而成的鬼故事更具有了真实性,网大做的电影还不错哦,如果可以我打四星好评。大兴安岭的故事我们经常听老人提起,那里有原始大森林,物产丰富,更流传着精灵怪物的传说。什么红黄白柳灰,出马仙、人参娃娃的故事层出不穷,以大兴安岭为背景的故事真不少。可很多鬼片看到最后
- 【Git】常见命令(仅笔记)
好想有猫猫
GitLinux学习笔记git笔记elasticsearchlinuxc++
文章目录创建/初始化本地仓库添加本地仓库配置项提交文件查看仓库状态回退仓库查看日志分支删除文件暂存工作区代码远程仓库使用`.gitigore`文件让git不追踪一些文件标签创建/初始化本地仓库gitinit添加本地仓库配置项gitconfig-l#以列表形式显示配置项gitconfiguser.name"ljh"#配置user.namegitconfiguser.email"
[email protected]
- nosql数据库技术与应用知识点
皆过客,揽星河
NoSQLnosql数据库大数据数据分析数据结构非关系型数据库
Nosql知识回顾大数据处理流程数据采集(flume、爬虫、传感器)数据存储(本门课程NoSQL所处的阶段)Hdfs、MongoDB、HBase等数据清洗(入仓)Hive等数据处理、分析(Spark、Flink等)数据可视化数据挖掘、机器学习应用(Python、SparkMLlib等)大数据时代存储的挑战(三高)高并发(同一时间很多人访问)高扩展(要求随时根据需求扩展存储)高效率(要求读写速度快)
- 《Python数据分析实战终极指南》
xjt921122
python数据分析开发语言
对于分析师来说,大家在学习Python数据分析的路上,多多少少都遇到过很多大坑**,有关于技能和思维的**:Excel已经没办法处理现有的数据量了,应该学Python吗?找了一大堆Python和Pandas的资料来学习,为什么自己动手就懵了?跟着比赛类公开数据分析案例练了很久,为什么当自己面对数据需求还是只会数据处理而没有分析思路?学了对比、细分、聚类分析,也会用PEST、波特五力这类分析法,为啥
- 南美洲的奇特艺术品【神秘档案馆·第三期】
清风小和尚
本期回答问题:1.复活节岛石像是谁建造的?2.复活节岛石像的建造方法与目的?3.纳斯卡线条的设计意义?南美洲是南亚美利加洲的简称,位于西半球的南部,东濒大西洋,西临太平洋,北滨加勒比海,南隔德雷克海峡与南极洲相望。对南美洲最简单的定位方法是:美国南面。南美洲是地球上第四大的大洲,有着种类繁多的物种和丰富的地形。在这片广袤的土地上,有两样奇特的艺术品---复活节岛摩艾石像与纳斯卡线条。摩艾石像(Mo
- Linux MariaDB使用OpenSSL安装SSL证书
Meta39
MySQLOracleMariaDBLinuxWindowsssllinuxmariadb
进入到证书存放目录,批量删除.pem证书警告:确保已经进入到证书存放目录find.-typef-iname\*.pem-delete查看是否安装OpenSSLopensslversion没有则安装yuminstallopensslopenssl-devel开启SSL编辑/etc/my.cnf文件(没有的话就创建,但是要注意,在/etc/my.cnf.d/server.cnf配置了datadir的,
- Python中深拷贝与浅拷贝的区别
yuxiaoyu.
转自:http://blog.csdn.net/u014745194/article/details/70271868定义:在Python中对象的赋值其实就是对象的引用。当创建一个对象,把它赋值给另一个变量的时候,python并没有拷贝这个对象,只是拷贝了这个对象的引用而已。浅拷贝:拷贝了最外围的对象本身,内部的元素都只是拷贝了一个引用而已。也就是,把对象复制一遍,但是该对象中引用的其他对象我不复
- 三梦 | 心碎了还是醉了
培根不是肉
今天,让我一起走进彝族火把节。图片发自App“中国彝族火把节之乡·2016布拖民间火把节”在离学校走约一个时辰路程的地方举行,奔着要在如此隆重的节日之中好好欣赏一番的目的,三梦团队一早便和随队的两个孩子整装待发。图片发自App第一部分:吉尔吉呷我万万没有想到,从踏出校门开始,从我牵上那个孩子的手开始,我心的触动就没有停过。图片发自App我以为我这一路会在观察、拍照和思考中度过,但我发现我错了。这个
- 小说《灰色年代》第三章、书中自有黄金屋/第二节(1)/作者:邵明
房作者_0970
——第三章、第二节、科举与国考(1)科举制的简介:科举制度是古代读书人,参加选拔考试的制度,它是历代通过考试选拔官吏的一种手段,由于采用分科取士的办法,所以叫做科举。科举制从隋代开始实行,到清光绪三十一年(1905年)举行最后一科进士考试为止,经历了1300年,1905年9月2日,清政府废除科举制度。科举考前三名,分别为状元、榜眼、探花。这种划分和称谓是在元朝时确定下来的,明清时期沿袭了元朝的这种
- 一文掌握python常用的list(列表)操作
程序员neil
pythonpython开发语言
目录一、创建列表1.直接创建列表:2.使用list()构造器3.使用列表推导式4.创建空列表二、访问列表元素1.列表支持通过索引访问元素,索引从0开始:2.还可以使用切片操作访问列表的一部分:三、修改列表元素四、添加元素1.append():在末尾添加元素2.insert():在指定位置插入元素五、删除元素1.del:删除指定位置的元素2.remove():删除指定值的第一个匹配项3.pop():
- java Illegal overloaded getter method with ambiguous type for propert的解决
zwllxs
javajdk
好久不来iteye,今天又来看看,哈哈,今天碰到在编码时,反射中会抛出
Illegal overloaded getter method with ambiguous type for propert这么个东东,从字面意思看,是反射在获取getter时迷惑了,然后回想起java在boolean值在生成getter时,分别有is和getter,也许我们的反射对象中就有is开头的方法迷惑了jdk,
- IT人应当知道的10个行业小内幕
beijingjava
工作互联网
10. 虽然IT业的薪酬比其他很多行业要好,但有公司因此视你为其“佣人”。
尽管IT人士的薪水没有互联网泡沫之前要好,但和其他行业人士比较,IT人的薪资还算好点。在接下的几十年中,科技在商业和社会发展中所占分量会一直增加,所以我们完全有理由相信,IT专业人才的需求量也不会减少。
然而,正因为IT人士的薪水普遍较高,所以有些公司认为给了你这么多钱,就把你看成是公司的“佣人”,拥有你的支配
- java 实现自定义链表
CrazyMizzz
java数据结构
1.链表结构
链表是链式的结构
2.链表的组成
链表是由头节点,中间节点和尾节点组成
节点是由两个部分组成:
1.数据域
2.引用域
3.链表的实现
&nbs
- web项目发布到服务器后图片过一会儿消失
麦田的设计者
struts2上传图片永久保存
作为一名学习了android和j2ee的程序员,我们必须要意识到,客服端和服务器端的交互是很有必要的,比如你用eclipse写了一个web工程,并且发布到了服务器(tomcat)上,这时你在webapps目录下看到了你发布的web工程,你可以打开电脑的浏览器输入http://localhost:8080/工程/路径访问里面的资源。但是,有时你会突然的发现之前用struts2上传的图片
- CodeIgniter框架Cart类 name 不能设置中文的解决方法
IT独行者
CodeIgniterCart框架
今天试用了一下CodeIgniter的Cart类时遇到了个小问题,发现当name的值为中文时,就写入不了session。在这里特别提醒一下。 在CI手册里也有说明,如下:
$data = array(
'id' => 'sku_123ABC',
'qty' => 1,
'
- linux回收站
_wy_
linux回收站
今天一不小心在ubuntu下把一个文件移动到了回收站,我并不想删,手误了。我急忙到Nautilus下的回收站中准备恢复它,但是里面居然什么都没有。 后来我发现这是由于我删文件的地方不在HOME所在的分区,而是在另一个独立的Linux分区下,这是我专门用于开发的分区。而我删除的东东在分区根目录下的.Trash-1000/file目录下,相关的删除信息(删除时间和文件所在
- jquery回到页面顶端
知了ing
htmljquerycss
html代码:
<h1 id="anchor">页面标题</h1>
<div id="container">页面内容</div>
<p><a href="#anchor" class="topLink">回到顶端</a><
- B树、B-树、B+树、B*树
矮蛋蛋
B树
原文地址:
http://www.cnblogs.com/oldhorse/archive/2009/11/16/1604009.html
B树
即二叉搜索树:
1.所有非叶子结点至多拥有两个儿子(Left和Right);
&nb
- 数据库连接池
alafqq
数据库连接池
http://www.cnblogs.com/xdp-gacl/p/4002804.html
@Anthor:孤傲苍狼
数据库连接池
用MySQLv5版本的数据库驱动没有问题,使用MySQLv6和Oracle的数据库驱动时候报如下错误:
java.lang.ClassCastException: $Proxy0 cannot be cast to java.sql.Connec
- java泛型
百合不是茶
java泛型
泛型
在Java SE 1.5之前,没有泛型的情况的下,通过对类型Object的引用来实现参数的“任意化”,任意化的缺点就是要实行强制转换,这种强制转换可能会带来不安全的隐患
泛型的特点:消除强制转换 确保类型安全 向后兼容
简单泛型的定义:
泛型:就是在类中将其模糊化,在创建对象的时候再具体定义
class fan
- javascript闭包[两个小测试例子]
bijian1013
JavaScriptJavaScript
一.程序一
<script>
var name = "The Window";
var Object_a = {
name : "My Object",
getNameFunc : function(){
var that = this;
return function(){
- 探索JUnit4扩展:假设机制(Assumption)
bijian1013
javaAssumptionJUnit单元测试
一.假设机制(Assumption)概述 理想情况下,写测试用例的开发人员可以明确的知道所有导致他们所写的测试用例不通过的地方,但是有的时候,这些导致测试用例不通过的地方并不是很容易的被发现,可能隐藏得很深,从而导致开发人员在写测试用例时很难预测到这些因素,而且往往这些因素并不是开发人员当初设计测试用例时真正目的,
- 【Gson四】范型POJO的反序列化
bit1129
POJO
在下面这个例子中,POJO(Data类)是一个范型类,在Tests中,指定范型类为PieceData,POJO初始化完成后,通过
String str = new Gson().toJson(data);
得到范型化的POJO序列化得到的JSON串,然后将这个JSON串反序列化为POJO
import com.google.gson.Gson;
import java.
- 【Spark八十五】Spark Streaming分析结果落地到MySQL
bit1129
Stream
几点总结:
1. DStream.foreachRDD是一个Output Operation,类似于RDD的action,会触发Job的提交。DStream.foreachRDD是数据落地很常用的方法
2. 获取MySQL Connection的操作应该放在foreachRDD的参数(是一个RDD[T]=>Unit的函数类型),这样,当foreachRDD方法在每个Worker上执行时,
- NGINX + LUA实现复杂的控制
ronin47
nginx lua
安装lua_nginx_module 模块
lua_nginx_module 可以一步步的安装,也可以直接用淘宝的OpenResty
Centos和debian的安装就简单了。。
这里说下freebsd的安装:
fetch http://www.lua.org/ftp/lua-5.1.4.tar.gz
tar zxvf lua-5.1.4.tar.gz
cd lua-5.1.4
ma
- java-递归判断数组是否升序
bylijinnan
java
public class IsAccendListRecursive {
/*递归判断数组是否升序
* if a Integer array is ascending,return true
* use recursion
*/
public static void main(String[] args){
IsAccendListRecursiv
- Netty源码学习-DefaultChannelPipeline2
bylijinnan
javanetty
Netty3的API
http://docs.jboss.org/netty/3.2/api/org/jboss/netty/channel/ChannelPipeline.html
里面提到ChannelPipeline的一个“pitfall”:
如果ChannelPipeline只有一个handler(假设为handlerA)且希望用另一handler(假设为handlerB)
来
- Java工具之JPS
chinrui
java
JPS使用
熟悉Linux的朋友们都知道,Linux下有一个常用的命令叫做ps(Process Status),是用来查看Linux环境下进程信息的。同样的,在Java Virtual Machine里面也提供了类似的工具供广大Java开发人员使用,它就是jps(Java Process Status),它可以用来
- window.print分页打印
ctrain
window
function init() {
var tt = document.getElementById("tt");
var childNodes = tt.childNodes[0].childNodes;
var level = 0;
for (var i = 0; i < childNodes.length; i++) {
- 安装hadoop时 执行jps命令Error occurred during initialization of VM
daizj
jdkhadoopjps
在安装hadoop时,执行JPS出现下面错误
[slave16]
[email protected]:/tmp/hsperfdata_hdfs# jps
Error occurred during initialization of VM
java.lang.Error: Properties init: Could not determine current working
- PHP开发大型项目的一点经验
dcj3sjt126com
PHP重构
一、变量 最好是把所有的变量存储在一个数组中,这样在程序的开发中可以带来很多的方便,特别是当程序很大的时候。变量的命名就当适合自己的习惯,不管是用拼音还是英语,至少应当有一定的意义,以便适合记忆。变量的命名尽量规范化,不要与PHP中的关键字相冲突。 二、函数 PHP自带了很多函数,这给我们程序的编写带来了很多的方便。当然,在大型程序中我们往往自己要定义许多个函数,几十
- android笔记之--向网络发送GET/POST请求参数
dcj3sjt126com
android
使用GET方法发送请求
private static boolean sendGETRequest (String path,
Map<String, String> params) throws Exception{
//发送地http://192.168.100.91:8080/videoServi
- linux复习笔记 之bash shell (3) 通配符
eksliang
linux 通配符linux通配符
转载请出自出处:
http://eksliang.iteye.com/blog/2104387
在bash的操作环境中有一个非常有用的功能,那就是通配符。
下面列出一些常用的通配符,如下表所示 符号 意义 * 万用字符,代表0个到无穷个任意字符 ? 万用字符,代表一定有一个任意字符 [] 代表一定有一个在中括号内的字符。例如:[abcd]代表一定有一个字符,可能是a、b、c
- Android关于短信加密
gqdy365
android
关于Android短信加密功能,我初步了解的如下(只在Android应用层试验):
1、因为Android有短信收发接口,可以调用接口完成短信收发;
发送过程:APP(基于短信应用修改)接受用户输入号码、内容——>APP对短信内容加密——>调用短信发送方法Sm
- asp.net在网站根目录下创建文件夹
hvt
.netC#hovertreeasp.netWeb Forms
假设要在asp.net网站的根目录下建立文件夹hovertree,C#代码如下:
string m_keleyiFolderName = Server.MapPath("/hovertree");
if (Directory.Exists(m_keleyiFolderName))
{
//文件夹已经存在
return;
}
else
{
try
{
D
- 一个合格的程序员应该读过哪些书
justjavac
程序员书籍
编者按:2008年8月4日,StackOverflow 网友 Bert F 发帖提问:哪本最具影响力的书,是每个程序员都应该读的?
“如果能时光倒流,回到过去,作为一个开发人员,你可以告诉自己在职业生涯初期应该读一本, 你会选择哪本书呢?我希望这个书单列表内容丰富,可以涵盖很多东西。”
很多程序员响应,他们在推荐时也写下自己的评语。 以前就有国内网友介绍这个程序员书单,不过都是推荐数
- 单实例实践
跑龙套_az
单例
1、内部类
public class Singleton {
private static class SingletonHolder {
public static Singleton singleton = new Singleton();
}
public Singleton getRes
- PO VO BEAN 理解
q137681467
VODTOpo
PO:
全称是 persistant object持久对象 最形象的理解就是一个PO就是数据库中的一条记录。 好处是可以把一条记录作为一个对象处理,可以方便的转为其它对象。
BO:
全称是 business object:业务对象 主要作用是把业务逻辑封装为一个对象。这个对
- 战胜惰性,暗自努力
金笛子
努力
偶然看到一句很贴近生活的话:“别人都在你看不到的地方暗自努力,在你看得到的地方,他们也和你一样显得吊儿郎当,和你一样会抱怨,而只有你自己相信这些都是真的,最后也只有你一人继续不思进取。”很多句子总在不经意中就会戳中一部分人的软肋,我想我们每个人的周围总是有那么些表现得“吊儿郎当”的存在,是否你就真的相信他们如此不思进取,而开始放松了对自己的要求随波逐流呢?
我有个朋友是搞技术的,平时嘻嘻哈哈,以
- NDK/JNI二维数组多维数组传递
wenzongliang
二维数组jniNDK
多维数组和对象数组一样处理,例如二维数组里的每个元素还是一个数组 用jArray表示,直到数组变为一维的,且里面元素为基本类型,去获得一维数组指针。给大家提供个例子。已经测试通过。
Java_cn_wzl_FiveChessView_checkWin( JNIEnv* env,jobject thiz,jobjectArray qizidata)
{
jint i,j;
int s