环境配置-云服务器jdk与tomcat配置
我所实践的主机是麻花疼云的主机,第一次试用30天,装了个centos6.5,其实已经用商用专用镜像配置好环境了,包括jdk、tomcat等常用的内容,但是我实在是找不到他们安装在哪个目录下了,我就自己重新装了一个,刚好学习一下。
(有的操作需要使用vi命令去在Linux环境下编辑文件内容,习惯于windows的初学者一定要先看看文章最后的第5部分,看看vi怎么输入和保存退出)
0、几张截图
(1)这是没有部署tomcat的情况,直接访问ip
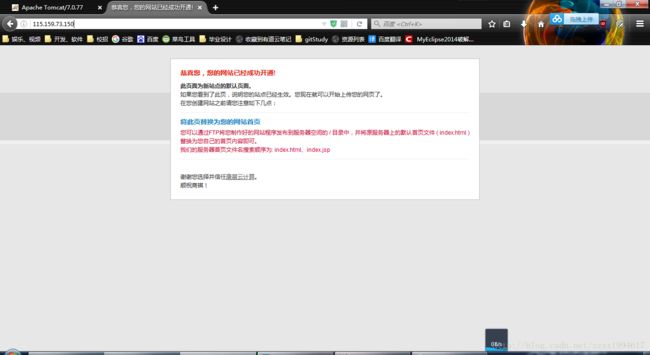
(2)这是在主机中启动tomcat的情况

(3)这是部署后访问ip:8080的情况。
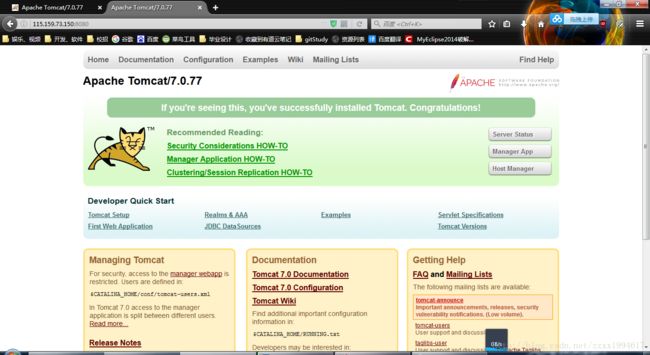
(4)这是直接访问域名的情况,域名和主机ip绑定可以看买域名的站点的教程,这里又涉及DNS解析等,不过域名站点都做好了服务的。
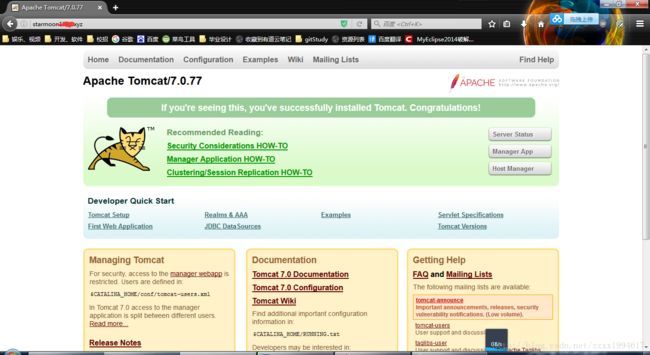
(5)用工具看看协议包,真不容易,以前都是本地,直接local就能访问,这次每个请求都是从遥远的云服务器上传过来的,还是挺好玩的。这里响应头中Server:”nginx/1.8.0”并不是tomcat,应该是我的centos6.5里面装了nginx,然后转发了包装一层才发给我的浏览器的。老铁没毛病。。。

1、安装和配置Java
(1)jdk安装
这里有两种办法,第一种就是下面的自己下载,自己配置环境变量的方法。
第二种是我推荐的方法,ubuntu用户可以直接使用apt工具安装default jre环境包,自动配置好,还是1.8的版本,而且更新也方便。
rpm包:
# rpm -ivh jdk-7u55-linux-x64.rpm tar.gz包:解压缩
# mkdir /usr/java
# cd /usr/java
# tar -zxvf /software/jdk-7u55-linux-x64.tar.gz
生成链接以便版本升级
# ln -s jdk1.7.0_55 latest
# ln -s latest default(2)配置环境变量
# vi /etc/profile
export JAVA_HOME=/usr/java/default
export JAVA_BIN=$JAVA_HOME/bin
export PATH=$PATH:$JAVA_HOME/bin
export CLASSPATH=.:$JAVA_HOME/lib/dt.jar:$JAVA_HOME/lib/tools.jar
export PATH=$JAVA_HOME/bin:$JRE_HOME/bin:$PATH使配置生效
# source /etc/profile测试jdk.
# java -version
java version "1.7.0_55"
Java(TM) SE Runtime Environment (build 1.7.0_55-b13)
Java HotSpot(TM) 64-Bit Server VM (build 24.55-b03, mixed mode)2、Tomcat的安装
选择tar.gz下载方式,复制下载地址,在linux终端中输入:
wget -c 下载地址
wget -c http://mirrors.hust.edu.cn/apache/tomcat/tomcat-7/v7.0.77/bin/apache-tomcat-7.0.77.tar.gz
如果提示权限不够,在命令前面加上sudo,应该可以解决。
进行下载,注意这里下载的地方是当前目录下,如果你不想进行移动文件操作,最好提前进入对应目录,建立好文件夹。
解压缩
# mkdir /usr/local/tomcat
# cd /usr/local/tomcat
# tar -zxvf /software/apache-tomcat-7.0.54.tar.gz
生成链接以便版本升级
# ln -s apache-tomcat-7.0.54 server 启动Tomcat
# cd /usr/local/tomcat/server/bin
# ./startup.sh
Using CATALINA_BASE: /usr/local/tomcat/server
Using CATALINA_HOME: /usr/local/tomcat/server
Using CATALINA_TEMDIR: /usr/local/tomcat/server/temp
Using JRE_HOME: /usr/java/default
Using CLASS_PATH: /usr/local/tomcat/server/bin/bootstrap.jar:/usr/local/tomcat/server/bin/tomcat-juli.jar
Tomcat started.3、访问验证是否成功
如果你是在本地部署的,直接访问localhost:8080就行,如果你是像我一样部署在远程的话,访问IP:8080。
出现经典的tomcat界面就算是配好了。
注意中英文和端口是否设置好了,window下直接可以访问8080端口,但是Linux下这个端口还需要设置。
端口设置
测试Tomcat:
打开防火墙,使外部能访问
# /sbin/iptables -I INPUT -p tcp --dport 8080 -j ACCEPT
# service iptables save
# service iptables restart
或直接修改文件/etc/sysconfig/iptables.
# vi /etc/sysconfig/iptables
-A INPUT -p tcp -m tcp --dport 8080 -j ACCEPT
# service iptables restart(记得用./startup.sh启动tomcat)
在浏览器输入: http://192.168.16.133:8080
如在本机可以输入: http://localhost:8080
出现tomcat的页面表示安装成功.
这里不建议直接修改文件,稍有错误就会报fail,使用命令更准确。
这里关于iptables工具并不是所有的系统都装了这个工具的,有可能需要自己安装,安装完了后还不一定能使用iptables命令,非常坑爹。
4、引申其他模块(可选)
(1)配置web管理帐号
修改文件conf/tomcat-users.xml,在元素中添加帐号密码,需要指定角色.
# vi /usr/local/tomcat/server/conf/tomcat-users.xml
<tomcat-users>
<user name="admin" password="admin" roles="admin-gui,manager-gui" />
tomcat-users>(2)配置web访问端口
可以修改conf目录下的文件server.xml,修改Connector元素(Tomcat的默认端口是8080),需要重新启动Tomcat服务生效.
# vi /usr/local/tomcat/server/conf/server.xml
"80" protocol="HTTP/1.1" connectionTimeout="20000" redirectPort="8443" /> (3)6.配置https安全连接(ssl加密连接)
https连接需要用到数字证书与数字签名(MD5算法)
网站https连接首先需要申请数字证书,配置加密连接器,浏览器安装证书.
·使用java的工具keytool产生数字证书
# keytool -genkey -alias tomcat -keyalg RSA
生成文件.keystore
注意:CN为主机名称,本机可用localhost
·将文件.keystore放到Tomcat服务器的conf目录下
# cp .keystore /usr/local/tomcat/server/conf/
·修改conf/server.xml文件,修改加密连接器,添加keystoreFile与keystorePass
"8443" protocol="HTTP/1.1" SSLEnabled="true"
maxThreads="150" scheme="https" secure="true"
clientAuth="false" sslProtocol="TLS"
keystoreFile="conf/.keystore" keystorePass="123456"/> ·重新启动tomcat.浏览器输入https://localhost:8443访问,并安装证书.
(4)web应用首页(welcome file)的配置
修改web应用的配置文件: [webapp]/WEB-INF/web.xml
file-list>
file>index.html file>
file>index.htm file>
file>index.jsp file>
file-list>(5)添加应用,再次进行测试
在webapps目录下放测试包(注意:webaapps目录下面主要是放应用包的.war在tomcat重启访问后会自动解压)
[root@master webapps]# pwd
/usr/local/tomcat/webapps
[root@master webapps]# tar -zxvf moni2.tar.gz
[root@master webapps]# ls
docs examples host-manager manager moni2 moni2.tar.gz ROOT
[root@master webapps]# /usr/local/tomcat/bin/catalina.sh start(重启tomcat)
Using CATALINA_BASE: /usr/local/apache-tomcat-6.0.30/
Using CATALINA_HOME: /usr/local/apache-tomcat-6.0.30/
Using CATALINA_TMPDIR: /usr/local/apache-tomcat-6.0.30//temp
Using JRE_HOME: /usr/local/jdk1.6.0_05
Using CLASSPATH: /usr/local/apache-tomcat-6.0.30//bin/bootstrap.jar5、配置过程中vim/vi的使用。
(1)Vi是Unix及Linux系统下标准的编辑器,由美国加州大学伯克利分校的Bill Joy所创立[1] 。学会它后,您将在Linux的世界里畅行无阻。基本上vi可以分为三种状态,分别是命令模式、插入模式,和底行模式。
基本上vi可以分为三种状态,分别是命令模式(command mode)、插入模式(Insert mode)和底行模式(last line mode),各模式的功能区分如下:
1) 命令模式(command mode)
控制屏幕光标的移动,字符、字或行的删除,移动复制某区段及进入插入模式、底行模式下。
2) 插入模式(Insert mode)
只有在插入模式下,才可以做文字输入,按ESC键可回到命令模式。
3) 底行模式(last line mode)
将文件保存或退出vi,也可以设置编辑环境,如寻找字符串、列出行号。
不过一般我们在使用时把vi简化成两个模式,就是将底行模式也算入命令模式。
(2)基本操作(这些命令会在配置的时候用到)
a) 进入vi
在系统提示符号输入vi及文件名称后,就进入vi全屏幕编辑画面:
$ vi myfile
不过有一点要特别注意,就是您进入vi之后,是处于命令行模式,您要切换到插入模式才能够输入文字。初次使用vi的人都会想先用上下左右键移动光标,结果电脑一直哔哔叫,把自己气个半死,所以进入vi后,先不要乱动,转换到插入模式再说吧!
b) 切换至插入模式编辑文件
在命令模式下按一下字母 i 就可以进入插入模式,这时候你就可以开始输入文字了。
c) 从插入模式切换至命令模式
处于插入模式时只能一直输入文字,按下ESC键可转到命令模式。
d) 退出vi及保存文件
(这里在编辑完之后要按一下Esc才能按出冒号,最开始我在这折腾了好久)
在命令行模式下,按一下冒号键进入底行模式,例如:
:w (保存当前文件)
:w filename (将文件以指定的文件名“filename”保存)
:wq (保存并退出vi)
:wq filename(将正在编辑的文件保存为“filename”文件退出vi)
:q (退出vi)
:q! (不存盘强制退出vi)
:x (相当于 :wq 的功能)
7、这里还推荐另一篇博客,插图比较多,也很详细。http://www.cnblogs.com/hanyinglong/p/5024643.html#_label6