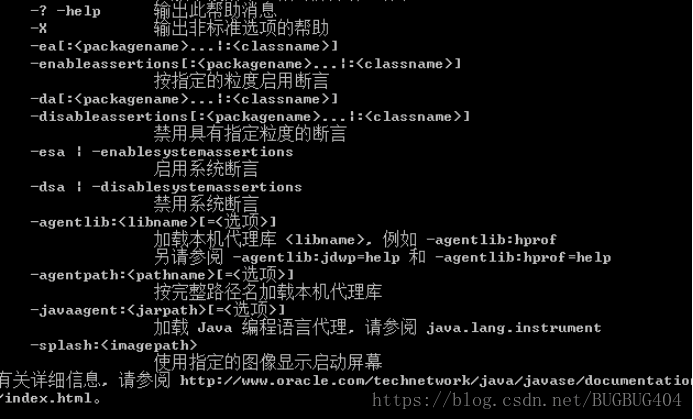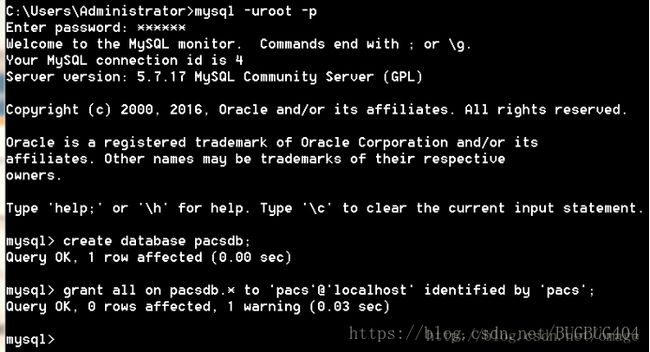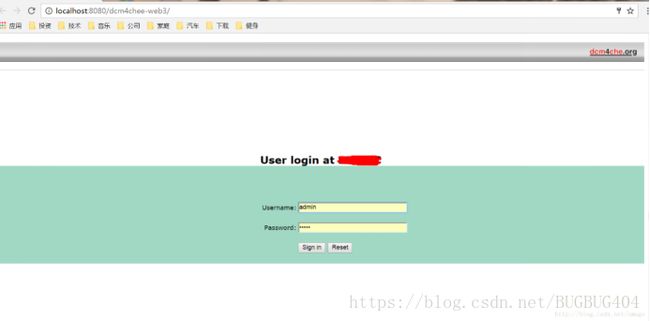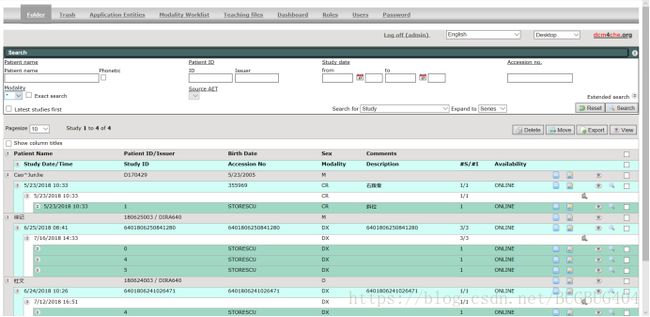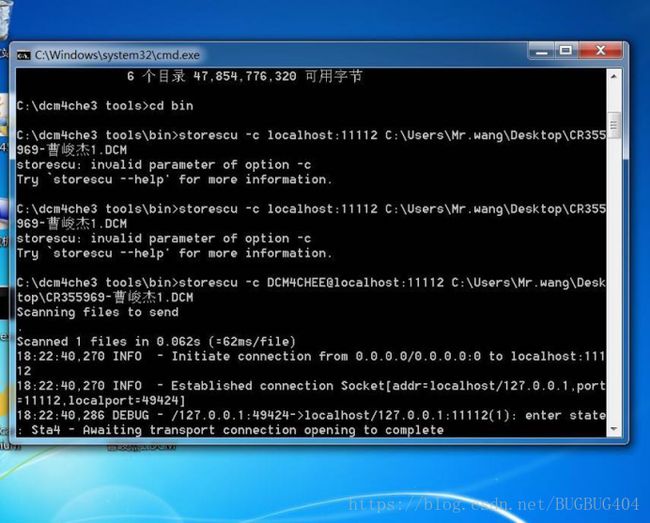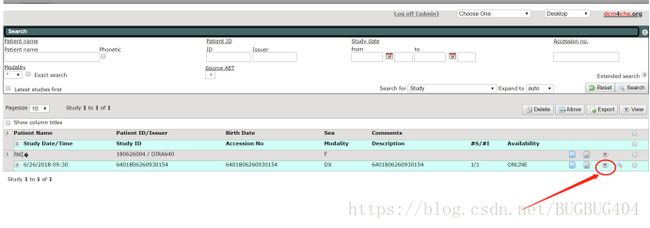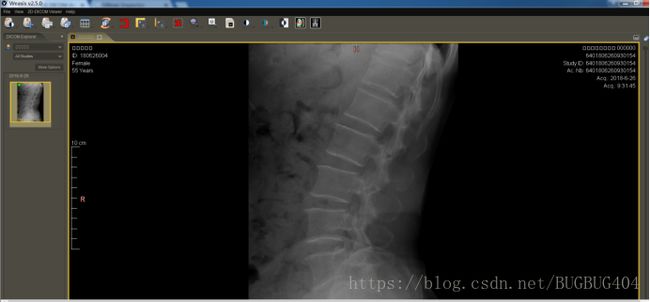weasis嵌入DCM4CHEE(windows)
weasis嵌入DCM4CHEE(windows)
测试环境: Dcm4chee 2.18.3-mysql + Window 7 64位 + Java 8 + JBOSS 4.2.3 GA + mysql-5.7.15-winx64 + weasis3.0 + Tomcat7.0 + Navicat for MySQL 11.0.10 32+64位(内含破解补丁)(mysql可视化工具可不装)
安装Java8
*确认Path环境变量包含Java8的bin目录,默认目录位于c:\Program Files\Java\jre8\bin\
*确认JAVA_HOME环境变量正确指向Java8安装目录,默认位于c:\Program Files\Java\jre8,配置环境变量,配置成功,打开CMD命令,输入javac或者Java 出现以下界面则表示安装成功
安装MySQL
安装教程:https://www.cnblogs.com/reyinever/p/8551977.html
安装Tomcat
Tomcat安装教程(忽略里面的jdk安装步骤):https://www.cnblogs.com/janeaiai/p/4997197.html
安装JBoss: 直接把JBoss安装包解压到某目录即可,注意:目录不要带空格, 例如D:\jboss-4.2.3.GA
1·解压dcm4chee-2.18.3-mysql安装包到某个目录,如D:\Dcm4chee
2.下载2.18.3的dcm4chee-2.18.3-mysql.zip
https://sourceforge.net/projects/dcm4che/files/dcm4chee/2.18.3/
下载2.18.1的dcm4chee-2.18.1-src.zip
https://sourceforge.net/projects/dcm4che/files/dcm4chee/2.18.1/
2.18.3里面缺失install_jboss.bat
复制dcm4chee-2.18.1-src\dcm4jboss-build\bin\install_jboss.bat到dcm4chee-2.18.3-mysql\bin下面
3.运行dcm4chee-2.18.3-mysql\bin目录下的Inatell_jboss.bat脚本,, 参数为JBOSS的安装目录,该脚本会把JBOSS复制到Dcm4chee的相应目录里, 命令如下:
D:\Dcm4chee\dcm4chee-2.18.1-mysql\bin>install_jboss.bat D:\jboss-4.2.3.GA
3.安装pacs数据库
mysql> create database pacsdb;
mysql> grant all on pacsdb.* to 'pacs'@'localhost' identified by 'pacs';
mysql> \q
执行数据库初始化脚本, 位于sql目录
> mysql -upacs -ppacs pacsdb < c:/dcm4chee-2.18.1-mysql/sql/create.mysql
(注意:dcm4chee-2.18.1-mysql前面要加上盘符路径 不然提示找不到路径,语句末尾不要带分号;)
这个执行过程需要大约几秒钟,创建完成后,我们可以看到已经生成了各种表,
备注:如果不能添加数据,输入show datadases;查看所有数据库,如果数据库已存在,输入 drop database 数据库名;删除数据库。
- 修改server/default/conf/xmdesc/dcm4chee-wado-xmbean.xml文件找到ImageWriterClass属性,把value值改成com.sun.image.codec.jpeg.JPEGImageEncoder
注:如果不修改会导致Dcm4Chee启动时无法正确注册WADO服务,无法在浏览器上查看影像
将weasis嵌入dcm4chee中;
weasis和oviyam2有一些不同,oviyam2傻瓜式导入war包可以直接在浏览器上访问,weasis得修改一些配置,具体步骤如下:
1.将这些文件放在dcm4chee部署文件夹(server / default / deploy /)中
weasis.war(weasis主程序)
https://sourceforge.net/projects/dcm4che/files/Weasis/
weasis-i18n.war(国际化可选)
https://sourceforge.net/projects/dcm4che/files/Weasis/2.6.1/
dcm4chee-web-weasis.jar
https://github.com/nroduit/weasis-pacs-connector#configuration-of-weasis-pacs-connector
weasis-PACS-connector.war
https://sourceforge.net/projects/dcm4che/files/Weasis/weasis-pacs-connector/6.1.3/
dcm4chee-web.war
https://sourceforge.net/projects/dcm4che/files/Weasis/dcm4chee-web/
2.打开http://localhost:8080/jmx-console 搜索 [service=WebConfig] 设置如下的值
WebviewerNames = weasis
WebviewerBaseUrls=weasis:jnlp://${server.host}:8080/weasis-pacs-connector/viewer
点击 [Apply Changes] 按钮(这个按钮在网页末尾)
3.下载 weasis-connector-default.properties,重命名为weasis-pacs-connector.properties
下载 dicom-dcm4chee.properties
将两个文件复制到server/default/conf.
具体详见https://dcm4che.atlassian.net/wiki/spaces/WEA/pages/3670023/Installing+Weasis+in+DCM4CHEE
https://nroduit.github.io/en/demo/
5.启动run.bat
进入bin目录,运行run.bat
运行时会显示很多信息,正常情况最后应显示如下(运行时会有编译器警告)
6. 登录Dcm4Chee
打开浏览器登录http://localhost:8080/dcm4chee-web3/
账号: admin 密码: admin
用命令行上传一个dcm格式的文件到数据库(其他途径也行):
选择dcm4chee -web3 的Expand to改为Series再点击Search按钮查看上传的dcm文件
可以看见刚上传的数据,然后点击查看如图所示:
点击小眼睛会通过jnlp跳转到weasis界面,如图所示:
也可以通过id来查看影像文件:
jnlp:http://192.168.1.181:8080/weasis-pacs-connector/viewer?patientID=180624003
多影像文件查询:
jnlp:http://192.168.1.181:8080/weasis-pacs-connector/viewer?patientID=180624003&patientID=180625003&patientID=180626003
效果和上图类似:
还有其他方式打开weasis,请参考https://github.com/nroduit/weasis-pacs-connector#configuration-of-weasis-pacs-connector
自行尝试;
Weasis语言选择在File-->Prefreences(Alt+p组合键)-->Language-->Chinese(China)-->close
再次打开weasis就是中文了
参考网站:
https://nroduit.github.io/en/getting-started/dcm4chee/
https://dcm4che.atlassian.net/wiki/spaces/WEA/overview
https://groups.google.com/forum/#!topic/dcm4che/9Ne6gjiXDjM(外网)
http://itace.iteye.com/blog/2408878