在win7下面安装ubuntu 18.04.4双系统
Win7系统下安装Ubuntu 18.04系统,主要分为三步:
第1步:制作U盘启动盘
第2步:安装Ubuntu系统
第3步:创建启动系统引导
第1步:制作U盘启动盘
1.下载Ubuntu18.04安装镜像,官网地址:http://www.ubuntu.com/download/desktop
2.安装ultraISO软件(自行找途径解决,可以使用试用版)
试过能用的:
用户名:王涛
注册码:7C81-1689-4046-626F
用户名:累累
注册码:4EE9-A156-B015-A70E
3.运行UltraISO软件,在“本地目录”中查找ubuntu18.04镜像文件的位置,在右方列表找到后,双击该镜像文件,结果如下图所示:
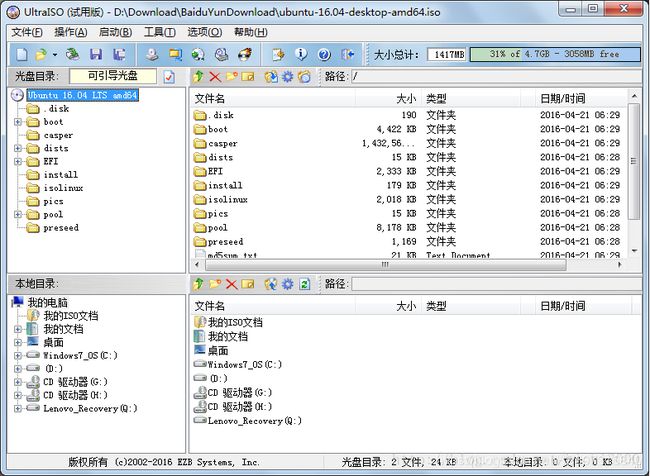
4.在“启动”菜单里选择“写入硬盘镜像”, 弹出写入硬盘影像对话框,如下图所示:
(1)勾选“刻录校检”,写入方式选择“RAW”, 硬盘驱动选择你要刻录的u盘,然后选择“写入”,大约需要五分钟,启动U盘制作完成

第二步:安装Ubuntu系统
在Win7系统下创建Ubuntu使用的分区
在桌面右击“计算机” -> 选择“管理” -> 选择“磁盘管理”,选择一个空的磁盘分区,右击后删除卷,生成一个空闲分区,大小可以自己设定,作者设置为100G
2.启动U盘插入计算机,重启,开机时选择从usb启动,具体的方式各品牌电脑略有不同,Thinkpad电脑一般是按F12
3.进入Ububtu18.04的安装界面,我们选择了“中文(简体)”,然后单击“安装Ubuntu”
4.然后选择继续,直到出现“安装类型”界面,一定要选择“其他选项”,进行手动分区
5.进行手动分区,这个步骤很关键:
(1)找到其中标有“空闲”的盘符,这个盘符就是用于安装ubuntu的100G空间,单击“空闲”盘符,然后,点击下方的“+”,弹出创建分区对话框,设置如下:
挂载点:/boot
大小:10240MB(应该设置大点,暂时设置为10240MB)
新分区的类型:逻辑分区
新分区的位置:空间起始位置
用于:EXT4日志文件系统
单击“确定”按钮,root分区设置完成。
(2)再次单击“空闲”盘符,然后,点击下方的“+”,弹出创建分区对话框,设置如下:
挂载点:(无)
大小:8192MB(一般是物理内存的2倍)
新分区的类型:逻辑分区
新分区的位置:空间起始位置
用于:交换空间
单击“确定”按钮,交换空间设置完成。
(3)再次单击“空闲”盘符,然后,点击下方的“+”,弹出创建分区对话框,设置如下:
挂载点:“/”
大小:40960MB
新分区的类型:主分区
新分区的位置:空间起始位置
用于:EXT4日志文件系统
单击“确定”按钮,Ubuntu系统安装分区设置完成。
(4)再次单击“空闲”盘符,然后,点击下方的“+”,弹出创建分区对话框,设置如下:
挂载点:/home
大小:(剩余全部空间)
新分区的类型:逻辑分区
新分区的位置:空间起始位置
用于:EXT4日志文件系统
单击“确定”按钮,用户使用分区设置完成。
6.分区设置完毕后,然后在下边的“安装启动引导区的设备”下拉框中选择/boot分区的编号,例如:/boot所在的分区位为/dev/sda7,则选择/dev/sda6,然后点击“安装”。
7、时区输入Shanghai即有选择
设置用户名和密码后,安装成功,选择重启,然后只能进入Win7系统。
第3步:创建启动系统引导
1.安装EasyBCD软件(免费的)
2.打开EasyBCD软件,选择“添加新条目”按钮,选择“Linux/BSD”,设置:
名称:Ubuntu 18.04
驱动器:(/root所在的目录,可以根据分区大小进行判断,我们设置的是10240M)

然后单击“添加条目”
3.选择“编辑引导菜单”按钮,如下图所示,可以对当前引导向进行编辑,可以选择等待时间等选项,建议选中“等待用户选择”选项,然后单击“保存设置”按钮

4. 重启系统,然后可以选择Win7系统,还是Ubuntu系统,双系统安装完成。
大家制作U盘后,是不是发现U盘没有容量了?后续再编写解决方法!!!