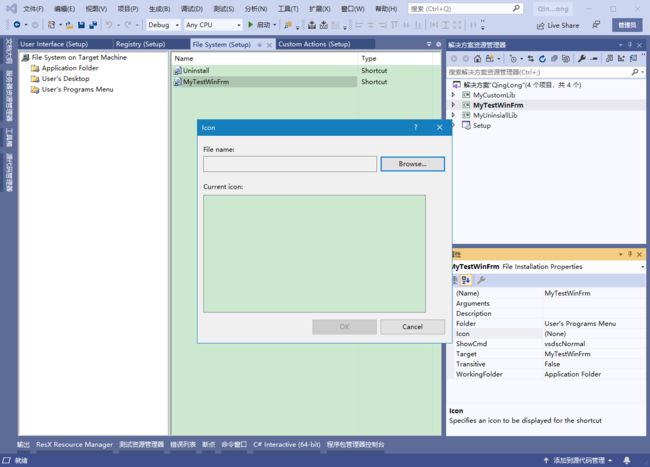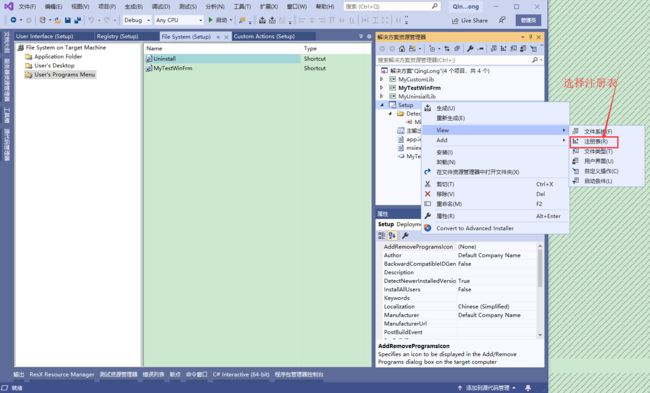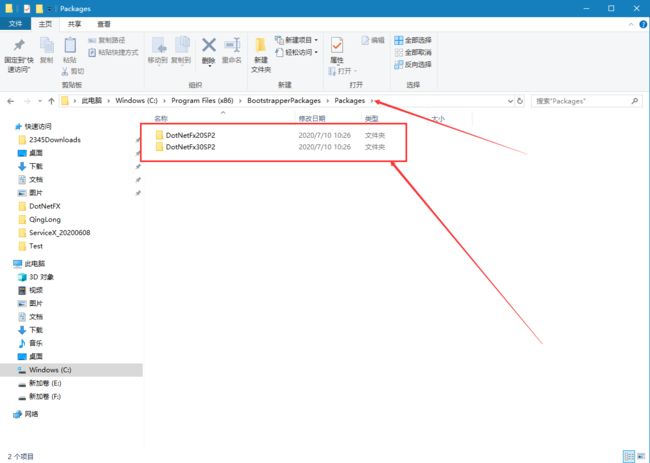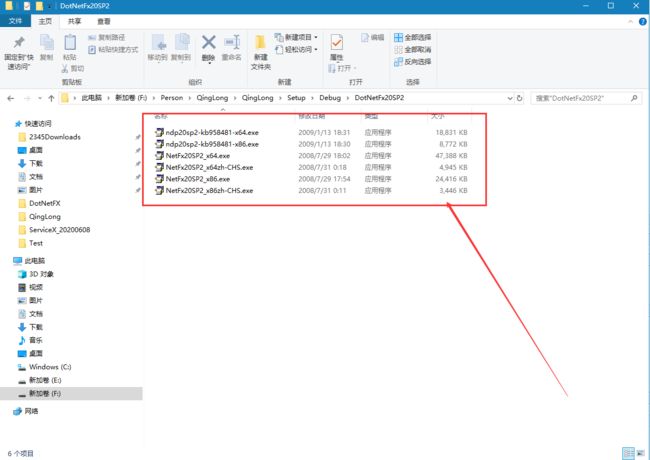Microsoft Visual Studio Installer Projects 安装包的制作案例--------打包Winform安装程序以及创建桌面快捷方式和菜单程序以及设置卸载和开机启动
上篇文章简述了如何进行一个安装程序的打包过程,具体步骤可以参考上篇链接,本文主要简述打包程序的过程中如何创建快捷方式,如何创建开始菜单启动程序项以及如何设置为开机启动
1、新建解决方案QingLong,添加需要打包的项目MyTestWinFrm(Windows 窗体应用(.NET Framwork) 程序),添加Setup Projects 打包程序Setup
2、打包程序Setup添加需要打包的文件(本文是MyTestWinFrm生成的文件,用于打包)
选择打包程序Setup,点击上角的文件系统编辑器,如下
3、选择 Application Folder,右键选择Add 选则 文件(l)...,弹窗文件选择对话框,选择要打包的文件,点击打开,
注意:1、打包文件夹中要包括需要打包文件以及项目中其他的引用类库都要再该文件夹下,否则,打包出来的安装程序,安装之后无法运行使用,
2、如果项目比较少的话,可以直接选择选择 Application Folder,右键选择Add 选则 项目输出(p)...,弹出项目输出的程序项目,选择即可,同时如果项目又因用其他类库的话,项目输出的引用也会自动包含进来
4、添加卸载工具msiexec.exe文件
添加卸载工具msiexec.exe文件的步骤同添加打包文件的步骤一样,也可以直接右键,添加文件,选择C:\Windows\System32\msiexec.exe文件,本文是直接把C:\Windows\System32\msiexec.exe文件拷贝到待打包文件目录下的,直接从打包文件夹选择即可,
选择msiexec.exe文件,右键重命名,名称改为Uninstall.exe
5、创建创面快捷方式以及开始菜单快速启动项
分别择MyTestWinFrm.exe以及Uninstall.exe进行快捷方式的创建,如下
创建之后分别把Shortcut to MyTestWinFrm.exe、Shortcut to Uninstall.exe重命名为MyTestWinFrm以及Uninstall,选择MyTestWinFrm以及Uninstall,直接拖到左侧的 User's Desktop中,之后再把这个文件复制粘贴到User's Program Menu中去,如下图
分别选择User's Desktop和User's Program Menu中MyTestWinFrm以及Uninstal添加图标,如果没有图标的话,需要先添加图标文件到Application Folder中,Application Folder加图标文件的步骤和添加打包文件一样,直接右键添加 文件,选择 图标即可
点击 Browse..
选择图标,点击 ok
点击 ok
User's Desktop和User's Program Menu中MyTestWinFrm以及Uninstal添加图标过程一样的,按照上述步骤即可添加需要的快捷方式图标
6、设置Uninstal的卸载参数
选择 Setup,复制ProductCode的值
选择User's Programs Menu的 Uninstall的快捷方式,右下角,粘贴到Arguments的值中去,并在前面添加 /x和空格
7、设置开机启动
选择 Setup,右键 View 选择 注册表
添加注册表项到注册表LOCAL_MACHINE,
计算机\HKEY_LOCAL_MACHINE\SOFTWARE\WOW6432Node\Microsoft\Windows\CurrentVersion\Run 64位系统
计算机\HKEY_LOCAL_MACHINE\SOFTWARE\Microsoft\Windows\CurrentVersion\Run 32位系统
Run的注册表项 name: MyTestWinFrm value值:[TARGETDIR]\MyTestWinFrm.exe,而不是[TARGETDIR]\MyTestWinFrm.exe,后面的多一个反斜杠,因为[TARGETDIR]中包含了反斜杠,其中[TARGETDIR]是在安装目录,如下
8、设置系统必备
选择 Setup,右键 View 选择 启动条件
选择需要的.NET Framwork 版本
9、设置系统必备
选择 Setup,右键 属性
点击Prerequisites...
指定系统必备的组件方式,可以自行选则
例如:打包程序的系统组件为 .NET Framework 2.0 SP2
首先从https://msdn.microsoft.com/zh-cn/vstudio/bb898654.aspx下载net2.0的安装包,然后安装,
安装完后以后再把安装的package包(默认安装路径C:\Program Files (x86)\BootstrapperPackages\Packages)拷贝到C:\Program Files (x86)\Microsoft SDKs\ClickOnce Bootstrapper\Packages,
再去安装的必备组件看看,这是就会有2.0了,如下图
经过上述步骤即可完成Microsoft Visual Studio Installer Projects 打包Winform安装程序以及创建桌面快捷方式和菜单程序以及设置卸载和开机启动了,选择Setup右键重新生成,即可生成安装。
如果在系统必备选择了从与我的应用程序相同的位置下载系统必备组件 话,那么生成的安装包目录下会多出安装文件,如下图