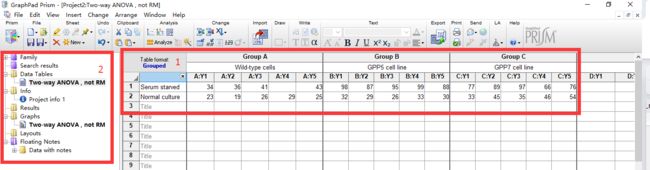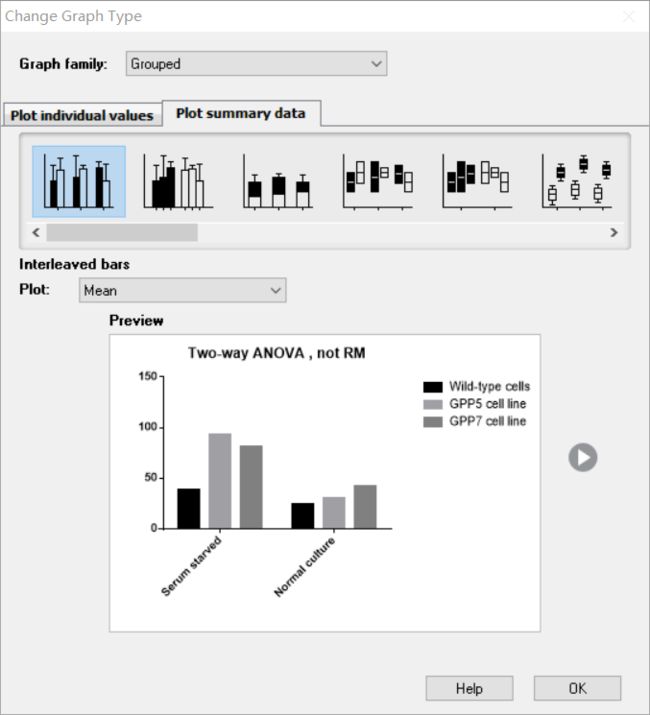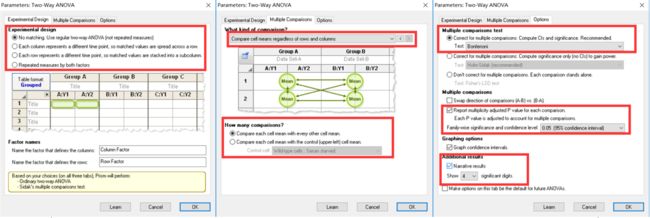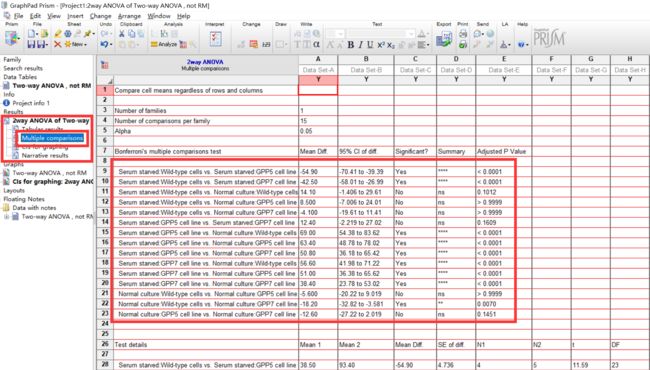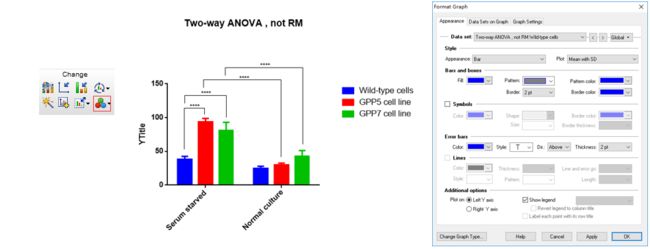Graphpad,经典绘图工具初学初探
大多数科研文章都离不开图表,尤其是图,熟悉一些绘图软件,并将图在文章和PPT中展示出来,是科研训练的重要内容。漂亮的文章配图能给自己的工作加不少分,生信宝典推出R的系列教程ggplot2高效实用指南 (可视化脚本、工具、套路、配色)讲解通过R语言绘制高颜值图。后来为了更加方便使用,生信宝典团队开发了在线绘图工具www.ehbio.com/ImageGP,支持14中常见图形和部分扩增子分析,深受欢迎,日均访问400次,累计访问数十万次,遍及世界各大洲,功能也在一直增加完善中。
后台不少朋友说有更多绘图的需求,故整理了Graphpad的使用,一是传播知识,二是向优秀软件学习,让在线绘图越来越好。 Graphpad , Origin和SigmaPlot是科研领常用的三款统计作图软件,他们各有优缺点,经常需要配合使用。
今天给大家介绍的是Graphpad的基本使用方法
了解Graphpad的图表类型
下面是Graphpad的欢迎界面
从方框1处可知Graphpad Prism 6为用户提供了6种基本统计图表选择;方框2处是对所选类型图表的解释说明,点击Learn more查看官方帮助文档;方框3处可以选择某一类型图表下的小分类;方框4处则提供了演示数据集,方便新手入门。
6种统计图表类型的说明和使用的统计方法介绍如下:
-
XY:
介绍: 即用XY坐标系确定一个点的位置。当数据有多个重复时,可以计算平均值和标准差等,绘图时可以插上误差线。
统计方法: 线性回归、非线性回归、相关分析。
-
column:柱状图
介绍: 分组指标只有一个,比如治疗组与对照组。
统计方法: 单样本t检验、配对t检验、成组t检验、单样本秩和检验、两组独立样本秩和检验、多组独立样本秩和检验、单因素方差分析。
-
grouped:二维分组柱状图
介绍: 分组指标有多个,比如统计治疗组与对照组在男性和女性患者的不同情况。
统计方法: 两因素方差分析、重复测量的两样本方差分析。
-
contingency:列联表
介绍: 看起来和grouped组合图很像,区别在于没有误差线,那是因为没有重复测量值,一个柱子就是一个值。
统计方法: 卡方检验、Fisher精确检验。
-
survival:生存曲线图
统计方法: 单因素生存曲线比较。
-
parts of whole:部分占总体的比例,常用饼图表示。
分组柱状图作图演示
在此选择grouped下提供的第二个现成数据集进行作图演示。选好后直接点击creat即可。
操作主界面
上一步之后我们便进入了graphpad操作的主界面,
方框1处展示的是我们的数据,每个大组表示三种不同的细胞系(wild-type cells、GPP5 cell line和GPP7 cell line);每行表示不同的处理(血清饥饿和正常培养);每组5个平行重复。
该实验数据存在缺失值,如第一行的A:Y4。
方框2处是一个目录树
- Data Tables:点击后展示分析的数据集;
- Info:点击此处显示数据的基本信息,并可以新增一些备注描述;
- Results:生物统计分析结果展示(接下来会讲到);
- Graphs:当录入数据之后,点击该图标可初步生成一个统计图,之后根据统计分析结果稍加修改即可;
- Layouts:对多个图表进行排版。
选择作图类型
导入数据后,点击Graphs即可出图,如下:
在这个界面中,可以根据自己的需求改变图的类型。初学者要敢于乱点,自己试试不同的选项,就能知道每部分是什么功能了。(尝试出真知)
- Graph family:改变图表类型,就是最开始提到的6种;
- plot individual values和plot summary data:顾名思义,前者把每组实验5个平行的值都展示到了图中,后者展示的是平均值。选择合适的分组作图方式;
- Interleaved bars:误差棒,点击Plot下拉框,按照不同的统计分析给图加上误差棒,一般选择
Mean with SD。
统计分析
上面初步作出的统计图并没有展示诸如组间差异的统计分析结果,那我们要怎么添加*以展示组间差异呢?
在欢迎界面有enter and plot error values already calculated elsewhere选项,说明可以从外部导入在别处做好的统计分析结果,那是要去其他地方做好计算再来作图吗?
不需要!因为Graphpad上便可直接做统计分析!!!虽然可以在别的地方先做好分析,但是并不建议这样做,直接一个操作更便捷。
首先确定我们的分析目标:
1)评估细胞系之间的差异是否超过预期;
2)评估处理之间的差异是否超过预期的偶然性;
3)评估处理之间的差异是否与每种细胞系一致;
4)计算不同处理的细胞系之间差异的95%置信区间。
因此我们需要进行两因素的方差分析,点击Analyze,从Grouped分析列表中选择Two-way ANOVA,并接受对话框中的所有默认选项。Graphpad人性化之处在于,会自动识别当前分析的数据结构,给用户展示出最优的默认分析选项。
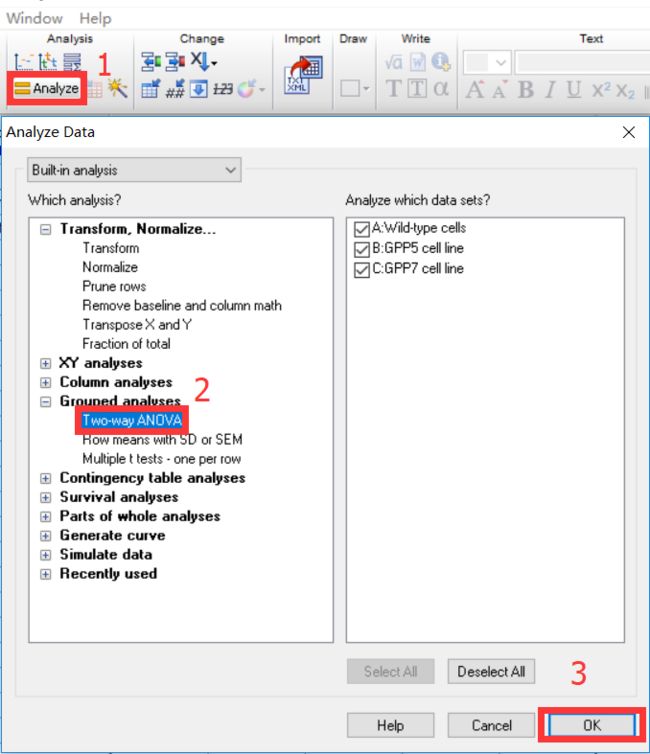
之后的具体分析便需要一定的统计学知识了,初生牛犊别怕试,你会发现点击不同的选项时,图示也会跟着变化,十分方便用户理解。
1)第一部分:实验设计,最开始提到了该组数据是非配对的,选第一;
2)第二部分:多重比较选择,就是你想要横着比还是竖着比或是斜着比;
3)第三部分:选择做统计分析的一些参数。
上面都设置好后,点击OK,分析结果会展示到操作主界面,并且保存到左侧目录树下的Results文件夹中。
完善改进统计图
1. 图形编辑工具栏介绍
1)第一部分:文档操作模块,跟office类似,如打开、新建、保存、复制粘贴等;
2)第二部分:数据分析,即之前演示的对录入数据进行统计分析;
3)第三部分:图形编辑,这部分是该软件的精华所在。可对图形进行例如图形类型、坐标轴、误差棒、图形大小、颜色等编辑更改;
4)第四部分:文字编辑,可以在统计图上插图线条、添加文字等;
5)第五部分:图形输出,可将做好的图导出、打印或输出到word/PPT中。
2. 根据之前的统计分析结果,利用文字编辑工具给统计图添上组间差异的标志
1)draw:可以插入不同形状的线;
2)write:编辑文字,插入公式等;
3)双击图形中的任一元素,可对文字、线条等进行形状、大小、粗细等编辑
3. 坐标轴调整
点击Change中的第二个图标,或者在图中双击坐标轴,调出坐标调整工具;
坐标轴整体设置和X轴设置,见图解,一般不做太多改动;
重点讲解如何设置Y轴,做出截断图,这是统计作图中常见的问题。
之前的数据相差不大,不太适合做演示,故另外生成了一个柱状图。左边柱子值太大,右边柱子值太小,右侧的柱子几乎消失了,使图看起来很不协调。做一个截断图可以很好地解决该问题。
1)点击坐标设置中的Left Y axis(一般作图默认只生成左边的Y轴);
2)Gaps and Direction处选择Two segments,即将Y轴断裂成两部分(根据实际数据,还可以选择将Y轴断裂成3段);
3)在Segment处,对下段(Bottom)和上段(Top)的Y轴分别设置参数(Rang);
4)然后在Regularly spaced ticks下的Major ticks interval处设置Y轴数值标签;
length:50%,上下段的长度各一半;
minimum:下段最小值0,上段最小值150;
maximum:下段最大值10,上段最大值200;
Major ticks:下段每格大小为2,上段每格大小为10。
这样便将Y轴10-150中间部分截掉了,整个图便显得好看多了。
4. 颜色修改
点击Change中的最后一个图标,或者在图中双击柱子,调出调整参数的工具框;
利用graphpad做统计图的基本操作大概就是以上这些内容,掌握一个工具的使用方法并不难,多试试便会了。难的是背后的统计学知识,如何对自己的数据选择合适的统计分析方法?当掌握不同分析方法适用于哪些数据结构后,便可以举一反三,对不同实验设计的数据做合适的分析了。
R统计和作图
- 在R中赞扬下努力工作的你,奖励一份CheatShet
- 别人的电子书,你的电子书,都在bookdown
- R语言 - 入门环境Rstudio
- R语言 - 热图绘制 (heatmap)
- R语言 - 基础概念和矩阵操作
- R语言 - 热图简化
- R语言 - 热图美化
- R语言 - 线图绘制
- R语言 - 线图一步法
- R语言 - 箱线图(小提琴图、抖动图、区域散点图)
- R语言 - 箱线图一步法
- R语言 - 火山图
- R语言 - 富集分析泡泡图
- R语言 - 散点图绘制
- R语言 - 韦恩图
- R语言 - 柱状图
- R语言 - 图形设置中英字体
- R语言 - 非参数法生存分析
- R语言 - 绘制seq logo图
- WGCNA分析,简单全面的最新教程
- 一文看懂PCA主成分分析
- 富集分析DotPlot,可以服
- 基因共表达聚类分析和可视化
- R中1010个热图绘制方法
- 还在用PCA降维?快学学大牛最爱的t-SNE算法吧, 附Python/R代码
- 一个函数抓取代谢组学权威数据库HMDB的所有表格数据
- 文章用图的修改和排版
- network3D: 交互式桑基图
- network3D 交互式网络生成
- Seq logo 在线绘制工具——Weblogo
- 生物AI插图素材获取和拼装指导
- ggplot2高效实用指南 (可视化脚本、工具、套路、配色)
- 图像处理R包magick学习笔记
- SOM基因表达聚类分析初探
- 利用gganimate可视化全球范围R-Ladies(R社区性别多样性组织)发展情况
- 一分钟绘制磷脂双分子层:AI零基础入门和基本图形绘制