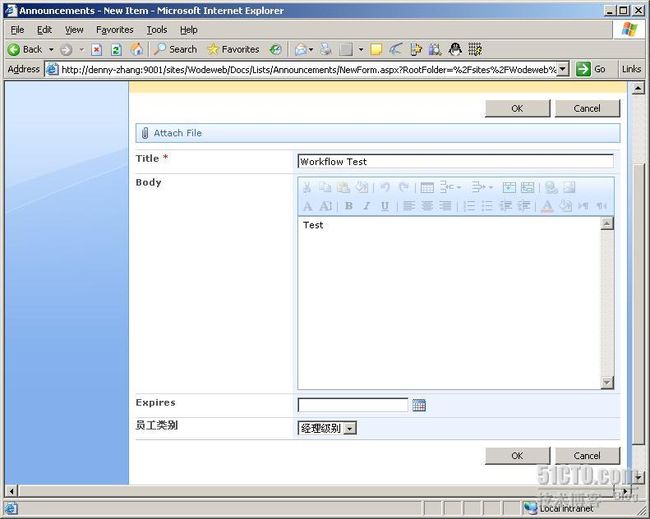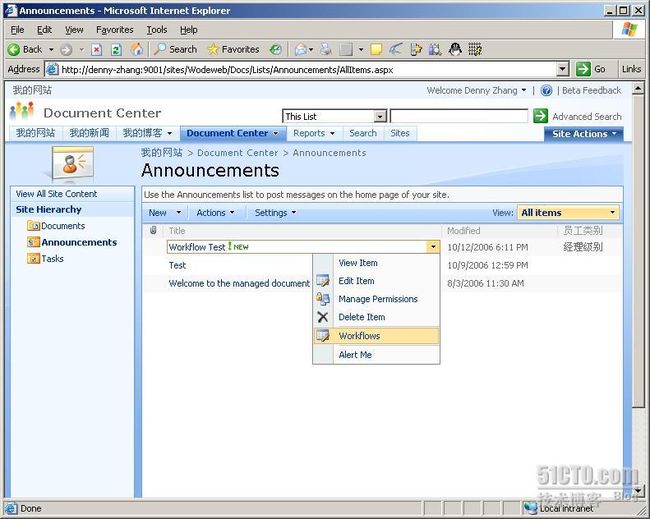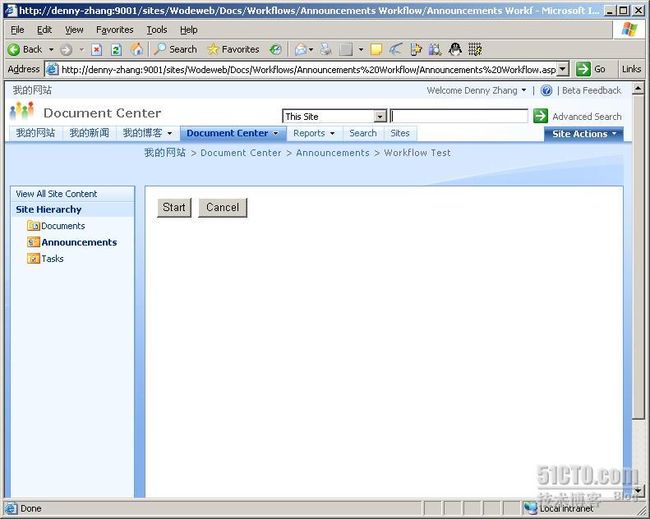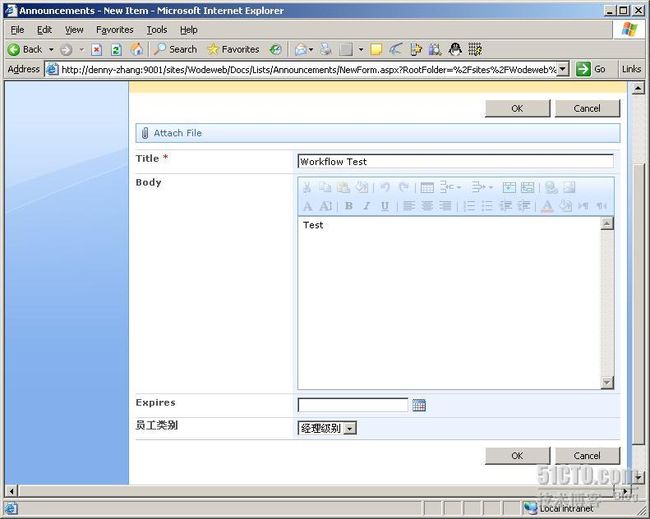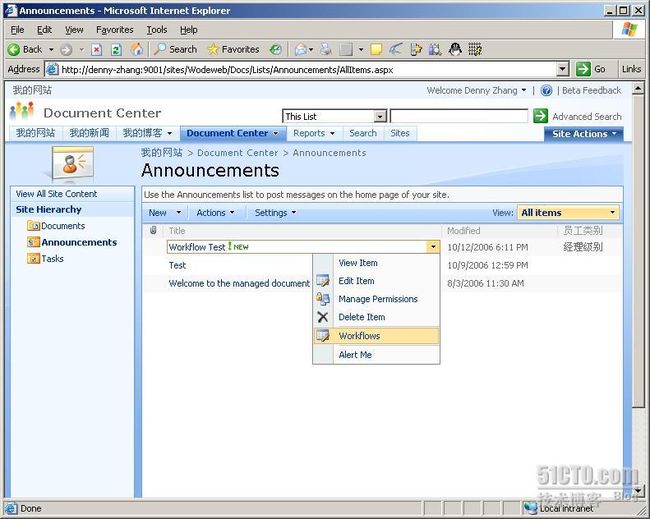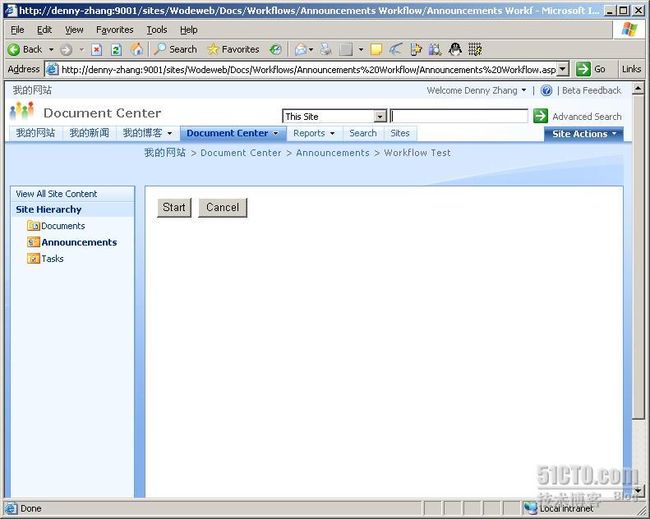- 云原生周刊:Prometheus 3.0 Beta 发布|2024.09.16
KubeSphere 云原生
k8s容器平台kubesphere云计算
开源项目推荐KumaKuma是一个现代化的基于Envoy的服务网格,能够在每个云平台上运行,支持单区域或多区域部署,兼容Kubernetes和虚拟机。凭借其广泛的通用工作负载支持,以及对Envoy数据平面代理技术的原生支持(但无需Envoy专业知识),Kuma提供了现代化的L4-L7服务连接、发现、安全、可观察性、路由等功能,适用于任何平台上的任何服务,包括数据库。TopoLVMTopoLVM是一
- 2024 年度总结:中年失业不可怕,月入过万,不上班也能养活自己的自由职业元年
2024年即将结束,回首这一年,最大的变化莫过于我从职场人转型为全职自由职业者。这一年,我离开了互联网职场,靠着自己的努力实现了月入过万,同时每天还能睡到自然醒。这不仅仅是我职业生涯的重大转折,也让我对生活有了全新的思考。和往年一样,对于这篇年终总结,我同样不知从何写起,但今年有一点不一样的是,我对于要不要写篇总结没有半点犹豫。一是于我而言,2024年是非常特殊的一年,今年是我开启自由职业,成为全
- Uniapp 简单配置鸿蒙
何嘉烟
harmonyosuni-app华为
Uniapp简单配置鸿蒙前言下载并配置鸿蒙IDEHbuilderX配置基本的信息生成相关证书登录官网获取证书IDE配置证书添加调试设备可能出现的问题前言如今鸿蒙的盛起,作为多端开发的代表也是开始兼容鸿蒙应用的开发,接下来我将介绍如何在uniapp中配置鸿蒙。注意:hbuilderX的版本最少要4.2.7才能兼容。下载并配置鸿蒙IDEDevEcoStudio-HarmonyOSNextBeta版-华
- 推荐一款牛逼的Windows神器!功能很强大!
编程IT圈
编程语言软件测试javascriptlinuxcss
嗨喽,各位新来的小伙伴们,你们好!由于公众号做了改版,为了保证公众号的资源推送,能够第一时间及时送达,大家记得将搜罗哥的公众号加星标置顶,在此真诚的感谢!上篇推文:LeetCode1-50题汇总,速度收藏!职场上办公,最讲究的就是效率了,很多小伙伴没有一个合适的工具来帮助自己,提升工作的效率,一会需要处理图片,一会需要识别一些文字,今天搜罗哥就给小伙伴介绍一款提升效率的工具:万彩办公大师。1软件简
- 关于2025年智能化招聘管理系统平台发展趋势
yongyoudayee
数智招聘
2025年,招聘管理领域正站在变革的十字路口,全新的技术浪潮与不断变化的职场生态相互碰撞,促使招聘管理系统成为重塑企业人才战略的关键力量。智能化招聘管理系统平台在这一背景下迅速崛起,其发展趋势不仅影响企业的招聘效率与质量,还深刻改变着人力资源市场的生态格局。一、智能化招聘管理系统平台的核心特征与发展趋势1.深度学习算法与大数据分析的应用2025年的招聘管理系统将依托深度学习算法与大数据分析,彻底颠
- HarmonyOS Next Developer Beta2 7月尝鲜版版本说明
harmonyos
课程简介本课程是【HarmonyOSTechTalk】的第27课。本次交流涵盖多方面重要内容。首先是版本说明的更新,包括历史版本归一化与开发者界面变更分类,依影响程度区分不同应用变更类型。接着聚焦HarmonyOSNEXTDeveloperBeta2-7月尝鲜版,其版本配套、新增及变更特性值得关注。而CodeGenie插件更是亮点,在代码生成与补全、智能知识问答、万能卡片代码生成等场景大显身手。开
- iOS 概述
大邳草民
#移动互联网技术ios笔记
iOS是苹果公司(AppleInc.)为其移动设备(如iPhone、iPad、iPodTouch)开发的专有操作系统。自2007年推出iPhone以来,iOS已成为全球最受欢迎的移动操作系统之一。iOS基于UNIX系统,具有高效、安全、稳定的特性,提供了一个简洁、直观、易用的用户界面。iOS的开源、开发生态和与硬件的深度整合,使其成为移动设备的核心操作系统。1.历史背景与发展起源:iOS最早是作为
- 《投行人生》读书笔记
小蘑菇的树洞
《投行人生》----作者詹姆斯-A-朗德摩根斯坦利副主席40年的职业洞见-很短小精悍的篇幅,比较适合初入职场的新人。第一部分成功的职业生涯需要规划1.情商归为适应能力分享与协作同理心适应能力,更多的是自我意识,你有能力识别自己的情并分辨这些情绪如何影响你的思想和行为。2.对于初入职场的人的建议,细节,截止日期和数据很重要截止日期,一种有效的方法是请老板为你所有的任务进行优先级排序。和老板喝咖啡的好
- 2022-04-18
Apbenz
语重心长的和我说,不要老是说不行,人至而立之年危机四伏,内在的,外在的,感觉就是心力憔悴,让人无所适从。面对职场的无情,突然好羡慕干体力劳动的外卖小哥。难道命运是想让我去送外卖了吗?干体力活才能让我活下去?fastadmin打卡成功,淘宝金币任务完成。ㅏㅓㅗㅜㅡㅣㅐㅔㅑㅕㅛㅠㅢㅒㅖY行。야자여자요리우유의사얘기예
- 上班族可以做线上副业兼职有哪些?盘点7个适合上班族做的副业兼职!
高省APP大九
对于许多上班族来说,工资往往不能满足他们的生活需求,因此许多人开始寻找副业来增加收入。以下是一些适合普通人的副业赚钱路子,希望能给您带来一些灵感。1、做好物推荐现在很多职场人其实有大量的个人时间,只不过这些个人时间比较碎片化,他们不能够很好的利用起来,其实可以利用这些碎片化的时间去做副业,比如做好物推荐。在网上有很多的平台,比如头条抖音等等都开通了一个商品的分销功能,只要你发布相关的视频或者文章,
- 2020年学习什么知识比较好?互联网行业依然是发展较佳
编程仔
2019年余额已不足,不少职场人心里也在盘点这一年的工作得失,琢磨新一年的奋斗策略,是继续冲刺还是换个跑道?今年跳槽更难吗?image互联网行业一直以相对较丰厚的薪酬和广阔的发展前景吸引着各界人才。但最近,互联网行业寒冬、互联网企业裁员等话题再次引起热议。正在从前些年的高速发展期转向发展调整期的互联网行业真的步入了“寒冬”?该行业依旧具有吸引力吗?什么职位又最热门呢?image互联网行业仍保持较高
- HarmonyOS开发实战( Beta5.0)搜索框热搜词自动切换
让开,我要吃人了
OpenHarmonyHarmonyOS鸿蒙开发harmonyos华为鸿蒙移动开发鸿蒙系统前端开发语言
鸿蒙HarmonyOS开发往期必看:HarmonyOSNEXT应用开发性能实践总结最新版!“非常详细的”鸿蒙HarmonyOSNext应用开发学习路线!(从零基础入门到精通)介绍本示例介绍使用TextInput组件与Swiper组件实现搜索框内热搜词自动切换。效果图预览使用说明页面顶部搜索框内热搜词条自动切换,编辑搜索框时自动隐藏。实现思路使用TextInput实现搜索框TextInput({te
- 研究表明,中年人“失业”成为了趋势,关键原因有这4点
舒山有鹿
01在职场中,一直存在这么一个定律——35岁中年失业定律。很多人都特别疑惑,35岁还未到中年期,为什么人们会把“中年”跟“失业”挂钩呢?有句话,说得很现实:“35岁之前辞职,叫跳槽;35岁之后辞职,叫失业。”一般来说,35岁失业和40岁失业的本质是差不多的。只要他们还未升到管理层,便被单位辞退,就证明他们只能“另谋出路”了。况且,随着环境的愈发复杂,行业问题的频频发生,线下商业的不景气,那中年人找
- 极度休闲的一天
淡泊孤峰
国庆国庆,普天同庆。在家躺着看大家游山玩水,长辈走亲戚,我的微信一天没几条消息,标准结局,习惯了。哈利波特系列电影真不错,童年总幻想着像主角哈利一样,像《龙族》少年楚子航浪迹江湖,风云天下。而现在却败给华为ICT大赛题还有永无止境的代码视频,唉,真可笑!
- 2020年最新程序员职业发展路线指南,超详细!
编程流川枫
11编程语言程序员互联网IT职业
【文章来源微信公众号:每天学编程】01、程序员的特性技术出身的职场人特性很明显,与做市场、业务出身的职场人区别尤其明显。IT行业中常见的一些职场角色:老板、项目经理、产品经理、需求分析师、设计师、开发工程师、运维工程师等。开发工程师具有如下特征:1、逻辑思维清晰、严谨和细腻;但是有时不容易转弯,有些程序员容易较劲、钻牛角尖。2、性格偏内向、不善于沟通、表达和交际;但是在网络聊天工具上,有些显为幽默
- 40岁的java程序员,还有出路吗?
cesske
java开发语言
目录前言一、现状与挑战二、出路与机遇三、案例分析与启示四、结语前言40岁Java程序员的出路:挑战与机遇并存在科技日新月异的今天,IT行业始终保持着高速的发展态势,而Java作为其中的重要一员,其地位依然稳固且充满挑战。对于一位40岁的Java程序员而言,面对职业生涯的“中年危机”,是否还有出路?本文将从多个维度探讨这一问题,旨在为这一群体提供思考和启示。一、现状与挑战职场竞争加剧随着技术的不断发
- 【Death Note】网吧战神之7天爆肝渗透测试死亡笔记_sqlmap在默认情况下除了使用 char() 函数防止出现单引号
2401_84561374
程序员笔记
网上学习资料一大堆,但如果学到的知识不成体系,遇到问题时只是浅尝辄止,不再深入研究,那么很难做到真正的技术提升。需要这份系统化的资料的朋友,可以戳这里获取一个人可以走的很快,但一群人才能走的更远!不论你是正从事IT行业的老鸟或是对IT行业感兴趣的新人,都欢迎加入我们的的圈子(技术交流、学习资源、职场吐槽、大厂内推、面试辅导),让我们一起学习成长!特殊服务端口2181zookeeper服务未授权访问
- 2020-03-24
艺鹰空间设计
从欧美的复古奢华,到现代极简的北欧风,一个太沉闷,一个略单调,设计师梁博,在自己的作品中融入一点点的复古元素,即能保留现代风格的清爽和功能上的便利,又可以收获复古的奢华和优雅,简直是太完美的搭配!古典风格住宅,设计师重新设计,厨房和起居室结合在一起,走廊和厨房起居室之间的墙从地板到天花板变成了一个透明隔断,给空间带来了更多的空气和光线。主卧室的设计颇有高级酒店的味道,左侧设置了休闲椅,右侧则有办公
- 看的信息越来越多,我却越来越焦虑了……
灰咖儿
01看的信息越多,我感到越来越焦虑不知道为什么,有了手机作为消遣,却让人越来越感到焦虑。抖音、快手、知乎、小红书、、今日头条、喜马拉雅、得到……手机里装着越来越多的APP,每一个打开都是扑面而来的信息,除了纯粹的消遣,还为了能够学点东西、提高自己。但是要学的东西实在太多了,大到国际形势、国内经济、历史人文,小到股市分析、楼市信息、潮装搭配、美妆教学、生活技巧、健身诀窍、职场生存,每一个似乎都值得一
- 莆田鞋十大良心微商推荐,莆田鞋推荐微商排名一览表
腕表鞋屋
莆田鞋是广受欢迎的一种休闲鞋,因其舒适耐穿而备受消费者喜爱。在如今的微商市场中,有许多卖家代理莆田鞋,但是有些卖家并不那么负责,售卖的鞋子品质堪忧。因此,今天我们就来盘点一下莆田鞋的十大良心微商,为大家推荐一些靠谱的卖家。微信:726865(下单赠送精美礼品)1.小尼鞋铺小尼鞋铺是一家专注于莆田鞋销售的微商店铺,主打高品质的鞋子,深受用户好评。2.快乐小屋快乐小屋作为一个专业的莆田鞋代理店,拥有丰
- 手机小游戏开发
红匣子实力推荐
随着智能手机的普及,手机小游戏已经成为人们日常生活中不可或缺的一部分。从简单的消除游戏到复杂的策略游戏,手机小游戏为玩家提供了丰富的娱乐体验。本文将为您介绍手机小游戏开发的基本概念、工具和技术。开发-联系电话:13642679953(微信同号)1.游戏类型手机小游戏可以分为多种类型,如益智游戏、休闲游戏、动作游戏、策略游戏等。开发者可以根据自己的兴趣和技能选择合适的游戏类型进行开发。2.开发工具手
- 十年坚持做一件事,是怎样一种体验
作家格格
01今天,偶然看到了雨果奖得主郝景芳的故事。之前,我只觉得她是清华才女,天赋异能。今天才发现,原来她惊人的才华背后,也有不为人知的付出与汗水。许多人知道“郝景芳”这个名字,都是从2016年的雨果奖开始。但很少有人知道,在那之前,她其实已经坚持写作了十年。如果说在校读博还能为她提供比较宽松的环境(尽管她学的是和写作完全无关的经济管理),毕业后进入职场,写作便成为一桩难以继续的事情。拿着四千块的工资,
- IGBT模块直流参数测试系统STD6500
tianshili029
晶体管参数测试系统半导体特性曲线图示仪
陕西天士立科技有限公司IGBT模块直流参数测试系统STD6500IGBT模块直流参数测试系统ST-DC6500基础信息开发背景:大功率IGBT和Diode模块j静态参数程控式设备技术标准:IEC60747-2/GB/T4023-1997半导体器件分立器件和集成电路第2部分(整流二极管)技术标准:IEC60747-9∶2007/GB/T29332-2012半导体器件分立器件第9部分(绝缘栅双极晶体管
- go语言安装快速入门
吉祥鸟hu
[TOC]go语言是什么Go是一个开源的编程语言,它能让构造简单、可靠且高效的软件变得容易。Go是从2007年末由RobertGriesemer,RobPike,KenThompson主持开发,后来还加入了IanLanceTaylor,RussCox等人,并最终于2009年11月开源,在2012年早些时候发布了Go1稳定版本。现在Go的开发已经是完全开放的,并且拥有一个活跃的社区如何安装环境笔者这
- 期待2021
宝藏姑娘王婷
即将到来的2021年,将是我自己坚持早起修炼硬本领的第7年。我感激这几年的清晨时光,这段时光里有我对自己的全部承诺,我立志要做的事情,都走向了趋于理想的状态,这几年拼命的硬核修炼阶段,帮助我拉开了职场中我与别人的差距,我也成了专业领域那个最年轻走向管理岗位的人。几年前我也抱怨,为什么别人会这么想我,为什么这件事情会如此理解我,利用早起时光沉淀自己,疯狂读书写作学习输入与输出,我渐渐意识到之前的所有
- 火箭少女Yamy出道最大敌意来自老板?遭遇职场PUA,该如何应对
柔力量
01从Yamy发的微博中我们可以知道,她虽然在网上总被人说“丑”、“年纪大”,但是她都会用作品说话来肯定自己却没想到这两年来公司老板徐明朝对她的态度忽冷忽热,两极分化十分严重甚至在员工大会上背着她和其他员工对她进行人身攻击。会议内容被好心的同事偷偷录下来给Yamy后,她忍受不了提出了解约却被老板以“情况了解,不要作死”回绝了这件事持续发酵,昨日19点,老板徐明朝也在公众平台发声信中态度相当诚恳,言
- 致即将逝去的2020年
斯丹钰
婚姻生活没有想象中那么完美…有时候特别痛恨小时候受的那些教育为什么要被灌输:结婚就好了结婚根本不是那么一件容易的事情…结婚是一种全新生活方式的开始是每一个人学习的新课程很讨厌传统思想中:女人的价值不就是为了生儿育女的吗!我觉得女人哪怕你不是想走所谓的事业型但是你一定要拥有一技之长无论你身在职场,还是想退隐江湖哪天再回来…至少你能在这个时代和这个社会生存下去那时候再来谈你的精神你要的所有其它的东西不
- 06月04日
或许你也这样想
躺下来就已经是凌晨了,感觉真的很疲惫,还有好多好多被交代的任务没完成,大脑混乱眼皮也不听使唤耷拉下来,黑眼圈也不知道掉到哪里去了…只感觉一身的疲惫,作为一个心思敏感的职场小白我真的觉得这段时间身体是如此的煎熬精神是如此的压抑,晚上回来从八点多加班到十一点多,一整天都对着电脑脸也开始变得蜡黄剪了短发头发也油的更快了,说话也变得如此的小心翼翼,这应该是初入职场正常的状态吧,这个时候就愈发需要陪伴和沟通
- 职场内卷,太累了!7个方法让你“破局”(收藏)
张涔汐
文|张涔汐上上个周,涔汐做了一场直播,关于个人如何快速成长的话题。涔汐实力宠粉,把直播干货分享给大家了。话不多说,上干货。我们先思考一个问题,为什么有些人在职场三年五载,还是老样子呢?因为他们总是指望别人能教他,就如同《天道》的王庙村村民,没事儿往教堂跑,指望上帝保佑发财,期待高人指点脱贫致富一个道理。如果你想要在短短时间内,获得成长。01摒弃指望别人教你成长的观念,保持成长思维很多人面试的过程中
- 类似拳头游戏的官网有哪些 除了拳头游戏官网还有哪些好用?
会飞滴鱼儿
免费在线游戏网站为我们的日常休闲娱乐提供了丰富多样的游戏体验。有些游戏平台相当优质,同时还提供实时动态、活动福利等。现在让我们一起探寻哪些免费在线游戏网站值得你投入时间和精力,沉浸在游戏的世界中,畅玩各种好玩的游戏。2024最火的免费游戏网站排行榜大全───┅┈━━━━━━━━┅┈─────────────Top1──────────游戏名字:游戏豹官网-特点-:手机游戏门户网站日活跃量:1.3w
- java工厂模式
3213213333332132
java抽象工厂
工厂模式有
1、工厂方法
2、抽象工厂方法。
下面我的实现是抽象工厂方法,
给所有具体的产品类定一个通用的接口。
package 工厂模式;
/**
* 航天飞行接口
*
* @Description
* @author FuJianyong
* 2015-7-14下午02:42:05
*/
public interface SpaceF
- nginx频率限制+python测试
ronin47
nginx 频率 python
部分内容参考:http://www.abc3210.com/2013/web_04/82.shtml
首先说一下遇到这个问题是因为网站被攻击,阿里云报警,想到要限制一下访问频率,而不是限制ip(限制ip的方案稍后给出)。nginx连接资源被吃空返回状态码是502,添加本方案限制后返回599,与正常状态码区别开。步骤如下:
- java线程和线程池的使用
dyy_gusi
ThreadPoolthreadRunnabletimer
java线程和线程池
一、创建多线程的方式
java多线程很常见,如何使用多线程,如何创建线程,java中有两种方式,第一种是让自己的类实现Runnable接口,第二种是让自己的类继承Thread类。其实Thread类自己也是实现了Runnable接口。具体使用实例如下:
1、通过实现Runnable接口方式 1 2
- Linux
171815164
linux
ubuntu kernel
http://kernel.ubuntu.com/~kernel-ppa/mainline/v4.1.2-unstable/
安卓sdk代理
mirrors.neusoft.edu.cn 80
输入法和jdk
sudo apt-get install fcitx
su
- Tomcat JDBC Connection Pool
g21121
Connection
Tomcat7 抛弃了以往的DBCP 采用了新的Tomcat Jdbc Pool 作为数据库连接组件,事实上DBCP已经被Hibernate 所抛弃,因为他存在很多问题,诸如:更新缓慢,bug较多,编译问题,代码复杂等等。
Tomcat Jdbc P
- 敲代码的一点想法
永夜-极光
java随笔感想
入门学习java编程已经半年了,一路敲代码下来,现在也才1w+行代码量,也就菜鸟水准吧,但是在整个学习过程中,我一直在想,为什么很多培训老师,网上的文章都是要我们背一些代码?比如学习Arraylist的时候,教师就让我们先参考源代码写一遍,然
- jvm指令集
程序员是怎么炼成的
jvm 指令集
转自:http://blog.csdn.net/hudashi/article/details/7062675#comments
将值推送至栈顶时 const ldc push load指令
const系列
该系列命令主要负责把简单的数值类型送到栈顶。(从常量池或者局部变量push到栈顶时均使用)
0x02 &nbs
- Oracle字符集的查看查询和Oracle字符集的设置修改
aijuans
oracle
本文主要讨论以下几个部分:如何查看查询oracle字符集、 修改设置字符集以及常见的oracle utf8字符集和oracle exp 字符集问题。
一、什么是Oracle字符集
Oracle字符集是一个字节数据的解释的符号集合,有大小之分,有相互的包容关系。ORACLE 支持国家语言的体系结构允许你使用本地化语言来存储,处理,检索数据。它使数据库工具,错误消息,排序次序,日期,时间,货
- png在Ie6下透明度处理方法
antonyup_2006
css浏览器FirebugIE
由于之前到深圳现场支撑上线,当时为了解决个控件下载,我机器上的IE8老报个错,不得以把ie8卸载掉,换个Ie6,问题解决了,今天出差回来,用ie6登入另一个正在开发的系统,遇到了Png图片的问题,当然升级到ie8(ie8自带的开发人员工具调试前端页面JS之类的还是比较方便的,和FireBug一样,呵呵),这个问题就解决了,但稍微做了下这个问题的处理。
我们知道PNG是图像文件存储格式,查询资
- 表查询常用命令高级查询方法(二)
百合不是茶
oracle分页查询分组查询联合查询
----------------------------------------------------分组查询 group by having --平均工资和最高工资 select avg(sal)平均工资,max(sal) from emp ; --每个部门的平均工资和最高工资
- uploadify3.1版本参数使用详解
bijian1013
JavaScriptuploadify3.1
使用:
绑定的界面元素<input id='gallery'type='file'/>$("#gallery").uploadify({设置参数,参数如下});
设置的属性:
id: jQuery(this).attr('id'),//绑定的input的ID
langFile: 'http://ww
- 精通Oracle10编程SQL(17)使用ORACLE系统包
bijian1013
oracle数据库plsql
/*
*使用ORACLE系统包
*/
--1.DBMS_OUTPUT
--ENABLE:用于激活过程PUT,PUT_LINE,NEW_LINE,GET_LINE和GET_LINES的调用
--语法:DBMS_OUTPUT.enable(buffer_size in integer default 20000);
--DISABLE:用于禁止对过程PUT,PUT_LINE,NEW
- 【JVM一】JVM垃圾回收日志
bit1129
垃圾回收
将JVM垃圾回收的日志记录下来,对于分析垃圾回收的运行状态,进而调整内存分配(年轻代,老年代,永久代的内存分配)等是很有意义的。JVM与垃圾回收日志相关的参数包括:
-XX:+PrintGC
-XX:+PrintGCDetails
-XX:+PrintGCTimeStamps
-XX:+PrintGCDateStamps
-Xloggc
-XX:+PrintGC
通
- Toast使用
白糖_
toast
Android中的Toast是一种简易的消息提示框,toast提示框不能被用户点击,toast会根据用户设置的显示时间后自动消失。
创建Toast
两个方法创建Toast
makeText(Context context, int resId, int duration)
参数:context是toast显示在
- angular.identity
boyitech
AngularJSAngularJS API
angular.identiy 描述: 返回它第一参数的函数. 此函数多用于函数是编程. 使用方法: angular.identity(value); 参数详解: Param Type Details value
*
to be returned. 返回值: 传入的value 实例代码:
<!DOCTYPE HTML>
- java-两整数相除,求循环节
bylijinnan
java
import java.util.ArrayList;
import java.util.List;
public class CircleDigitsInDivision {
/**
* 题目:求循环节,若整除则返回NULL,否则返回char*指向循环节。先写思路。函数原型:char*get_circle_digits(unsigned k,unsigned j)
- Java 日期 周 年
Chen.H
javaC++cC#
/**
* java日期操作(月末、周末等的日期操作)
*
* @author
*
*/
public class DateUtil {
/** */
/**
* 取得某天相加(减)後的那一天
*
* @param date
* @param num
*
- [高考与专业]欢迎广大高中毕业生加入自动控制与计算机应用专业
comsci
计算机
不知道现在的高校还设置这个宽口径专业没有,自动控制与计算机应用专业,我就是这个专业毕业的,这个专业的课程非常多,既要学习自动控制方面的课程,也要学习计算机专业的课程,对数学也要求比较高.....如果有这个专业,欢迎大家报考...毕业出来之后,就业的途径非常广.....
以后
- 分层查询(Hierarchical Queries)
daizj
oracle递归查询层次查询
Hierarchical Queries
If a table contains hierarchical data, then you can select rows in a hierarchical order using the hierarchical query clause:
hierarchical_query_clause::=
start with condi
- 数据迁移
daysinsun
数据迁移
最近公司在重构一个医疗系统,原来的系统是两个.Net系统,现需要重构到java中。数据库分别为SQL Server和Mysql,现需要将数据库统一为Hana数据库,发现了几个问题,但最后通过努力都解决了。
1、原本通过Hana的数据迁移工具把数据是可以迁移过去的,在MySQl里面的字段为TEXT类型的到Hana里面就存储不了了,最后不得不更改为clob。
2、在数据插入的时候有些字段特别长
- C语言学习二进制的表示示例
dcj3sjt126com
cbasic
进制的表示示例
# include <stdio.h>
int main(void)
{
int i = 0x32C;
printf("i = %d\n", i);
/*
printf的用法
%d表示以十进制输出
%x或%X表示以十六进制的输出
%o表示以八进制输出
*/
return 0;
}
- NsTimer 和 UITableViewCell 之间的控制
dcj3sjt126com
ios
情况是这样的:
一个UITableView, 每个Cell的内容是我自定义的 viewA viewA上面有很多的动画, 我需要添加NSTimer来做动画, 由于TableView的复用机制, 我添加的动画会不断开启, 没有停止, 动画会执行越来越多.
解决办法:
在配置cell的时候开始动画, 然后在cell结束显示的时候停止动画
查找cell结束显示的代理
- MySql中case when then 的使用
fanxiaolong
casewhenthenend
select "主键", "项目编号", "项目名称","项目创建时间", "项目状态","部门名称","创建人"
union
(select
pp.id as "主键",
pp.project_number as &
- Ehcache(01)——简介、基本操作
234390216
cacheehcache简介CacheManagercrud
Ehcache简介
目录
1 CacheManager
1.1 构造方法构建
1.2 静态方法构建
2 Cache
2.1&
- 最容易懂的javascript闭包学习入门
jackyrong
JavaScript
http://www.ruanyifeng.com/blog/2009/08/learning_javascript_closures.html
闭包(closure)是Javascript语言的一个难点,也是它的特色,很多高级应用都要依靠闭包实现。
下面就是我的学习笔记,对于Javascript初学者应该是很有用的。
一、变量的作用域
要理解闭包,首先必须理解Javascript特殊
- 提升网站转化率的四步优化方案
php教程分享
数据结构PHP数据挖掘Google活动
网站开发完成后,我们在进行网站优化最关键的问题就是如何提高整体的转化率,这也是营销策略里最最重要的方面之一,并且也是网站综合运营实例的结果。文中分享了四大优化策略:调查、研究、优化、评估,这四大策略可以很好地帮助用户设计出高效的优化方案。
PHP开发的网站优化一个网站最关键和棘手的是,如何提高整体的转化率,这是任何营销策略里最重要的方面之一,而提升网站转化率是网站综合运营实力的结果。今天,我就分
- web开发里什么是HTML5的WebSocket?
naruto1990
Webhtml5浏览器socket
当前火起来的HTML5语言里面,很多学者们都还没有完全了解这语言的效果情况,我最喜欢的Web开发技术就是正迅速变得流行的 WebSocket API。WebSocket 提供了一个受欢迎的技术,以替代我们过去几年一直在用的Ajax技术。这个新的API提供了一个方法,从客户端使用简单的语法有效地推动消息到服务器。让我们看一看6个HTML5教程介绍里 的 WebSocket API:它可用于客户端、服
- Socket初步编程——简单实现群聊
Everyday都不同
socket网络编程初步认识
初次接触到socket网络编程,也参考了网络上众前辈的文章。尝试自己也写了一下,记录下过程吧:
服务端:(接收客户端消息并把它们打印出来)
public class SocketServer {
private List<Socket> socketList = new ArrayList<Socket>();
public s
- 面试:Hashtable与HashMap的区别(结合线程)
toknowme
昨天去了某钱公司面试,面试过程中被问道
Hashtable与HashMap的区别?当时就是回答了一点,Hashtable是线程安全的,HashMap是线程不安全的,说白了,就是Hashtable是的同步的,HashMap不是同步的,需要额外的处理一下。
今天就动手写了一个例子,直接看代码吧
package com.learn.lesson001;
import java
- MVC设计模式的总结
xp9802
设计模式mvc框架IOC
随着Web应用的商业逻辑包含逐渐复杂的公式分析计算、决策支持等,使客户机越
来越不堪重负,因此将系统的商业分离出来。单独形成一部分,这样三层结构产生了。
其中‘层’是逻辑上的划分。
三层体系结构是将整个系统划分为如图2.1所示的结构[3]
(1)表现层(Presentation layer):包含表示代码、用户交互GUI、数据验证。
该层用于向客户端用户提供GUI交互,它允许用户