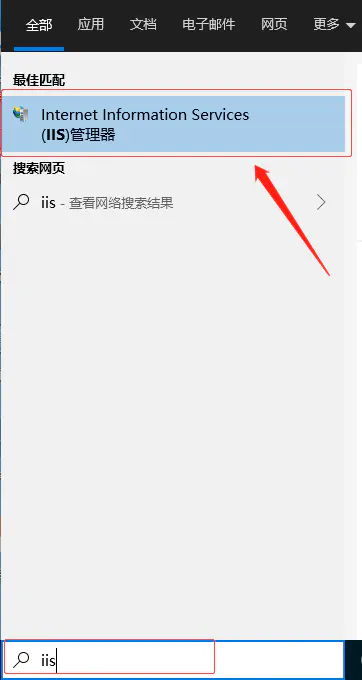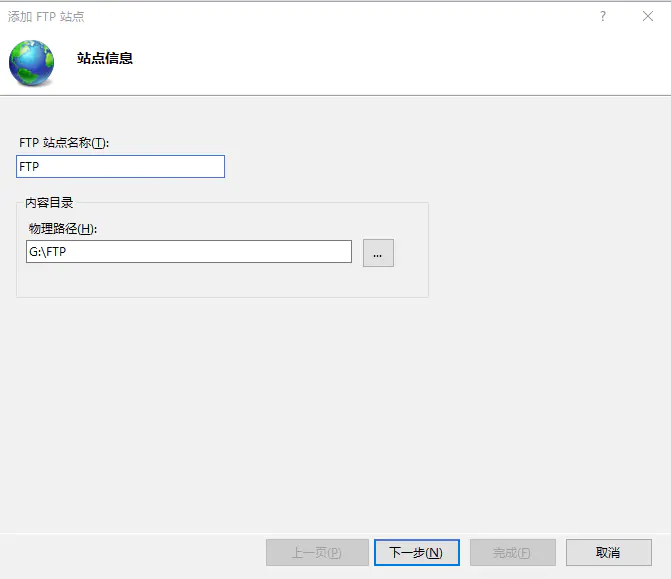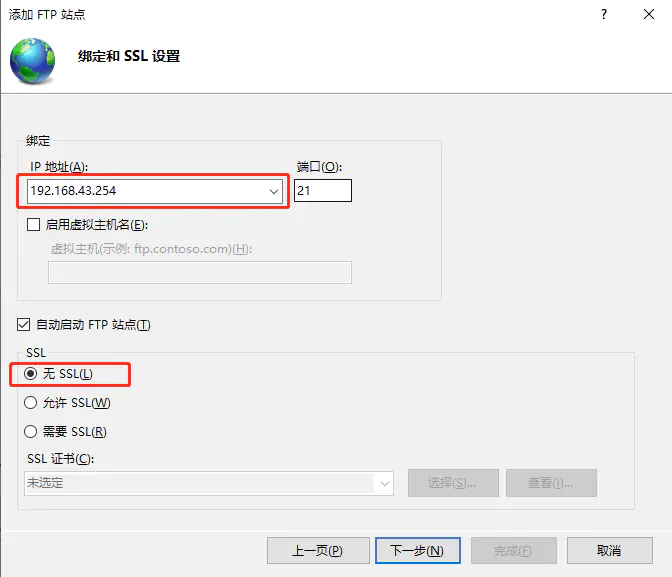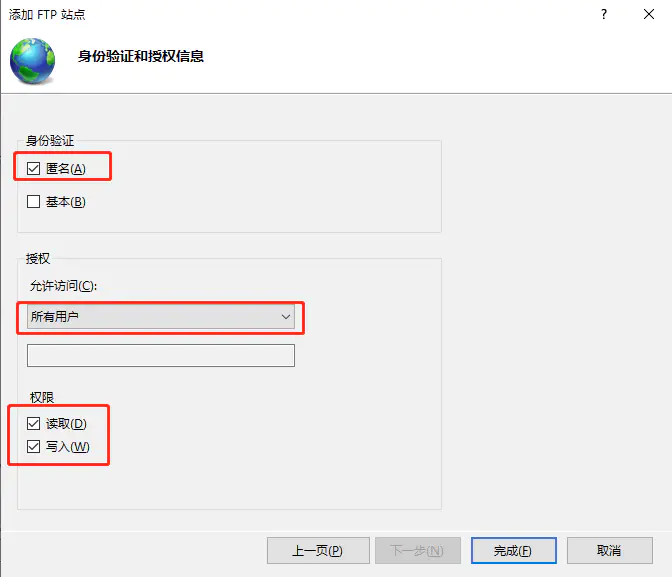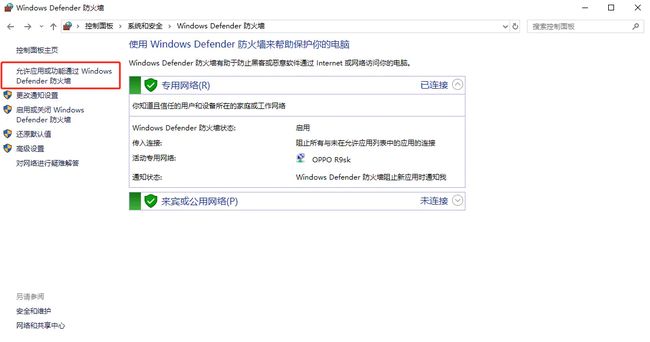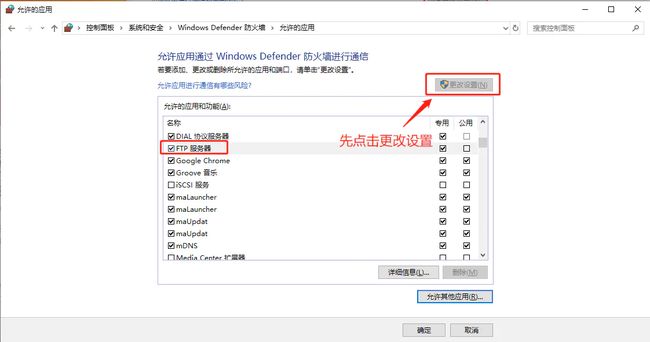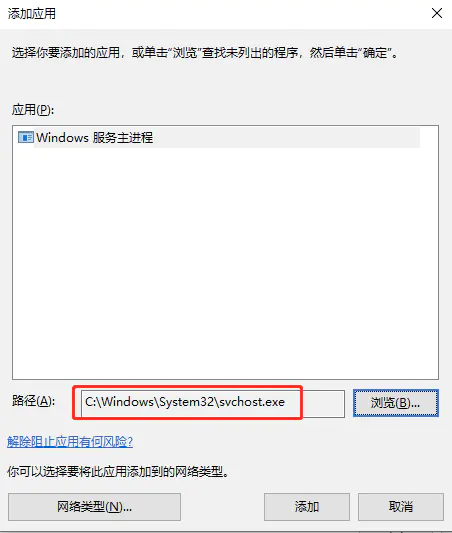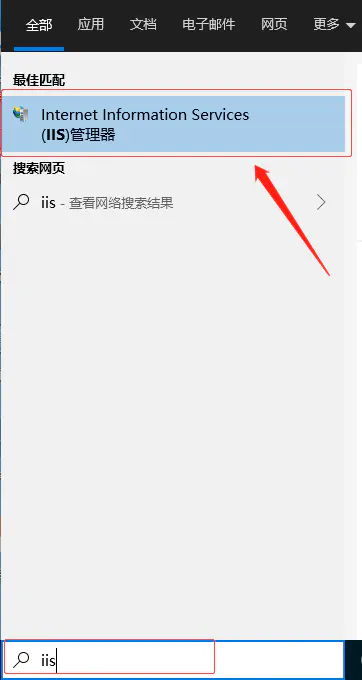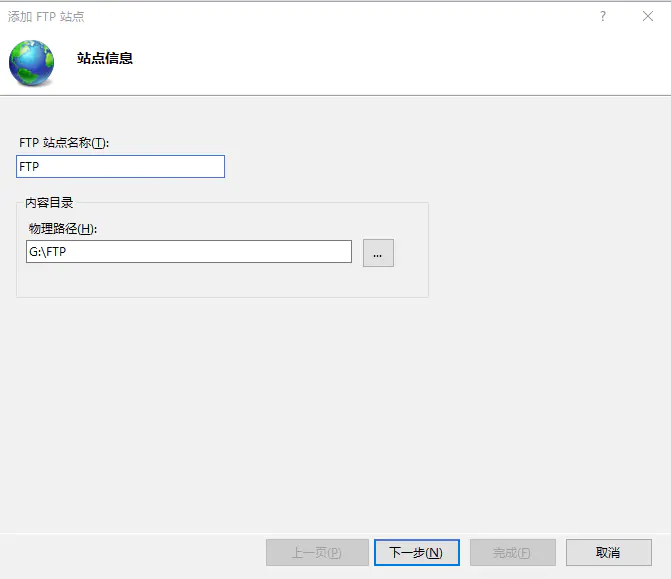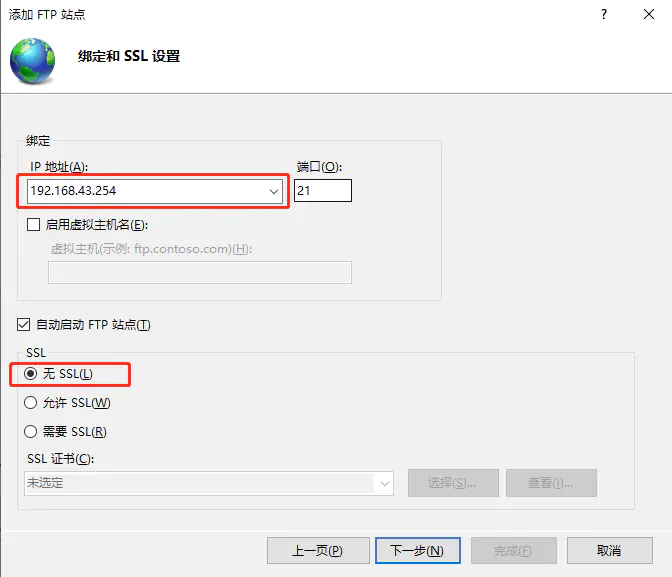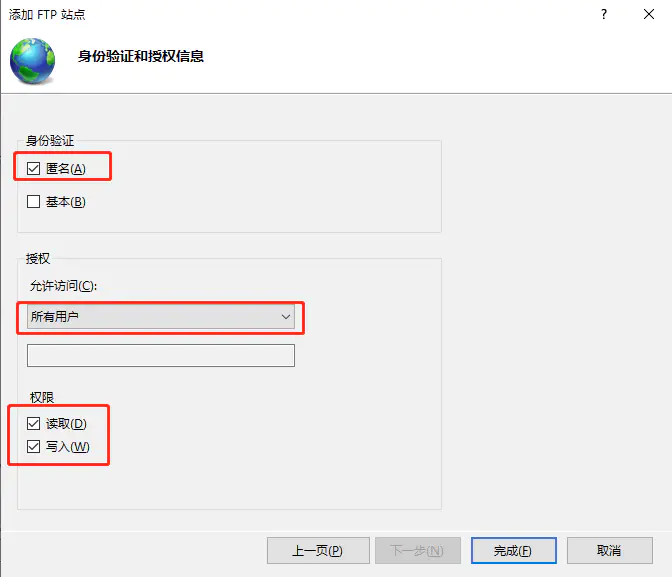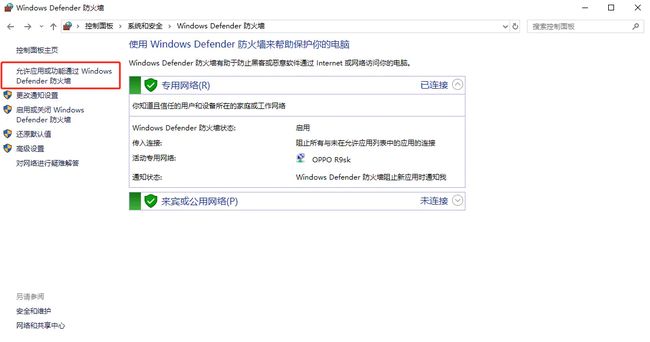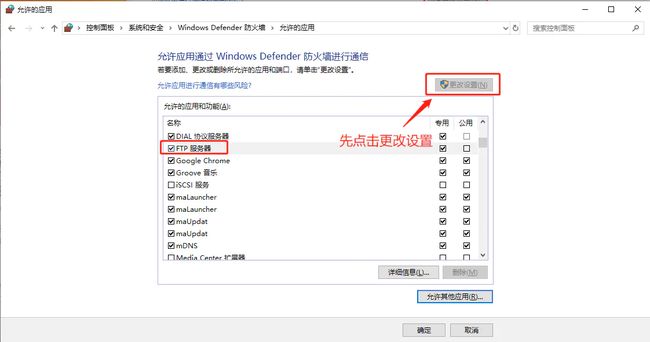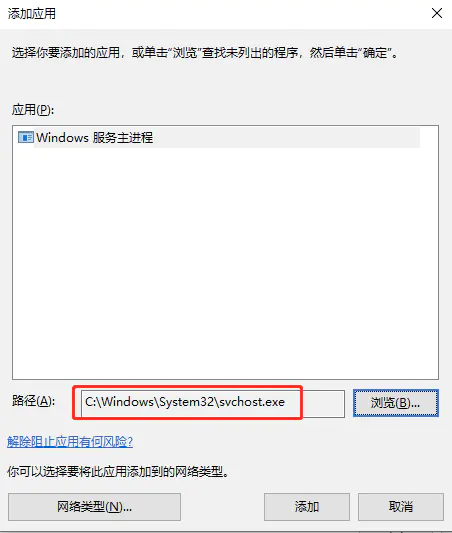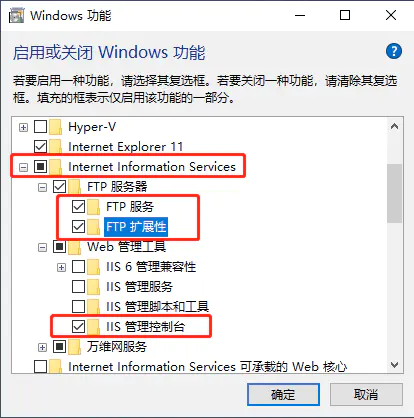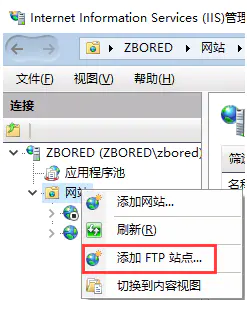- 光影香江聚四海,蓝陵科技扬帆数字内容新蓝海
LhcyyVSO
人工智能大数据
3月20日,第29届香港国际影视展(FILMART)圆满收官,这场亚洲顶级行业盛会吸引了34个国家和地区逾760家机构参展,搭建起全球影视产业深度对话的桥梁。蓝陵科技携三大创新数字解决方案惊艳亮相,与各国行业领袖共探影视工业化转型路径,开启文化科技出海新篇章。数字基建赋能构建全球合作生态在1B-D17展区,蓝陵科技通过影视动漫渲染、vLive虚拟直播、AI跨境电商直播数字人三大技术矩阵,向国际客商
- uni-app 设置页面导航条颜色
catino
uni-app
下述两种方法中颜色限制为十六进制颜色。1.pages.json页面路由中,用style设置每一个页面的导航栏背景颜色如:{"pages":[{"path":"pages/index/index","style":{"navigationBarTitleText":"首页",//设置页面标题文字"enablePullDownRefresh":true//开启下拉刷新"navigationBarBac
- 【HarmonyOS】鸿蒙中防止截屏和录屏(设置窗口为隐私模式)
m0_5南风
harmonyos华为
防止截屏和录屏(设置窗口为隐私模式)手机应用防止截屏和录屏功能(开启隐私模式)能够有效防止敏感信息被恶意传播,减少盗版行为,确保合规性,增强用户对应用的信任感,并维护公平性,尤其在涉及个人信息和付费内容的场景中显得尤为重要。版本:API9以上主要方法:使用setWindowPrivacyMode设置窗口为隐私模式,注意:设置窗口而不是某一个页面,相当于整个应用设置了防截屏主要代码exportcla
- kvm虚拟机的基本使用
千航@abc
kvm虚拟化linuxcentos运维kvm虚拟化virsh
[root@kvm~]#virshdestroy虚拟机名#关闭虚拟机[root@kvm~]#virshundefine虚拟机名#删除虚拟机[root@kvm~]#virshstart虚拟机名#开启虚拟机[root@kvm~]#virshconsole虚拟机名#登录虚拟机[root@kvm~]#virshlist--all#显示所有虚拟机[root@kvm~]#virshconsole虚拟机名#连接
- 普通人学习AI应该如何入手?2025年最新AI大模型学习路线+全套学习资料,适合新手小白!
小城哇哇
人工智能学习大数据语言模型AI大模型agiai
引言随着人工智能(AI)技术的飞速发展,越来越多的人开始意识到掌握这项技能的重要性。然而,对于许多没有编程背景或数学基础的人来说,进入AI领域似乎是一个遥不可及的梦想。但实际上,通过合理的规划和适当的学习资源,任何人都可以逐步掌握AI的核心知识,并应用到实际工作中去。本文将为普通读者提供一份详细的2025年最新AI大模型学习路线图,并附带一套完整的自学资料,帮助您从零基础起步,顺利开启AI学习之旅
- YashanDB备份
数据库
本文内容来自YashanDB官网,原文内容请见https://doc.yashandb.com/yashandb/23.3/zh/%E6%95%B0%E6%8D%AE%...操作说明使用本方式执行备份时,要求数据库运行于OPEN状态且归档模式开启。备份命令仅SYS超级用户或拥有SYSDBA、SYSBACKUP权限的用户才可执行,备份语法详细说明请参考开发手册BACKUPDATABASE。若数据库在
- YashanDB SQL命令备份恢复
数据库
本文内容来自YashanDB官网,原文内容请见https://doc.yashandb.com/yashandb/23.3/zh/%E6%95%B0%E6%8D%AE%...SQL命令方式的备份恢复操作适用于单机/共享集群部署的数据库。操作示例以下为对单机部署的数据库执行备份恢复的模拟场景:1.通过yasql连接数据库,将数据库切换到归档模式,归档模式必须在数据库MOUNT状态下才能开启。$yas
- 基于kylin-v10安装docker
神奇侠2024
rediskylin大数据docker
1、下载地址Indexoflinux/static/stable/x86_64/2、下载docker-24.0.5.tgz.tar版本3、上传服务器解压tarxvfdocker-24.0.5.tgz.tar4、解压的docker拷贝或移动到/usr/bin/目录下cpdocker/*/usr/bin/5、编写docker.service文件加入Linux服务当中并开启守护进程vi/etc/syst
- 路由交换技术——多私网下NAPT、FTP服务公网映射配置的实验
「J1e」
网络网络协议tcp/ip
网络地址转换(NAT)技术概述1.定义与背景网络地址转换(NetworkAddressTranslation,NAT)是一种在IP数据包传输过程中修改源或目标IP地址及端口的技术,主要用于解决IPv4地址短缺问题。随着互联网设备激增,NAT通过允许多个设备共享单一公网IP地址,显著延缓了IPv4地址耗尽的速度。2.工作原理NAT的核心是通过中间设备(如路由器、防火墙)建立内网私有地址与外网公有地址
- JAVA毕业设计BS架构考研交流学习平台设计与实现计算机源码+lw文档+系统+调试部署+数据库
瑞致网络
java开发语言jvm
JAVA毕业设计BS架构考研交流学习平台设计与实现计算机源码+lw文档+系统+调试部署+数据库JAVA毕业设计BS架构考研交流学习平台设计与实现计算机源码+lw文档+系统+调试部署+数据库本源码技术栈:项目架构:B/S架构开发语言:Java语言开发软件:ideaeclipse前端技术:Layui、HTML、CSS、JS、JQuery等技术后端技术:JAVA运行环境:Win10、JDK1.8数据库:
- 计算机毕业设计JavaBS景区票务管理系统设计与实现(源码+系统+mysql数据库+lw文档)
毅铭科技
数据库
计算机毕业设计JavaBS景区票务管理系统设计与实现(源码+系统+mysql数据库+lw文档)计算机毕业设计JavaBS景区票务管理系统设计与实现(源码+系统+mysql数据库+lw文档)本源码技术栈:项目架构:B/S架构开发语言:Java语言开发软件:ideaeclipse前端技术:Layui、HTML、CSS、JS、JQuery等技术后端技术:JAVA运行环境:Win10、JDK1.8数据库:
- DeepSeek来袭!低代码+AI竟让程序员摸鱼接私单月入5W!
工业甲酰苯胺
低代码人工智能
目录一、引言:开启低代码+AI新时代二、DeepSeek与低代码、AI的关联(一)DeepSeek简介(二)低代码开发概述(三)AI赋能低代码三、低代码+AI开启私单赚钱大门(一)成功案例剖析(二)私单项目类型(三)赚钱模式解析四、实战:利用DeepSeek接私单(一)工具准备与环境搭建(二)需求分析与项目规划(三)低代码开发实战(四)AI技术融合应用(五)项目测试与交付五、挑战与应对策略(一)技
- BOE(京东方)携手京东发起百吋电视品牌联盟发布会 引领家庭视听正式迈入大屏时代
网络
2025年3月20日,备受瞩目的大型家电与消费电子展AWE博览会(AWE2025)在上海隆重召开,多款由BOE(京东方)ADSPro技术赋能的大屏新品惊艳亮相。适逢电视诞生百年这一重要历史时刻,BOE(京东方)与电商巨头京东于AWE展会现场联合发起2025年百吋电视品牌联盟发布会,共同推动百吋电视普及。这一举措意义非凡,它不仅标志着电视产业新元年的开启,更引领了家庭娱乐新趋势的到来。此次发布以“巨
- STM32寄存器编码流程总结(上部)
物联网菜鸟
基础知识学习stm32单片机嵌入式硬件
目录一、GPIO二、中断系统三、USART串口通信四、I2C通讯五、高级定时器六、DMA存储访问七、ADC数模转换八、API通信九、FSMC控制器十、LCD显示一、GPIO1.时钟的配置//开启引脚的时钟RCC->APB2ENR|=RCC_APB2ENR_IOPAEN;2.设置GPIO的工作模式//PA0的工作模式为通用推挽输出模式//CNF选择输入或输出的不同模式GPIOA->CRL&=~GPI
- WinSCP使用普通用户登录切换到root用户的方法
程序员阿明
githublinux
使用Oracle的服务器时,发现服务器禁用了root账号登录,只能使用他指定的普通用户登录ssh。我在使用sftp登录上传文件时,因为普通用户权限不够,不能创建文件,非常不方便,这给管理服务器带来诸多不便。其实在我们使用winscp时,可以切换到root用户,这样就有权限进行操作了。具体方法如下:先登录ssh,执行以下使命令用来查看sftp-server执行文件目录:cat/etc/ssh/ssh
- Bell-1量子计算机分析:开启量子计算2.0时代的创新引擎
Allen_Lyb
行业智库分析与报告量子计算与量子学习量子计算
Bell-1量子计算机:开启量子计算2.0时代的创新引擎一、引言1.1研究背景在当今科技飞速发展的时代,量子计算作为前沿领域,正深刻地改变着科技格局,引领新一轮科技革命与产业变革。自20世纪80年代量子计算概念被提出以来,历经多年的理论探索与技术攻坚,已取得了众多突破性进展。从最初理论设想的提出,到逐步构建出量子计算机,每一次进展都吸引着全球科学界和产业界的高度关注,其发展历程见证了人类对计算能力
- 思科 N9K 交换机密码恢复
m0_54931486
服务器运维网络
目录1.命令行界面修改密码2.断电/重启恢复密码*从FTP加载镜像修改admin密码有以下几种方式:通过命令行界面,使用admin权限的用户名进行恢复;对设备进行断电/重启设备恢复。1.命令行界面修改密码1.查看账户switch#showuser-accountuser:adminthisuseraccounthasnoexpirydateroles:network-adminuser:dbgus
- MyBatis 中的缓存机制
JiaHao汤
Mybatismybatis
文章目录一级缓存二级缓存MyBatis中的缓存是用于提高数据访问性能的一个重要机制。它可以将查询结果缓存在内存中,避免重复查询数据库,从而加快数据访问速度。MyBatis中存在一级缓存和二级缓存,一级缓存和二级缓存是相互独立的,它们并不共享缓存数据。一级缓存默认开启;而二级缓存默认关闭,如果需要开启二级缓存,则需要手动配置进行开启。在使用MyBatis中的缓存时,需要关注缓存的有效性和管理。由于缓
- [C/C++][VsCode]使用VsCode在Linux上开发和Vscode在线调试
★Orange★
LinuxC++嵌入式c语言c++vscode
目录0.前言1.win10上搭建环境Linux环境2.编写makefile3.怎么在线调试结语0.前言在开发中,可以一边开发一边调试,这样可以大大的减少bug;但是正常来说一个大点的项目,是不太可能单步调试的,因为一般都是用make或者CMake,甚至安卓中的Android.bp来编译;因此检查调试程序,仅能通过编译后,烧录到目标板子上或者搭建好的环境上,根据Log信息来调试,这样确实有点麻烦,但
- linux emqx安装和配置
冰下一度12138
linux服务器运维
1、获取安装包可以网上下载,解压安装,解压目录自选,我这里安装位置是/usr/local/emqx/2、安装成功验证/usr/local/emqx/bin/emqxstart输入网址http://{ip}:18083初始用户名密码:admin/public登录后修改指定密码,开启授权认证,防止非法登录3、系统级别自启创建文件emqx.service放在/etc/systemd/system目录下[
- 从 @SpringBootApplication 出发,深度剖析 Spring Boot 自动装配原理
程序员顾茗
面试八股springbootjava后端
在SpringBoot的开发旅程中,@SpringBootApplication注解堪称开启便捷开发之门的钥匙。它不仅是一个简单的注解,更是理解SpringBoot自动装配原理的重要入口。接下来,我们将以@SpringBootApplication为切入点,深入探究SpringBoot自动装配的奥秘。一、@SpringBootApplication注解剖析@SpringBootApplicatio
- 从 0 到 1 搭建一个 Web 应用项目:详细步骤与踩坑记录
算法探索者
前端
一、引言在当今数字化时代,Web应用无处不在。对于开发者而言,掌握从0到1搭建Web应用项目的技能至关重要。本指南将带你逐步完成一个简单Web应用项目的搭建,分享技术选型思路以及在过程中遇到的问题和解决方案,助力你开启Web开发之旅。二、技术选型(一)前端框架:选择React.js。它具有高效的虚拟DOM机制,能够快速更新页面,提升用户体验。同时,React生态系统丰富,有大量现成的组件库和工具可
- Debian简单配置FTP
晚安说了吗
debianlinux服务器
Debian简单配置FTP服务器1、安装ftpaptinstallftpvsftpd2、创建ftp共享路径mkdir/ftp#创建路径chmod777/ftp#给予权限3、修改配置文件vi/etc/vsftpd.conf:listen=YES#监听ipv4端口listen_ipv6=NO#关闭监听ipv6anonymous_enable=NO#禁止匿名登录write_enable=YES#允许上传
- Debian11 搭建FTP服务器(vsftpd)
swipathefox
服务器linux运维
tableofcontentsvsftpd安装与配置安装vsftpd开启vsftpd服务添加用户修改用户密码配置创建上传目录,修改权限重启vsftpd服务vsftpd安装与配置安装vsftpd使用命令$sudoaptinstallvsftpd开启vsftpd服务$sudosystemctlstartvsftpd$sudosystemctlenablevsftpd$sudosystemctlstat
- 操作系统相关知识
灋✘逞_兇
服务器运维
1.守护进程1.1.什么是守护进程?主要是将服务器方面的程序给隐藏到控制端下面。比如redis的,我们启动redis-server后,他会有一个图像化的界面,如果没有开启守护进程,你在setkeyvalue后会有一个日志的打印。如果你不小心按到ctrl+c了,不好意思,你的服务器dump掉了。1.2.为什么要守护进程?就是为了解决上述1说的守护进程就是为了隐藏到控制界面下面。试想一下,如果你的电脑
- openSUSE操作系统搭建使用记录
后青春期的诗go
服务器操作系统实战资料linux运维php
操作系统版本:openSUSE-LEAP-15.0-x86-64一、常规操作基本操作1.查看IP信息ipa2.安装命令格式zypperinstallXXX3.安装使用ifconfig命令zypperinstallnet-tools-deprecated4.开启sshd服务/查看服务状态/设为开机启动systemctlstartsshd/systemctlstatussshd/systemctlen
- ROS CDK魔法书:建立你的游戏王国(JavaScript篇)
阿里云CloudOps
资源编排ROS游戏javascript开发语言阿里云ROSCDK
引言在虚拟游戏的世界里,数字化的乐趣如同流动的音符,谱写着无数玩家的共同回忆。而在这片充满创意与冒险的乐园中,您的使命就是将独特的游戏体验与丰富的技术知识相结合,打造出令人难以忘怀的作品。当面对如何实现这一宏伟蓝图时,您或许会想:如何将一款简单而富有趣味的游戏部署到云端,使更多玩家共享这份乐趣?别担心,现在您手中握有一把开启无限可能的大门钥匙——阿里云资源编排服务(ResourceOrchestr
- 后“智驾平权”时代,谁为安全冗余和体验升级“买单”
高工智能汽车
安全人工智能
线控底盘,正在成为新势力争夺下一个技术普及红利的新赛点。尤其是进入2025年,比亚迪、长安等一线传统自主品牌率先开启高阶智驾的普及战,加上此前已经普及的智能座舱,舱驾智能的「科技平权」进一步加速行业启动「线控底盘」上车窗口期。去年4月,华为数字能源率先对外发布了DriveONE纯电智动方案,并与车企在EMB线控制动领域率先展开深度合作。这套方案通过驱动和制动系统的融合控制,来大幅缩短刹车距离和高速
- 运维颠覆!一文解锁AI赋能运维实战秘籍,效率飙升!
ivwdcwso
运维人工智能运维机器学习智能运维自动化运维故障预测
导语在科技飞速发展的当下,运维领域正经历着深刻变革,AI的融入成为提升运维效率与质量的关键。然而,许多运维人员虽对AI满怀期待,却不知如何将其真正落地到实际工作中。本文将深入实战,带你领略AI如何在运维各环节大显身手,让你的运维工作开启智能高效新模式。一、AI在故障预测与诊断中的实战故障预测实战数据收集:以Linux服务器为例,利用Prometheus监控工具收集服务器的CPU使用率、内存使用率、
- 使用opengl绘制立方体_一步步学OpenGL(25) -《Skybox天空盒子》
weixin_39962153
使用opengl绘制立方体
教程25Skybox天空盒子原文:http://ogldev.atspace.co.uk/www/tutorial25/tutorial25.htmlCSDN完整版专栏:https://blog.csdn.net/cordova/article/category/9266966背景天空盒子是一种让场景看上去更广阔无垠的一种视觉技术,用无缝对接的封闭纹理将摄像机的视口360度无死角的包裹起来。封闭纹
- java数字签名三种方式
知了ing
javajdk
以下3钟数字签名都是基于jdk7的
1,RSA
String password="test";
// 1.初始化密钥
KeyPairGenerator keyPairGenerator = KeyPairGenerator.getInstance("RSA");
keyPairGenerator.initialize(51
- Hibernate学习笔记
caoyong
Hibernate
1>、Hibernate是数据访问层框架,是一个ORM(Object Relation Mapping)框架,作者为:Gavin King
2>、搭建Hibernate的开发环境
a>、添加jar包:
aa>、hibernatte开发包中/lib/required/所
- 设计模式之装饰器模式Decorator(结构型)
漂泊一剑客
Decorator
1. 概述
若你从事过面向对象开发,实现给一个类或对象增加行为,使用继承机制,这是所有面向对象语言的一个基本特性。如果已经存在的一个类缺少某些方法,或者须要给方法添加更多的功能(魅力),你也许会仅仅继承这个类来产生一个新类—这建立在额外的代码上。
- 读取磁盘文件txt,并输入String
一炮送你回车库
String
public static void main(String[] args) throws IOException {
String fileContent = readFileContent("d:/aaa.txt");
System.out.println(fileContent);
- js三级联动下拉框
3213213333332132
三级联动
//三级联动
省/直辖市<select id="province"></select>
市/省直辖<select id="city"></select>
县/区 <select id="area"></select>
- erlang之parse_transform编译选项的应用
616050468
parse_transform游戏服务器属性同步abstract_code
最近使用erlang重构了游戏服务器的所有代码,之前看过C++/lua写的服务器引擎代码,引擎实现了玩家属性自动同步给前端和增量更新玩家数据到数据库的功能,这也是现在很多游戏服务器的优化方向,在引擎层面去解决数据同步和数据持久化,数据发生变化了业务层不需要关心怎么去同步给前端。由于游戏过程中玩家每个业务中玩家数据更改的量其实是很少
- JAVA JSON的解析
darkranger
java
// {
// “Total”:“条数”,
// Code: 1,
//
// “PaymentItems”:[
// {
// “PaymentItemID”:”支款单ID”,
// “PaymentCode”:”支款单编号”,
// “PaymentTime”:”支款日期”,
// ”ContractNo”:”合同号”,
//
- POJ-1273-Drainage Ditches
aijuans
ACM_POJ
POJ-1273-Drainage Ditches
http://poj.org/problem?id=1273
基本的最大流,按LRJ的白书写的
#include<iostream>
#include<cstring>
#include<queue>
using namespace std;
#define INF 0x7fffffff
int ma
- 工作流Activiti5表的命名及含义
atongyeye
工作流Activiti
activiti5 - http://activiti.org/designer/update在线插件安装
activiti5一共23张表
Activiti的表都以ACT_开头。 第二部分是表示表的用途的两个字母标识。 用途也和服务的API对应。
ACT_RE_*: 'RE'表示repository。 这个前缀的表包含了流程定义和流程静态资源 (图片,规则,等等)。
A
- android的广播机制和广播的简单使用
百合不是茶
android广播机制广播的注册
Android广播机制简介 在Android中,有一些操作完成以后,会发送广播,比如说发出一条短信,或打出一个电话,如果某个程序接收了这个广播,就会做相应的处理。这个广播跟我们传统意义中的电台广播有些相似之处。之所以叫做广播,就是因为它只负责“说”而不管你“听不听”,也就是不管你接收方如何处理。另外,广播可以被不只一个应用程序所接收,当然也可能不被任何应
- Spring事务传播行为详解
bijian1013
javaspring事务传播行为
在service类前加上@Transactional,声明这个service所有方法需要事务管理。每一个业务方法开始时都会打开一个事务。
Spring默认情况下会对运行期例外(RunTimeException)进行事务回滚。这
- eidtplus operate
征客丶
eidtplus
开启列模式: Alt+C 鼠标选择 OR Alt+鼠标左键拖动
列模式替换或复制内容(多行):
右键-->格式-->填充所选内容-->选择相应操作
OR
Ctrl+Shift+V(复制多行数据,必须行数一致)
-------------------------------------------------------
- 【Kafka一】Kafka入门
bit1129
kafka
这篇文章来自Spark集成Kafka(http://bit1129.iteye.com/blog/2174765),这里把它单独取出来,作为Kafka的入门吧
下载Kafka
http://mirror.bit.edu.cn/apache/kafka/0.8.1.1/kafka_2.10-0.8.1.1.tgz
2.10表示Scala的版本,而0.8.1.1表示Kafka
- Spring 事务实现机制
BlueSkator
spring代理事务
Spring是以代理的方式实现对事务的管理。我们在Action中所使用的Service对象,其实是代理对象的实例,并不是我们所写的Service对象实例。既然是两个不同的对象,那为什么我们在Action中可以象使用Service对象一样的使用代理对象呢?为了说明问题,假设有个Service类叫AService,它的Spring事务代理类为AProxyService,AService实现了一个接口
- bootstrap源码学习与示例:bootstrap-dropdown(转帖)
BreakingBad
bootstrapdropdown
bootstrap-dropdown组件是个烂东西,我读后的整体感觉。
一个下拉开菜单的设计:
<ul class="nav pull-right">
<li id="fat-menu" class="dropdown">
- 读《研磨设计模式》-代码笔记-中介者模式-Mediator
bylijinnan
java设计模式
声明: 本文只为方便我个人查阅和理解,详细的分析以及源代码请移步 原作者的博客http://chjavach.iteye.com/
/*
* 中介者模式(Mediator):用一个中介对象来封装一系列的对象交互。
* 中介者使各对象不需要显式地相互引用,从而使其耦合松散,而且可以独立地改变它们之间的交互。
*
* 在我看来,Mediator模式是把多个对象(
- 常用代码记录
chenjunt3
UIExcelJ#
1、单据设置某行或某字段不能修改
//i是行号,"cash"是字段名称
getBillCardPanelWrapper().getBillCardPanel().getBillModel().setCellEditable(i, "cash", false);
//取得单据表体所有项用以上语句做循环就能设置整行了
getBillC
- 搜索引擎与工作流引擎
comsci
算法工作搜索引擎网络应用
最近在公司做和搜索有关的工作,(只是简单的应用开源工具集成到自己的产品中)工作流系统的进一步设计暂时放在一边了,偶然看到谷歌的研究员吴军写的数学之美系列中的搜索引擎与图论这篇文章中的介绍,我发现这样一个关系(仅仅是猜想)
-----搜索引擎和流程引擎的基础--都是图论,至少像在我在JWFD中引擎算法中用到的是自定义的广度优先
- oracle Health Monitor
daizj
oracleHealth Monitor
About Health Monitor
Beginning with Release 11g, Oracle Database includes a framework called Health Monitor for running diagnostic checks on the database.
About Health Monitor Checks
Health M
- JSON字符串转换为对象
dieslrae
javajson
作为前言,首先是要吐槽一下公司的脑残编译部署方式,web和core分开部署本来没什么问题,但是这丫居然不把json的包作为基础包而作为web的包,导致了core端不能使用,而且我们的core是可以当web来用的(不要在意这些细节),所以在core中处理json串就是个问题.没办法,跟编译那帮人也扯不清楚,只有自己写json的解析了.
- C语言学习八结构体,综合应用,学生管理系统
dcj3sjt126com
C语言
实现功能的代码:
# include <stdio.h>
# include <malloc.h>
struct Student
{
int age;
float score;
char name[100];
};
int main(void)
{
int len;
struct Student * pArr;
int i,
- vagrant学习笔记
dcj3sjt126com
vagrant
想了解多主机是如何定义和使用的, 所以又学习了一遍vagrant
1. vagrant virtualbox 下载安装
https://www.vagrantup.com/downloads.html
https://www.virtualbox.org/wiki/Downloads
查看安装在命令行输入vagrant
2.
- 14.性能优化-优化-软件配置优化
frank1234
软件配置性能优化
1.Tomcat线程池
修改tomcat的server.xml文件:
<Connector port="8080" protocol="HTTP/1.1" connectionTimeout="20000" redirectPort="8443" maxThreads="1200" m
- 一个不错的shell 脚本教程 入门级
HarborChung
linuxshell
一个不错的shell 脚本教程 入门级
建立一个脚本 Linux中有好多中不同的shell,但是通常我们使用bash (bourne again shell) 进行shell编程,因为bash是免费的并且很容易使用。所以在本文中笔者所提供的脚本都是使用bash(但是在大多数情况下,这些脚本同样可以在 bash的大姐,bourne shell中运行)。 如同其他语言一样
- Spring4新特性——核心容器的其他改进
jinnianshilongnian
spring动态代理spring4依赖注入
Spring4新特性——泛型限定式依赖注入
Spring4新特性——核心容器的其他改进
Spring4新特性——Web开发的增强
Spring4新特性——集成Bean Validation 1.1(JSR-349)到SpringMVC
Spring4新特性——Groovy Bean定义DSL
Spring4新特性——更好的Java泛型操作API
Spring4新
- Linux设置tomcat开机启动
liuxingguome
tomcatlinux开机自启动
执行命令sudo gedit /etc/init.d/tomcat6
然后把以下英文部分复制过去。(注意第一句#!/bin/sh如果不写,就不是一个shell文件。然后将对应的jdk和tomcat换成你自己的目录就行了。
#!/bin/bash
#
# /etc/rc.d/init.d/tomcat
# init script for tomcat precesses
- 第13章 Ajax进阶(下)
onestopweb
Ajax
index.html
<!DOCTYPE html PUBLIC "-//W3C//DTD XHTML 1.0 Transitional//EN" "http://www.w3.org/TR/xhtml1/DTD/xhtml1-transitional.dtd">
<html xmlns="http://www.w3.org/
- Troubleshooting Crystal Reports off BW
blueoxygen
BO
http://wiki.sdn.sap.com/wiki/display/BOBJ/Troubleshooting+Crystal+Reports+off+BW#TroubleshootingCrystalReportsoffBW-TracingBOE
Quite useful, especially this part:
SAP BW connectivity
For t
- Java开发熟手该当心的11个错误
tomcat_oracle
javajvm多线程单元测试
#1、不在属性文件或XML文件中外化配置属性。比如,没有把批处理使用的线程数设置成可在属性文件中配置。你的批处理程序无论在DEV环境中,还是UAT(用户验收
测试)环境中,都可以顺畅无阻地运行,但是一旦部署在PROD 上,把它作为多线程程序处理更大的数据集时,就会抛出IOException,原因可能是JDBC驱动版本不同,也可能是#2中讨论的问题。如果线程数目 可以在属性文件中配置,那么使它成为
- 正则表达式大全
yang852220741
html编程正则表达式
今天向大家分享正则表达式大全,它可以大提高你的工作效率
正则表达式也可以被当作是一门语言,当你学习一门新的编程语言的时候,他们是一个小的子语言。初看时觉得它没有任何的意义,但是很多时候,你不得不阅读一些教程,或文章来理解这些简单的描述模式。
一、校验数字的表达式
数字:^[0-9]*$
n位的数字:^\d{n}$
至少n位的数字:^\d{n,}$
m-n位的数字:^\d{m,n}$