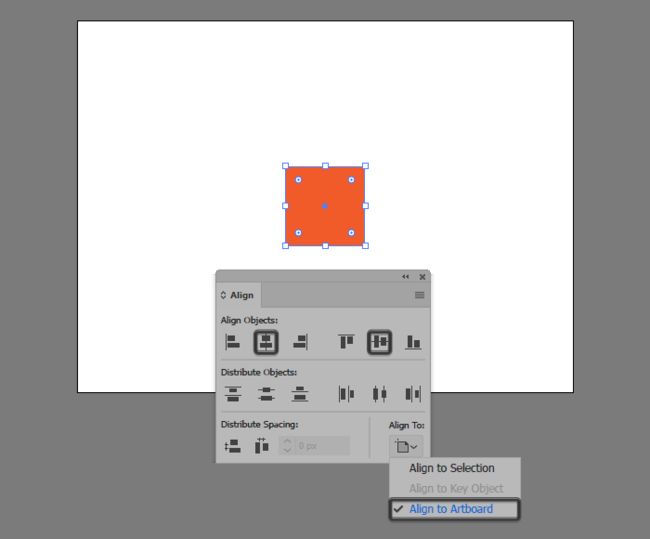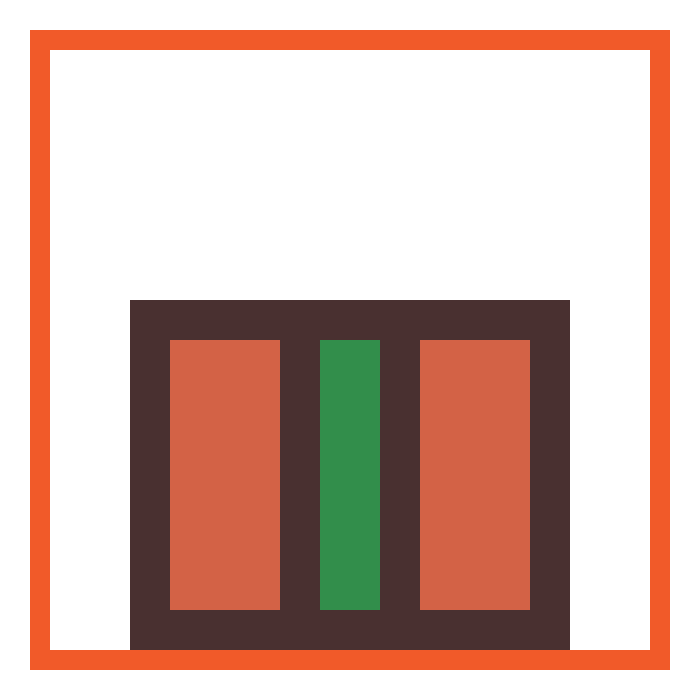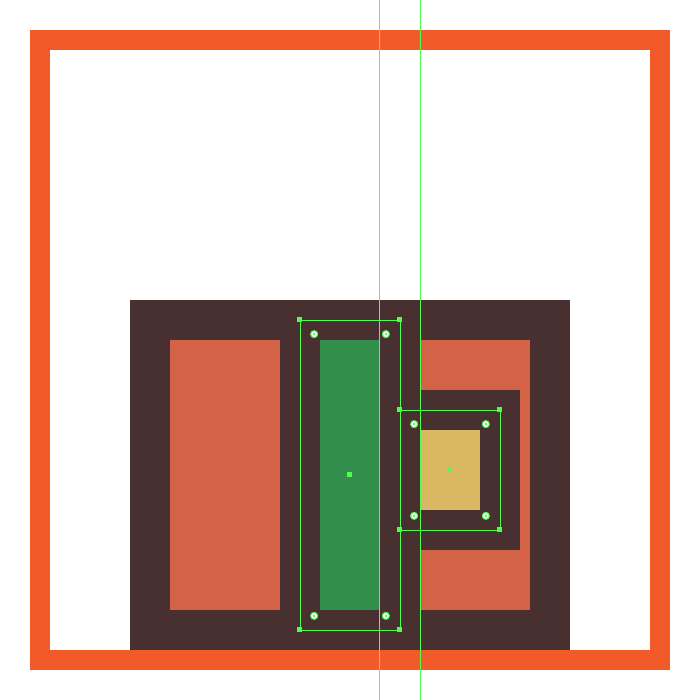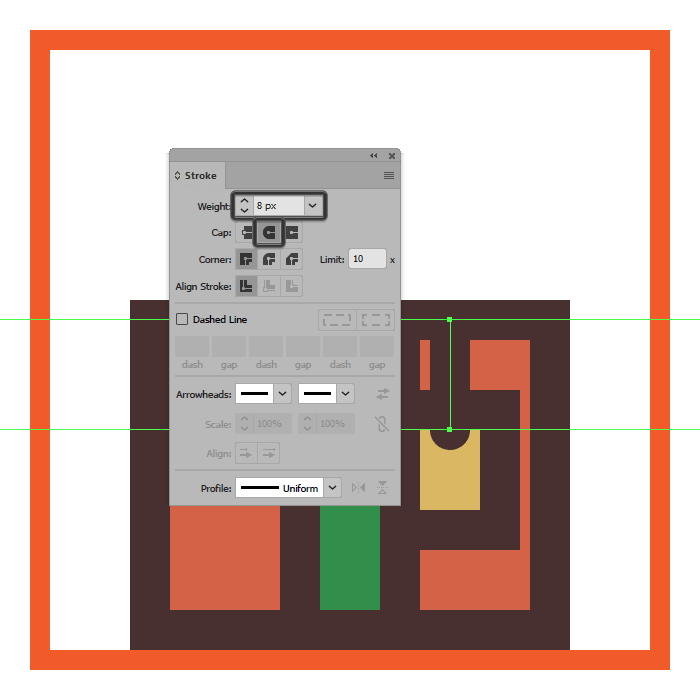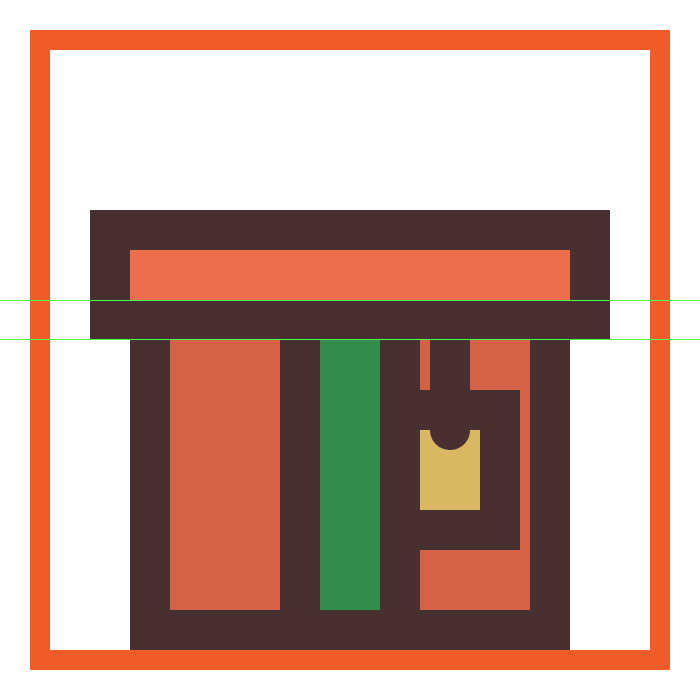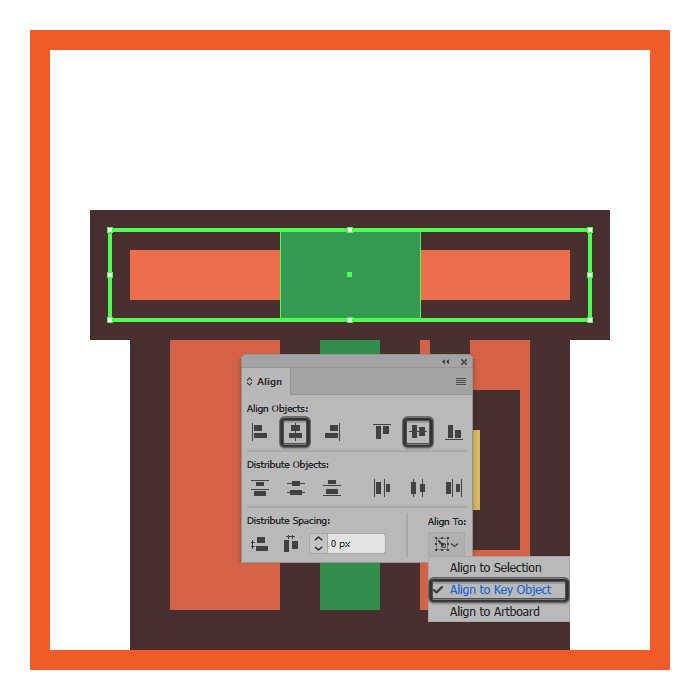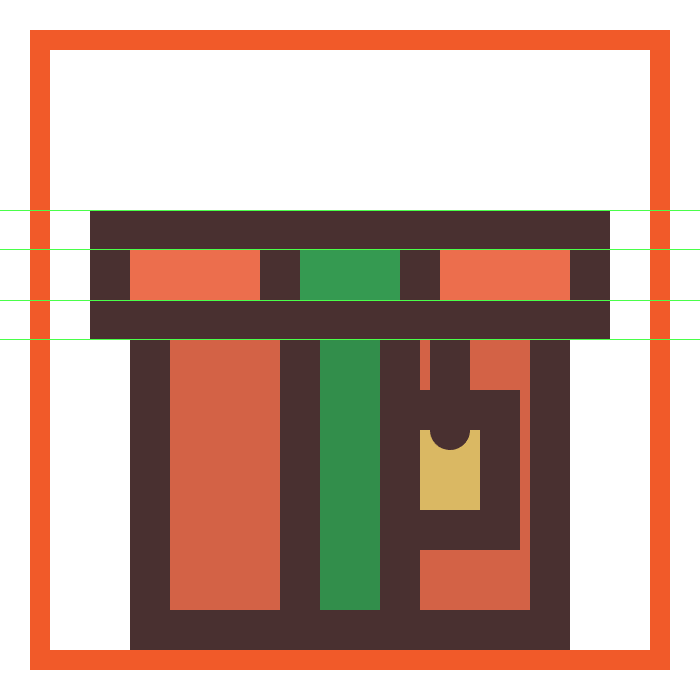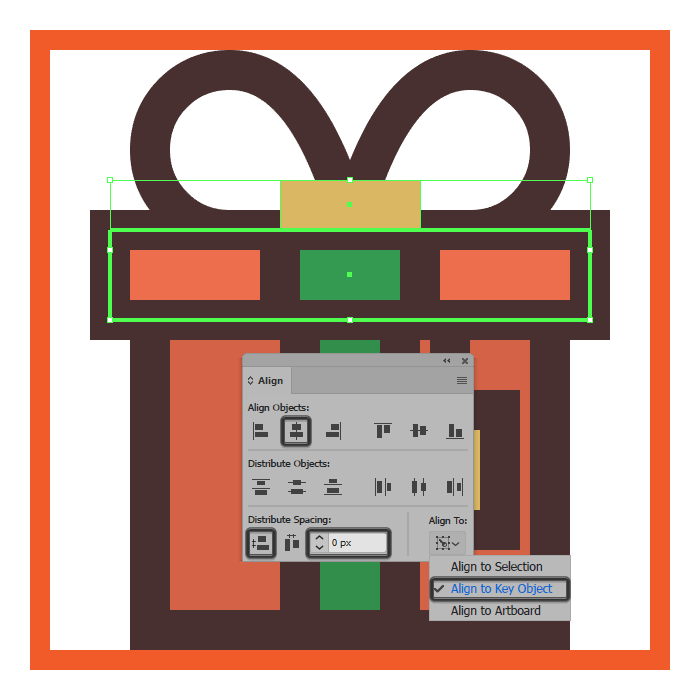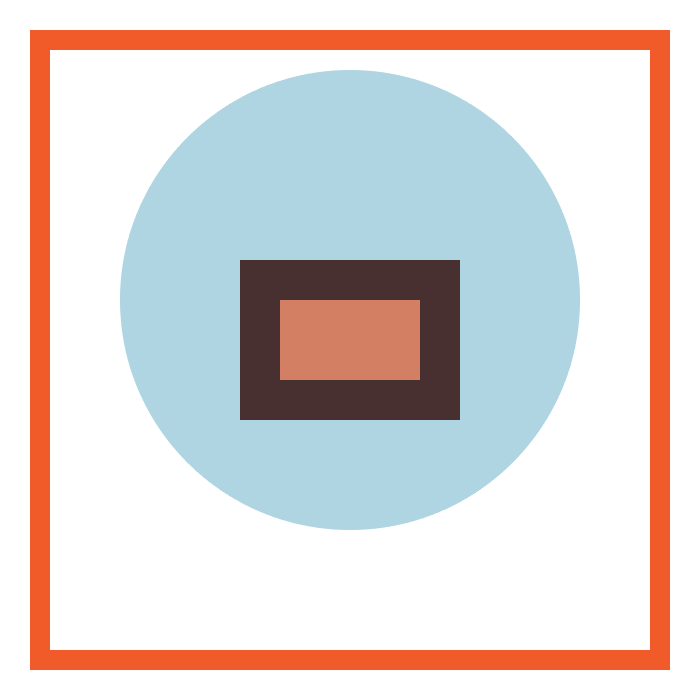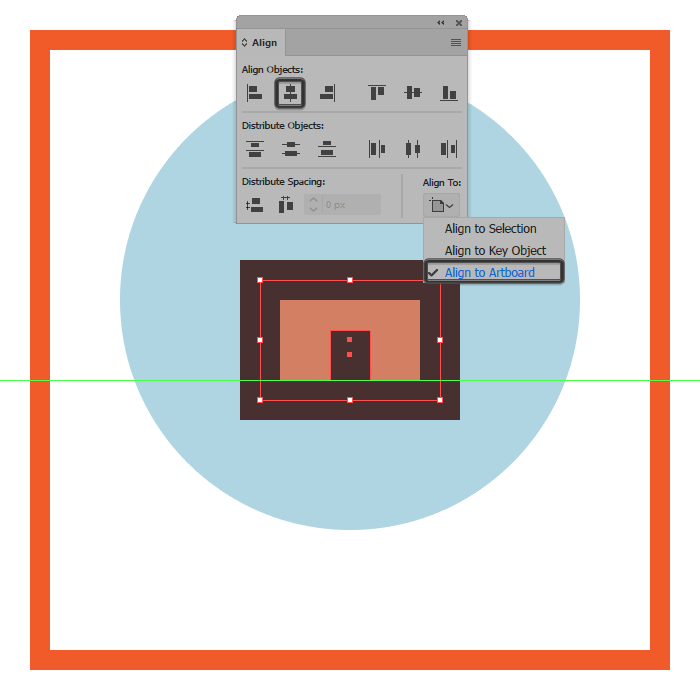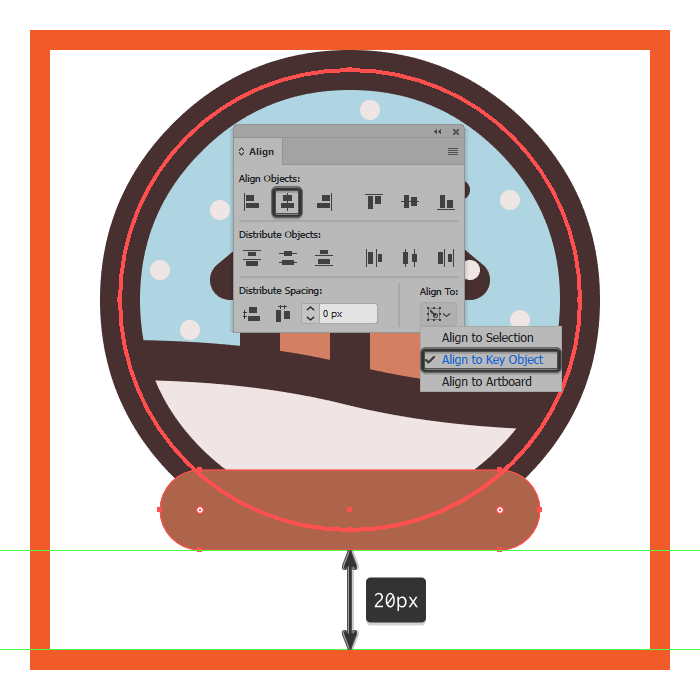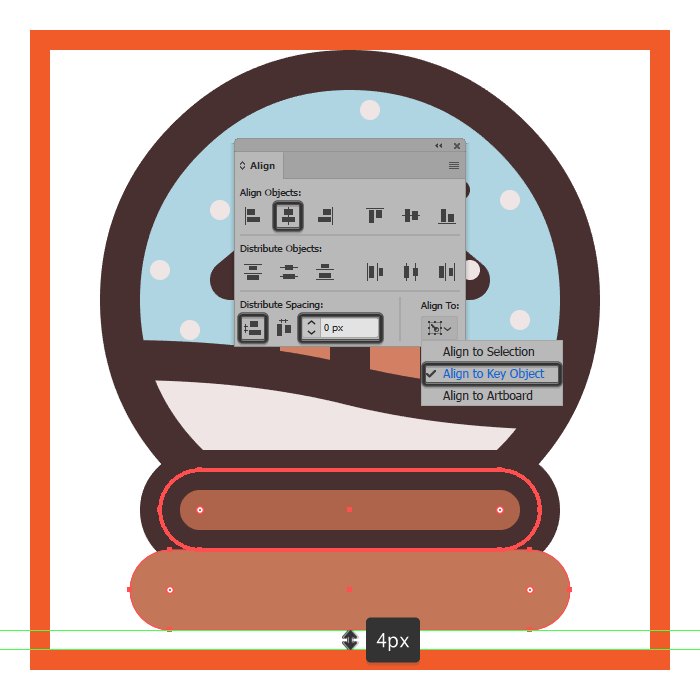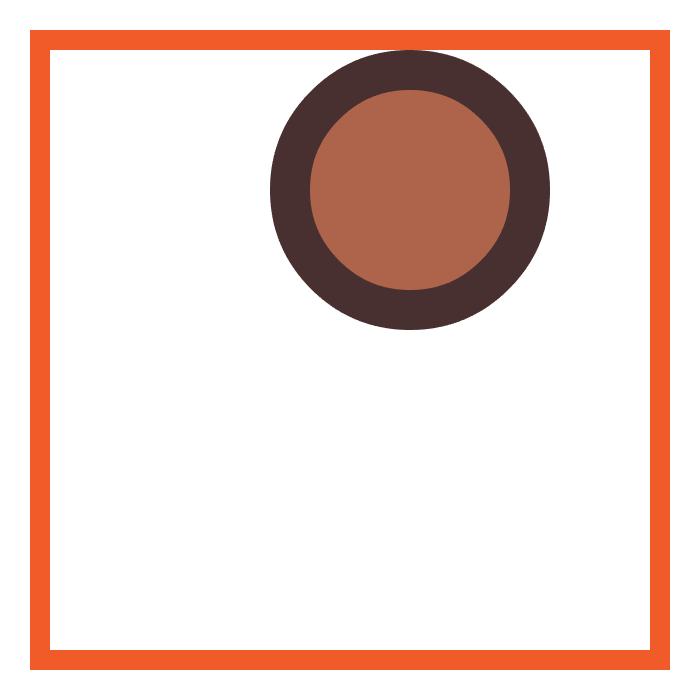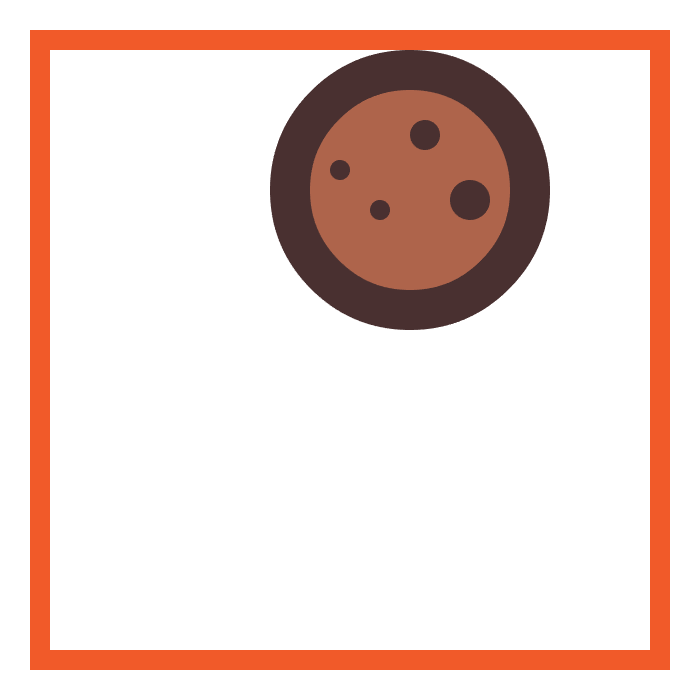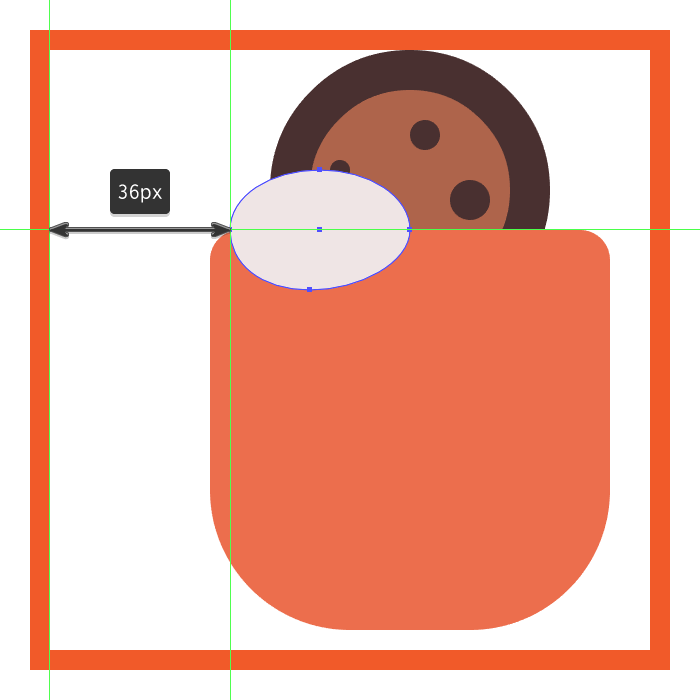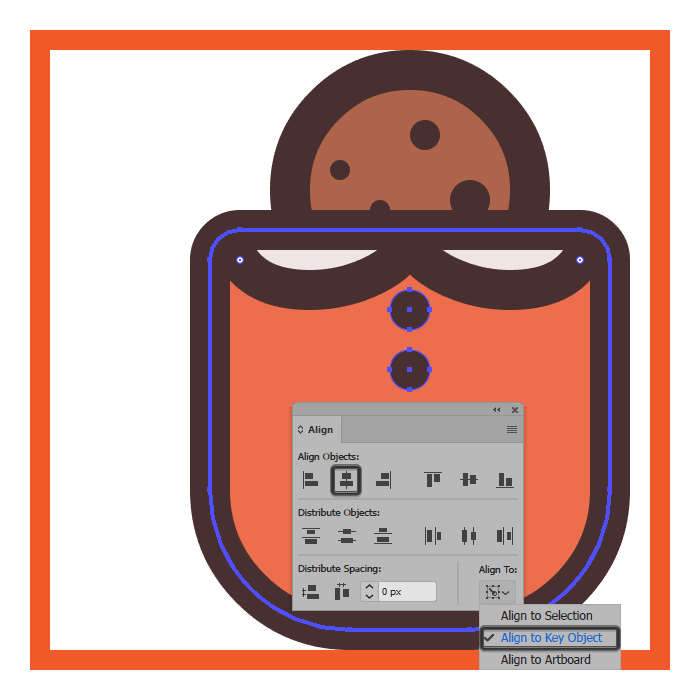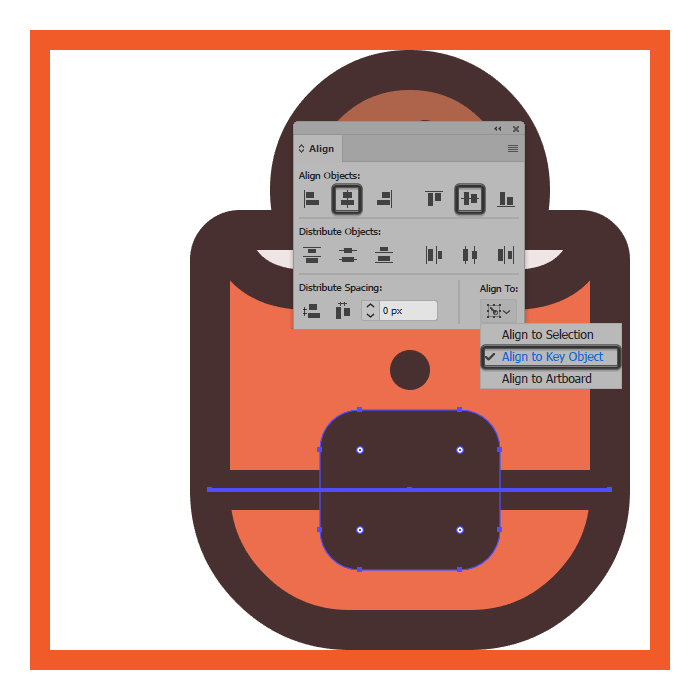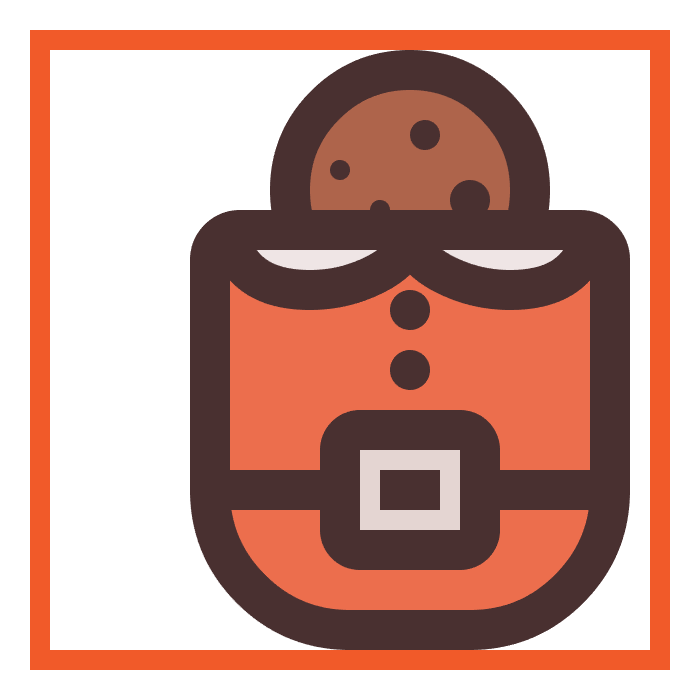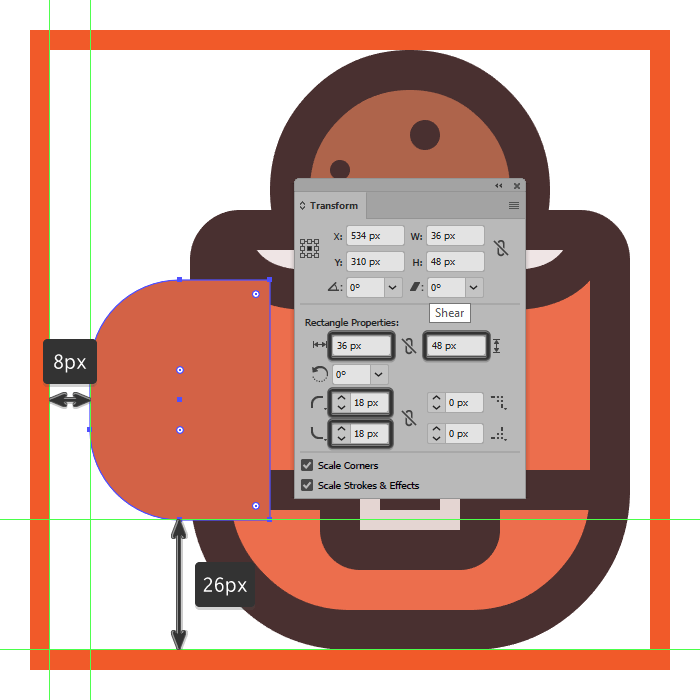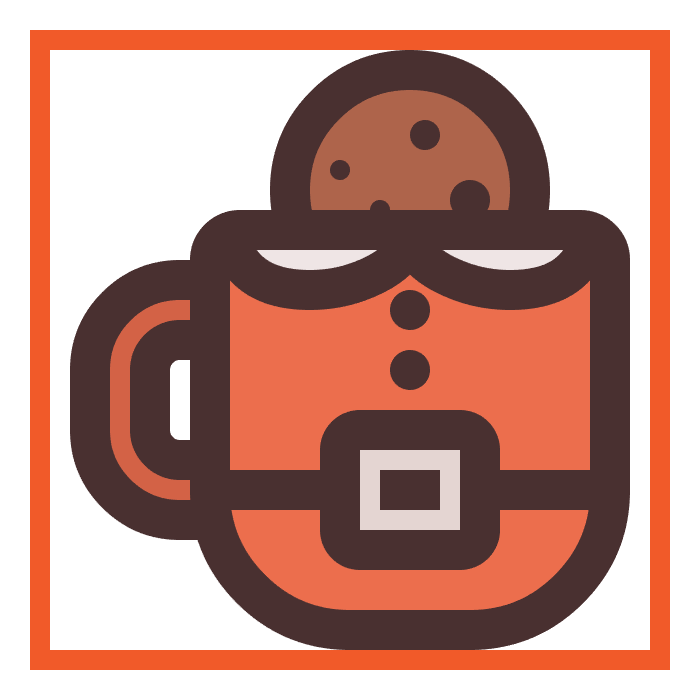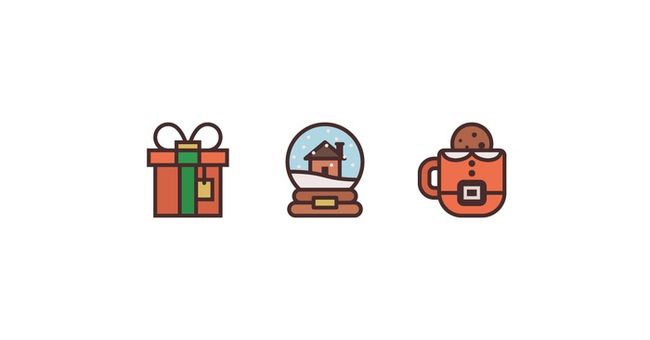创建新文档
如我们创建所有新项目那样,首先创建一个新文档(文件>新建或控制+ N),并进行以下设置:
画板数量: 1
宽度: 800像素
高度: 600像素
单位:像素
进入“高级”选项卡:
色彩模式: RGB
栅格效果:屏幕(72 ppi)
设置图层
创建新作品的时候要养成分层的习惯,方便我们进行后面的操作。所以首先我们要打开图层面板,创建四个图层,命名:
第1层>reference grids参考网格
第2层>present box礼品盒
第3层>snow globe雪花玻璃球
第4层>cookie treat曲奇饼干
创建参考网格
创建好图层以后我们就可以创建我们需要的第一个参考网格图层了。
步骤1
使用矩形工具(M)创建一个128x128像素的正方形,使用#F15A24进行着色,然后使用“对齐”面板的“水平”和“垂直对齐中心”选项将其定位到画板的中心。
第2步
创建另一个较小的120x120像素正方形,将它作为有效的绘图区域,使用白色(#FFFFFF)对形状进行着色,然后将正方形(Control+ G)分组创建两个副本,一个在左侧,另一个在右侧,与最初创建的正方形距离40像素。
创建礼品盒
移动到第二层(即礼品盒),让我们放大视图开始创建第一个图标
步骤1
使用矩形工具(M)创建80x62像素形状创建盒子的主体,使用#D46244进行着色,然后将其中心对齐到底层,留出4像素的距离。
第2步
创建一个矩形副本(Control + C> Control + F)给刚刚创建的图形添加轮廓,将其颜色更改为#472C2C,然后填充(Shift + X)边缘,设置为8像素。
完成后,选择两个形状并使用Control + G键盘快捷键将它们组合在一起。
第3步
创建20x62 px矩形作为包装用的丝带,使用#2E8F4A进行着色,然后使用“对齐”面板中的“水平对齐中心”和“垂直对齐中心”选项将其对齐到底层。
第4步
使用描边工具,给我们刚刚创建了一个宽8 px的轮廓(#472C2C),之后将两者组合在一起。
第5步
创建一个20x24像素的矩形开始创建金色礼品卡,使用#DBB963进行着色,然后定位到盒子正面的右侧,距离底部边缘6 px,距离顶部14 px。
第6步
给卡片创建一个8像素宽的轮廓(#472C2C),使其与绿色包装的边缘重叠,然后使用Control + G键盘快捷键将两者组合在一起。
第7步
使用钢笔工具(P)创建礼品卡的绳子调整为圆角并把宽度设置为8像素,颜色为#472C2C。
完成后,不要忘记选择礼品卡和绳子,使用Control + G键盘快捷键将它们组合在一起。
第8步
接下来创建一个96x18像素的矩形作为盒盖,并使用#ED6F4C对其进行着色,然后将中心对齐到主体,将其定位在其轮廓边缘的上半部分。
第9步
给盖子创建一个8像素的轮廓(#472C2C),然后选择并将两个形状组合在一起(Control-G)。
第10步
使用28x18 px矩形创建包裹的主体,使用#329B50进行着色,然后将中心对齐到盖子。
第11步
使用描边为包裹建立一个8 px的轮廓(#472C2C),然后使用Control + G键盘快捷键选择并将两者组合在一起。
完成后,选择盖子和包裹,并将它们分组。
第12步
创建一个8像素轮廓(#472C2C)32x32 px的圆圈开始创建丝带的左半部分,我们将它放在盖子顶部,距离绘图区域的左边缘16 px。
第13步
调整我们刚刚创建的圆,在直接选择工具(A)的帮助下选择其右锚点,然后将其向下推16 px(右键单击>变换>移动>垂直> 16 px) ,然后向右移动另一个锚点8像素(右键单击>变换>移动>水平> 8像素),通过使用手柄调整曲率。
第14步
创建丝带的副本(Control + C> Control + F),然后将其放置在盖子的另一侧,确保它们面向内部的锚点重叠,然后选择并将它们分组(Control + G) 。
第15步
创建28x10像素的矩形创建色带的中心部分,使用#DBB963对其进行着色,然后将其对齐到盖子中心,将其定位到轮廓的上半部分。
第16步
给出我们刚刚创建的图形添加8 px轮廓(#472C2C),然后选择并分组(Control-G)两者。
这样我们的第一个图标就完成了。
创建雪球
完成了第一个图标,我们可以锁定它的图层接着进行图标的创建,开始之前记得放大参考网格,以便更好地查看形状。
步骤1
创建一个92x92 px圆开始创建雪花球的主要形状,使用#AFD6E2进行着色,然后将中心对齐到下面的活动绘图区域,距离其顶部边缘4 px。
第2步
创建36x24 px矩形创建房屋的主体,使用#D38063进行着色,然后将中心对齐到我们刚刚创建的圆,将其定位在距离其底部锚点26 px的位置。
第3步
给矩形创建一个8像素宽的轮廓(#472C2C),但不要将它们分组,你会在后面的操纵中看到原因。
第4步
添加房子的小门,创建一个8x10像素的矩形,使用#472C2C进行着色,然后将其对齐到可见填充形状的底部。
准备好门后,选择它和房屋的主要形状,然后使用Control-G键盘快捷键对它们进行分组。
第5步
创建48x20 px矩形(#6B4D44)作为屋顶,然后使用添加锚点工具(+)将新锚点添加到其上边缘的中心,然后使用删除锚点工具( - )删除其两边的锚点。完成调整后,将调整后的形状与房屋的主体对齐,放在轮廓的上半部分。
第6步
给屋顶一个8像素轮廓(#472C2C),将描边属性改成圆角。完成后,选择两个形状并将它们组合在一起(Control + G)。
第7步
创建一个8x12像素的矩形作为房子的烟囱,使用#472C2C进行着色,然后将其定位到屋顶的右侧,将其与房屋的轮廓对齐。
第8步
创建一个12x4 px圆角矩形(#472C2C)并添加2 px圆角边缘来添加烟囱的顶部,我们将其定位在前一个形状的顶部,确保居中对齐然后分组(Control-G)。
第9步
使用描边为雪提供一个8 px厚轮廓(#472C2C),然后选择并将两个形状组合在一起(Control-G)。
第10步
通过创建圆的副本(Control + C)并将其粘贴在雪前面(Control -F)。选择它和下面的雪节,然后创建剪贴蒙版用右键单击>制作剪贴蒙版。
第11步
创建4x4 px圆圈当作雪花,使用#EFE6E6进行着色。完成后,选择所有圆圈并使用Control + G键盘快捷键对它们进行分组。
第12步
由于我们已经完成了雪花玻璃球内部元素的工作,现在我们可以给它一个8像素的轮廓(#472C2C),然后使用Control + G键盘快捷键选择并将所有组成部分组合在一起。
第13步
创建一个带有8像素角半径的76x16像素圆角矩形(#AF644A),我们将对准蓝色圆圈,将其定位在距活动绘图区域底边20 px的位置。
第14步
给出我们刚刚创建的图形添加8 px轮廓(#472C2C),然后使用Control + G键盘快捷键选择并将两者组合在一起。
第15步
使用88x16 px圆角矩形(#C47857)创建底座的底部,并赋予该矩形8 px角半径,我们将其居中对齐到上一部分,将其定位到与其轮廓的下半部重叠的部分。
第16步
给刚刚创建的形状一个8像素的轮廓(#472C2C)然后选择它和它的轮廓,并将它们组合在一起(Control + G)。
第17步
使用28x12 px矩形创建小金牌,使用#DBB963进行着色,然后定位到地球基座的中心。
第18步
给金牌一个8像素轮廓(#472C2C),将“直角”设置为“圆形”,然后使用Control + G键盘快捷键选择并将两个形状组合在一起。
创建曲奇饼干
现在我们开始创建最后一个图标,现在让我们放大它的参考网格,开始吧。
步骤1
首先用48x48像素的圆创建曲奇饼干的主体,并使用#AF644A为其着色,然后定位到绘图区域的右上角,在距离顶部4像素距离右边缘24像素的位置。
第2步
给我们刚刚创建的图形添加8 px宽轮廓,将其颜色设置为#472C2C。
第3步
现在我们开始创建小巧克力片,使用#472C2C进行着色,然后使用Control + G键盘快捷键进行分组。
完成后,不要忘记选择并分组所有饼干的组成形状。
第4步
使用80x80像素矩形(#ED6F4C)创建主杯的主要形状,将其顶角半径设置为6 px,底部半径设置为变换面板中的28 px进行调整。完成后,将生成的形状居中对齐到饼干,将其定位在距离绘图区域底边4 px的位置。
第5步
使用椭圆工具(L)创建一个36x24像素的形状,使用#EFE6E6进行着色,然后稍微调整其右下曲率。将生成的形状放在杯子的顶部。
第6步
为形状创建8 px厚的轮廓(#472C2C),然后使用Control + G键盘快捷键选择并将两个形状组合在一起。
第7步
给我们已经建好的图形添加副本(Control + C> Control + F)创建杯子花边衣领的右半部分,将其定位到杯子边缘的另一侧,然后右键单击>变换>反射>垂直翻转它。
第8步
给杯子添加一个8像素的轮廓(#472C2C),然后选择所有当前创建的形状并将它们组合在一起(Control-G)。
第9步
使用椭圆工具(L)创建两个8x8 px圆(#472C2C),我们将在彼此相距4 px的位置垂直堆叠,然后将它们分组(Control + G)。简单地将它们对准杯体,就在它的衣领下面。
第10步
使用钢笔工具(P)8 px宽度的笔在杯体上绘制,颜色设置为#472C2C。
第11步
创建带扣,这一次使用36x32 px圆角矩形(#472C2C)创建腰带轮廓,给矩形设置8像素的圆角半径,将对齐到腰带。
第12步
首先使用20x16 px矩形创建带扣,并用#E5D6D3对其进行着色,然后将中心对齐到上一步的轮廓。
第13步
通过创建12x8 px矩形(#472C2C)添加到前一个矩形的中心来完成扣环,然后选择并分组(Control + G)所有其他形状。
第14步
使用36x48 px矩形(#D46244)创建手柄的主要形状,将其左角的半径设置为18像素。将生成的形状放置在杯子的左侧,距离活动绘图区域的左边缘8 px。
第15步
使用路径查找器减去多余部分,然后创建较小的白色(#FFFFFF)12x24像素矩形(其左角的半径设置为6像素)来调整我们刚刚创建的形状。
第16步
为生成的形状创建一个8像素的轮廓(#472C2C),然后分组(Control + G)并将两个发送到杯子的背面(右键单击>变换>排列>发送到后面)。
完成后,选择并组合(Control + G)所有杯子的组成形状,然后对整个图标执行相同操作。
成功