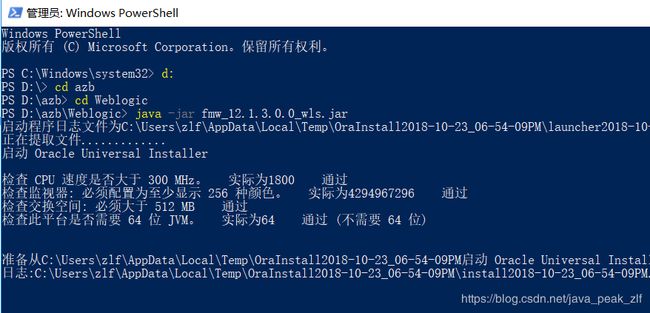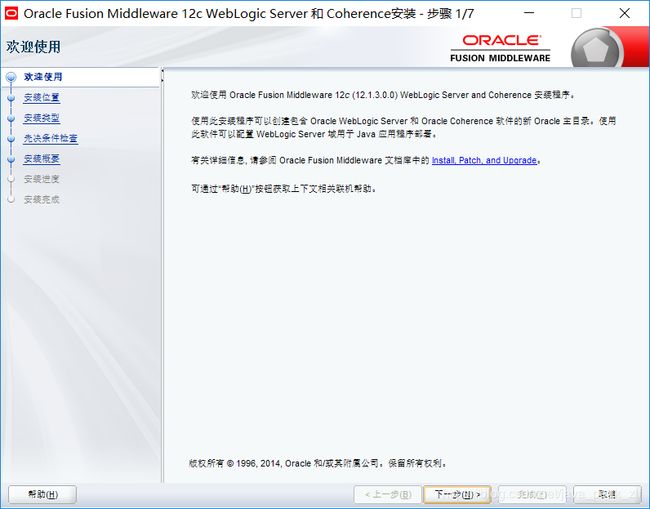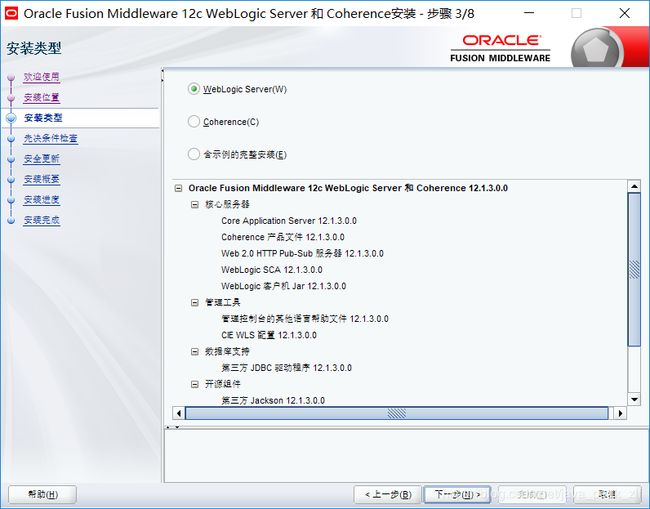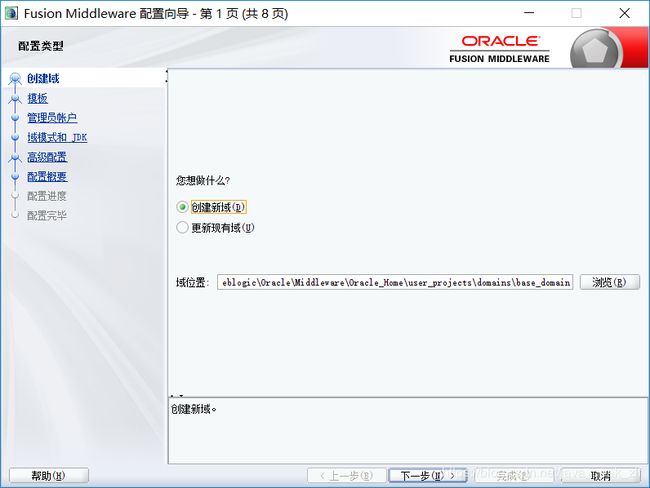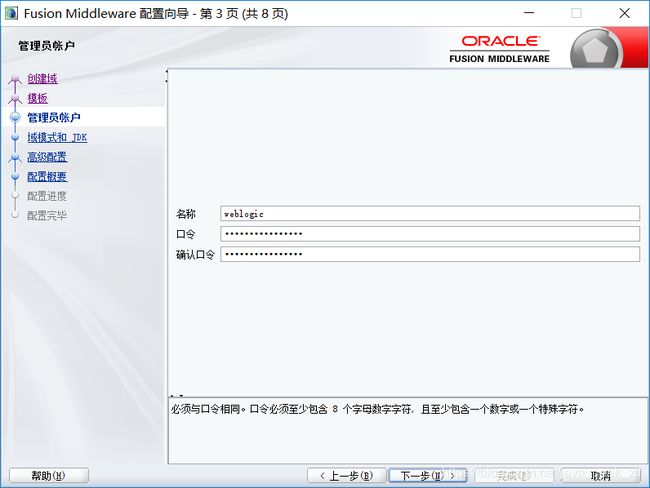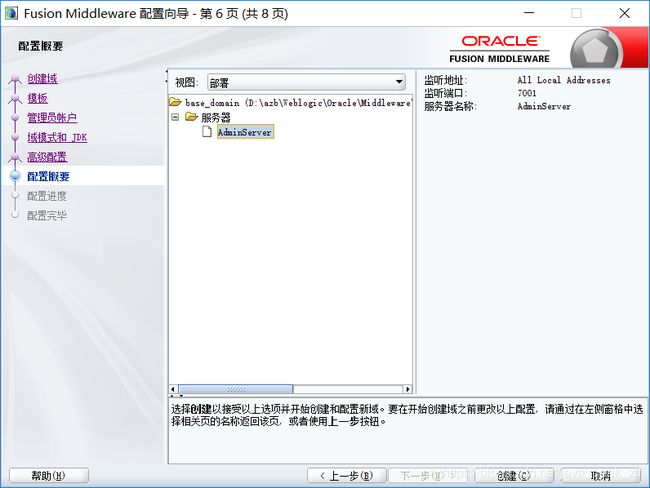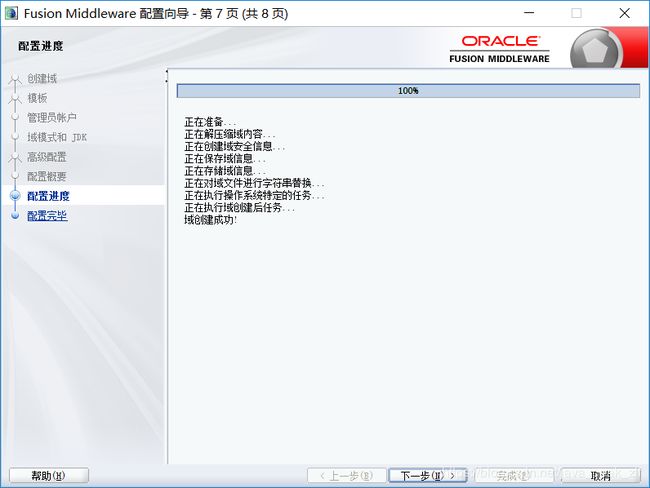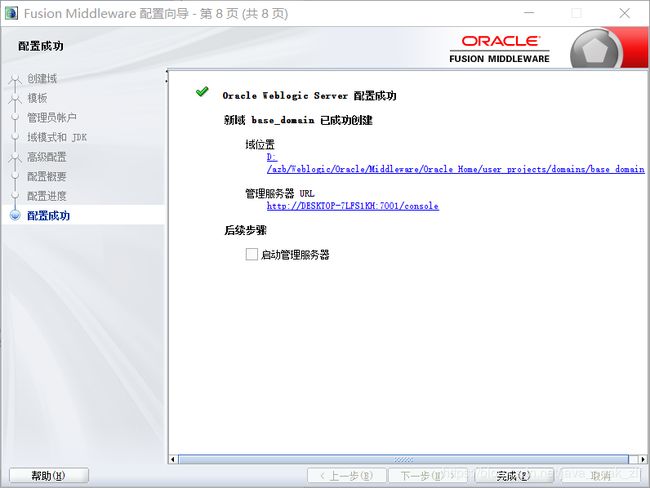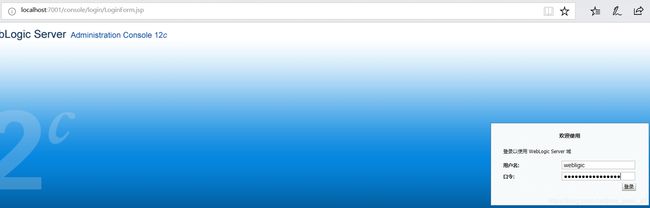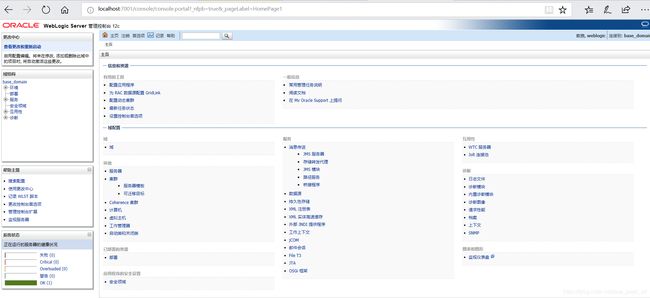Win10安装weblogic12.1.3笔记
第一步:用系统管理员身份打开CMD命令提示符,用CMD方式进入“fmw_12.1.3.0.0_wls.jar”文件所在的目录,然后输入“Java -jar fmw_12.1.3.0.0_wls.jar”命令再回车。
(我们可以在Windows10系统的开始菜单上,单击鼠标右键,这时候出现的菜单中,我们选择命令提示符(管理员)点击打开这样即可。)
可能报错,我是重新配置了一下环境变量:
旧的:
D:\azb\oracle11\app\zlf\product\11.2.0\dbhome_1\bin;C:\ProgramData\Oracle\Java\javapath;C:\Program Files (x86)\Intel\iCLS Client\;C:\Program Files\Intel\iCLS Client\;%SystemRoot%\system32;%SystemRoot%;%SystemRoot%\System32\Wbem;%SYSTEMROOT%\System32\WindowsPowerShell\v1.0\;C:\Program Files (x86)\Intel\Intel(R) Management Engine Components\DAL;C:\Program Files\Intel\Intel(R) Management Engine Components\DAL;C:\Program Files (x86)\Intel\Intel(R) Management Engine Components\IPT;C:\Program Files\Intel\Intel(R) Management Engine Components\IPT;%JAVA_HOME%\bin;%JAVA_HOME%\jre\bin;
新的:
%JAVA_HOME%\jre\bin;%JAVA_HOME%\bin;D:\azb\oracle11\app\zlf\product\11.2.0\dbhome_1\bin;C:\ProgramData\Oracle\Java\javapath;C:\Program Files (x86)\Intel\iCLS Client\;C:\Program Files\Intel\iCLS Client\;%SystemRoot%\system32;%SystemRoot%;%SystemRoot%\System32\Wbem;%SYSTEMROOT%\System32\WindowsPowerShell\v1.0\;C:\Program Files (x86)\Intel\Intel(R) Management Engine Components\DAL;C:\Program Files\Intel\Intel(R) Management Engine Components\DAL;C:\Program Files (x86)\Intel\Intel(R) Management Engine Components\IPT;C:\Program Files\Intel\Intel(R) Management Engine Components\IPT
把JDK配置在前面就可以了。
第二步:出现安装界面,点击下一步。
第三步:编辑Oracle主目录,当然也可以选择默认,然后点击下一步。
我选择的是:D:\azb\Weblogic\Oracle\Middleware\Oracle_Home
第四步:选择Weblogic Server(W)点击“下一步”。
第五步:后面都默认选择,直到出现创建新域时候,记住自己的域位置
第五步:后面都默认选择,直到出现创建新域时候,记住自己的域位置
域位置:
D:\azb\Weblogic\Oracle\Middleware\Oracle_Home\user_projects\domains\base_domain
第六步:创建用户名和密码
口令:xxxxxx
第七步:选择域模式为“开发”,Jdk选择位本地,然后点击“下一步” 。
第八步:选择“管理器模式”,然后点击下一步。
第九步:编辑服务器的名称,监听地址和监听端口使用默认值,点击“下一步”。
第十步:记录域位置和管理服务器URL,勾选“启动管理服务器”,点击“完成”。
Oracle Weblogic Server 配置成功
新域 base_domain 已成功创建
域位置
D:/azb/Weblogic/Oracle/Middleware/Oracle_Home/user_projects/domains/base_domain
管理服务器 URL
http://DESKTOP-7LFS1KH:7001/console
第十一步:安装成功后测试一下。
找到WebLogic的安装目录,打开安装目录
下的\user_projects\domains\base_domain目录,如下图所示:
运行"startWebLogic.cmd"启动WebLogic服务器,如下图所示:
webLogic启动成功之后,占用了7001端口,
此时就可以通过"http://localhost:7001/console"访问WebLogic的控制台了,
待会就会自动跳转到WebLogic控制台的登录页面,如下图所示:
用户名:weblogic
密码:xxxxxx (就是上面安装的时候设置的)
登录成功后,将进入如下图所示的界面:
到此,WebLogic的安装和配置以及简单测试就算是完成了。