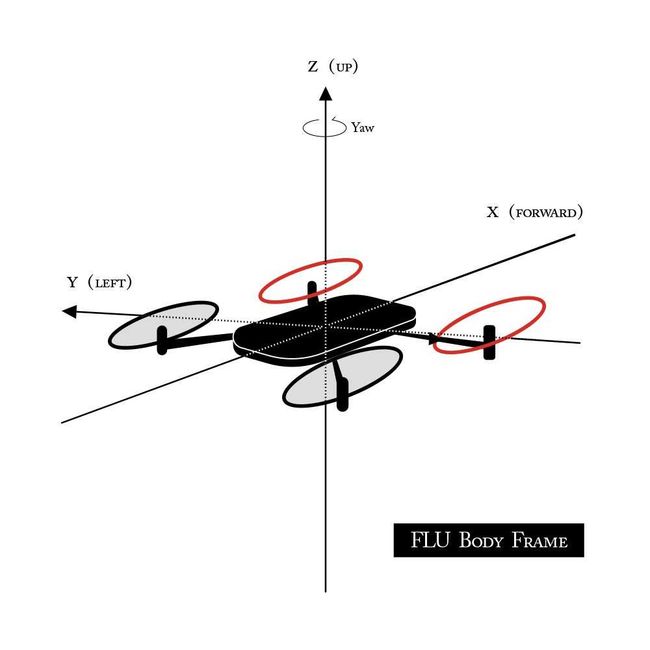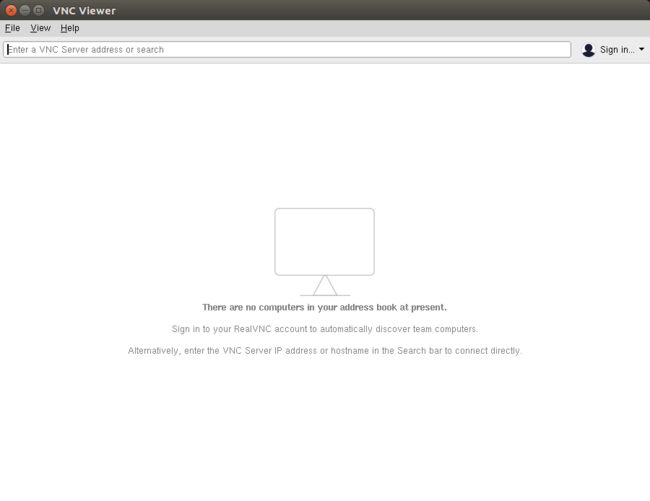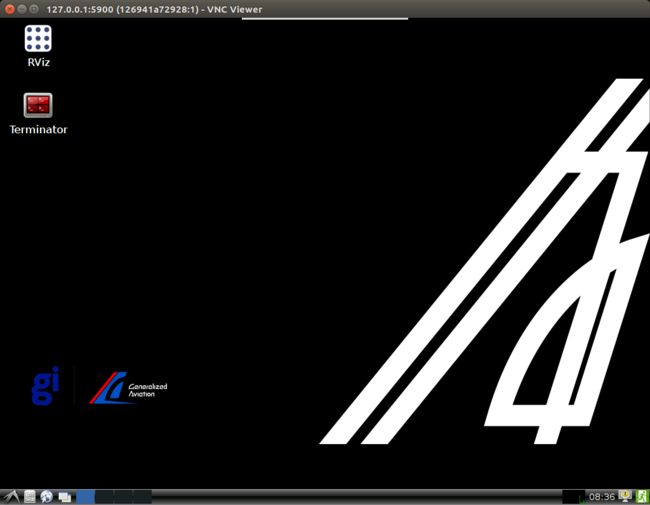GAAS 无人机自动驾驶学习(01-使用机载电脑,通过OFFBOARD模式进行控制飞行)
原文网址:https://gaas.gitbook.io/guide/wu-ren-ji-zi-dong-jia-shi-xi-lie-offboard-kong-zhi-yi-ji-gazebo-fang-zhen
介绍:无人机可以使用机载电脑,通过OFFBOARD模式进行控制飞行。控制过程主要通过一连串的MAVROS命令来实现,而MAVROS是MAVLink的一层高级封装,从而免去了我们通过MAVLink控制无人机的繁琐。通过MAVROS,我们可以轻松实现很多功能,例如:起飞,降落,指点飞行,朝向控制等等。
第一节:如何通过机载电脑,在模拟器中控制无人机飞行。
1. 源码编译
!!!!!特别提示:第一节这里我在自己的Ubuntu16.04系统上编译PIX4的时候,也就是下面的“004.PX4 Firmware”这一步,提示说部分文件的编译文件过旧。分析原因可能是原先编译PIX4 Firmware使用的gazebo版本较低,现在替换成gazebo后编译需要匹配。。。。balabala其实这里的原因我至今没搞清楚,也很好奇制作镜像的人是怎么编译的,其实也在技术交流群里问了,但是没有得到答案。好吧,那就应了那句话,不要重复造轮子,就直接上镜像吧。
链接:https://pan.baidu.com/s/1rURSO8Df4PwNe6wsl3p-eA
提取码:nfey
这里我把下载的镜像iso以及用到的刻录工具Rufus 以及最重要的一个神器百度云盘的PJ下载(4.7G的文件十几分钟搞定)。都放到了我的分享链接内,大家自取。最后再唠叨一句,刻录镜像的时候U盘引导如果装的双系统一定要设置优先U盘启动,如果刻录不成功,多试几次。
最最后!!!如果直接上镜像,下面的部分就不用看了,可直接跳转到 “006. 控制无人机”,我是直接考皮的原文网址的内容。
//------------------------------------------------------------分割-------------------------------------------------------------------//
001.环境配置:Ubuntu 16.04 LTS 以及ROS-Kinetic环境下测试通过// 可以选择逐个安装依赖包,也可以直接使用Docker。这里使用前者。
基本依赖项,为了使用所有脚本的功能,请先按照如下安装依赖项:
pip install \
pandas \
jinja2 \
pyserial \
cerberus \
pyulog \
numpy \
toml \
pyquaternionsudo apt install -y \
ninja-build \
exiftool \
python-argparse \
python-empy \
python-toml \
python-numpy \
python-yaml \
python-dev \
python-pip \
ninja-build \
protobuf-compiler \
libeigen3-dev \
genromfs 这里可能会有报错:
gzip: stdout: No space left on device
E: mkinitramfs failure find 141 cpio 141 gzip 1
update-initramfs: failed for /boot/initrd.img-4.15.0-50-generic with 1.
run-parts: /etc/kernel/postinst.d/initramfs-tools exited with return code 1
dpkg: error processing package linux-image-4.15.0-50-generic (--configure):
subprocess installed post-installation script returned error exit status 1
Errors were encountered while processing:
initramfs-tools
linux-image-4.15.0-47-generic
linux-image-4.15.0-50-generic
E: Sub-process /usr/bin/dpkg returned an error code (1)
原因是第一句话,表示boot空间不足,可以卸载旧的内核腾一下空间,参考这篇博客
https://blog.csdn.net/Tong_jy/article/details/79730247
- Linux 中 /boot 是存放系统启动文件的地方,安装 ubuntu 时单独分区给 200M 足够,但是系统内核更新后,老的内核依然保存在 /boot 分区内,几次升级后,就会提示 /boot 空间不足。
- 我们只要删掉老的内核,将空间释放出来就可以了。
- 先查看已安装的内核版本
dpkg --get-selections |grep linux
#能看到已经安装的版本,其中带image的一般就是旧版本
#deinstall代表是已经删除的旧版本
#install是还没有删除的旧版本内核
uname -r
#查看当前内核版本
sudo apt-get remove linux-image-xxxx
#删除旧版本内核,xxx为内核版本号
002.ROS-Kinetic
ROS (Robot Operating System) 是一个在机器人领域应用非常广泛的框架,它包含了很多有用的库以及工具,我们在本课以及接下来的所有课程中都会使用ROS Kinetic,首先,让我们安装ROS Kinetic。
安装 ROS Kinetic,请按照如下步骤:
sudo sh -c 'echo "deb http://packages.ros.org/ros/ubuntu $(lsb_release -sc) main" > /etc/apt/sources.list.d/ros-latest.list'
sudo apt-key adv --keyserver hkp://ha.pool.sks-keyservers.net:80 --recv-key 421C365BD9FF1F717815A3895523BAEEB01FA116
sudo apt-get update
sudo apt-get install ros-kinetic-desktop-full
sudo rosdep init
rosdep update
echo "source /opt/ros/kinetic/setup.bash" >> ~/.bashrc
source ~/.bashrc
sudo apt install python-rosinstall python-catkin-tools python-rosinstall-generator python-wstool build-essential
# install ros-gazebo plugins
sudo apt install ros-kinetic-gazebo-*注:浏览 http://wiki.ros.org/kinetic/Installation/Ubuntu 以便了解更多信息
完成上列步骤后,你可以通过下面的命令来测试是否成功安装
roscore显示:
chen@chen-Inspiron-M5110:~$ roscore
... logging to /home/chen/.ros/log/2c5313f6-8119-11e9-a061-24b6fd2c7abd/roslaunch-chen-Inspiron-M5110-1553.log
Checking log directory for disk usage. This may take awhile.
Press Ctrl-C to interrupt
Done checking log file disk usage. Usage is <1GB.
started roslaunch server http://chen-Inspiron-M5110:42875/
ros_comm version 1.12.14
SUMMARY
========
PARAMETERS
* /rosdistro: kinetic
* /rosversion: 1.12.14
NODES
auto-starting new master
process[master]: started with pid [1568]
ROS_MASTER_URI=http://chen-Inspiron-M5110:11311/
setting /run_id to 2c5313f6-8119-11e9-a061-24b6fd2c7abd
process[rosout-1]: started with pid [1581]
started core service [/rosout]
如果 ROS 安装成功,你可以看到以上结果。
接下来,需要生成catkin工作空间,你所有的基于ROS的库都可以存放在此。
mkdir -p ~/catkin_ws/src
003.MAVROS
如之前所说,MAVROS是一层MAVLink与ROS通信的封装,旨在方便无人机与机载电脑通信。若要安装,你可以选择通过apt安装,或者从源码编译。请参考如下步骤:
# 你可以使用下列任何一种方法
# 方法 1
sudo apt-get install ros-kinetic-mavros ros-kinetic-mavros-extras
# 安装geographic lib :
wget https://raw.githubusercontent.com/mavlink/mavros/master/mavros/scripts/install_geographiclib_datasets.sh
sudo chmod a+x install_geographiclib_datasets.sh
./install_geographiclib_datasets.sh
# 方法 2
cd ~/catkin_ws
catkin init && wstool init src
rosinstall_generator --rosdistro kinetic mavlink | tee /tmp/mavros.rosinstall
rosinstall_generator --upstream mavros | tee -a /tmp/mavros.rosinstall
wstool merge -t src /tmp/mavros.rosinstall
wstool update -t src -j4
rosdep install --from-paths src --ignore-src -y
# 安装geographic lib :
sudo ./src/mavros/mavros/scripts/install_geographiclib_datasets.sh
sudo apt install ros-kinetic-catkin python-catkin-tools
catkin build注:若要了解更多关于Mavros信息,请参考如下网址:
https://github.com/mavlink/mavros/blob/master/mavros/README.md#installation
采用的第一种方法亲测安装没有报错,最后一条指令./install_geographiclib_datasets.sh提示需要root权限,前加sudo就可以了。
004.PX4 Firmware (自注:编译posix_sitl_default gazebo不能通过,有时间再详细找原因)
我们会在此课以及接下来的课程中使用 PX4 v1.8.0固件。
cd ~/catkin_ws/src
# 请保证网络连接正常,此步骤耗时较长
git clone https://github.com/PX4/Firmware.git
cd Firmware
git checkout v1.8.0
make posix_sitl_default gazebo若以上步骤通过,此时会弹出Gazebo模拟器窗口,你会看到一架无人机出现在环境中,现在将窗口关闭即可。
修改环境变量,这样每次打开新的终端都可以保持环境变量一致:
# Use your favorite editor, we will be using gedit
# NOTE: you will need to use ROOT to edit bashrc
sudo gedit ~/.bashrc
# 在bashrc中,拷贝以下内容到bashrc尾端
source ~/catkin_ws/devel/setup.bash # 如果通过第一种方式安装了MAVROS,忽略此步。
source ~/catkin_ws/src/Firmware/Tools/setup_gazebo.bash ~/catkin_ws/src/Firmware/ ~/catkin_ws/src/Firmware/build/posix_sitl_default
export ROS_PACKAGE_PATH=$ROS_PACKAGE_PATH:~/catkin_ws/src/Firmware
export ROS_PACKAGE_PATH=$ROS_PACKAGE_PATH:~/catkin_ws/src/Firmware/Tools/sitl_gazebo打开一个新终端,输入:
roslaunch px4 posix_sitl.launch或者你可以直接输入:
roslaunch px4 mavros_posix_sitl.launch一个如下图所示的窗口会弹出
Figure 1, Gazebo and PX4 simulation in empty world
在一个新终端,输入
rostopic echo /mavros/state你可以看到:
header:
seq: 1
stamp:
secs: 730
nsecs: 280000000
frame_id: ''
connected: True
armed: False
guided: False
mode: "MANUAL"
system_status: 3
---如果你看到上面的connected为True,那就代表你的Gazebo仿真环境配置成功,同时你的MAVROS通信也成功设置。
005. OFFBOARD 控制
首先,将仿真需要的文件获取到本地环境,文件包括无人机模型,世界模型以及其他一些你会用到的内容。此课程中我们将只关注基于python的MAVROS例子,如果你感兴趣的话可以试试GAAS提供的其他功能。
git clone [email protected]:generalized-intelligence/GAAS.git你可以看到四个文件夹:
-
demo: 本课用到的所有内容都可以在此文件夹内找到;
-
hardware: 制作无人机所需的硬件资料可以在此文件夹找到;
-
simulator: 包含仿真用到的模型等;
-
software: 包含了例如ObstacleMap, SLAM,Local 以及Global path planner等内容。
你可以在各个文件夹内的README.md 中了解更多信息。
现在,将模型文件所在地址更新到环境变量中:
echo "export GAZEBO_MODEL_PATH=${GAZEBO_MODEL_PATH}:(GAAS_PATH)/simulator/models" >> ~/.bashrc
我的环境下:
echo "expert GAZEBO_MODEL_PATH=${GAZEBO_MODEL_PATH}:/home/gaas_folder/GAAS//simulator/models" >> ~/.bashrc将模型以及配置文件拷贝到对应文件夹中:
cp -r (GAAS_PATH)/simulator/models/* ~/catkin_ws/src/Firmware/Tools/sitl_gazebo/models/
cp -r (GAAS_PATH)/simulator/worlds/* ~/catkin_ws/src/Firmware/Tools/sitl_gazebo/worlds/
cp -r (GAAS_PATH)/simulator/posix-config/* ~/catkin_ws/src/Firmware/posix-configs/SITL/init/ekf2/
我的环境下:
cp -r /home/gaas_folder/GAAS/simulator/models/* ~/catkin_ws/src/Firmware/Tools/sitl_gazebo/models/
cp -r /home/gaas_folder/GAAS/simulator/worlds/* ~/catkin_ws/src/Firmware/Tools/sitl_gazebo/worlds/
cp -r /home/gaas_folder/GAAS/simulator/posix-config/* ~/catkin_ws/src/Firmware/posix-configs/SITL/init/ekf2/006. 控制无人机
!!!如果用的是镜像安装,这里可以直接忽略以上步骤。
如果你使用的是Docker(见下),执行:
cd /root/gi/px4/Firmware && make posix_sitl_default gazebo
接下来,无论你通过哪种方式配置的环境,都需要用同样的命令启动仿真环境,打开一个终端,输入:
roslaunch px4 mavros_posix_sitl.launch 同时,不要忘记检查MAVROS连接情况:
# 请确保 connected 结果为 True
rostopic echo /mavros/state如果Gazebo仿真环境成功启动且MAVROS连接成功,在一个新的终端,改变路径到GAAS下的DEMO文件夹,执行python脚本:
# 如果你使用的是Docker
cd /root/gi/GAAS/demo/tutorial_1/1_px4_mavros_offboard_controller
python px4_mavros_run.py
# 如果你使用第一种安装方法
cd (GAAS_PATH)/demo/tutorial_1/1_px4_mavros_offboard_controller
python px4_mavros_run.py你可以看到一个无人机逐渐起飞到3米高并悬停在此。在另外一个终端中:python commander.py你可以看到无人机按照下面的顺序飞行:
1.向右飞一米;
2.逆时针旋转90度;
3.降落。
或者你可以打开一个新的终端,使用提供的API来控制无人机:
# in folder '1_px4_mavros_offboard_controller'
python
# import packages
from commander import Commander
import time
# create Commander instance
con = Commander()
# control the drone to move 1 meter to the right
con.move(1,0,0)
# wait for 2 seconds
time.sleep(2)
# control the drone to move 1 meter to the front
con.move(0,1,0)
# wait for 2 seconds
time.sleep(2)
# control the drone to move 1 meter to the left
con.move(-1,0,0)
# wait for 2 seconds
time.sleep(2)
# control the drone to move 1 meter to the back
con.move(0,-1,0)
# wait for 2 seconds
time.sleep(2)
# control the drone to move 1 meter above
con.move(0,0,1)
# wait for 2 seconds
# land
con.land()
你可以看到无人机按照正方形运行,升高之后降落。你可能已经发现无人机运动时总是按照”当前“位置作为坐标系,此时运动的参考系为BODY_OFFSET_ENU 或 FLU(Forward,Left,Up),每次运动命令总会控制无人机按照机身坐标系进行运动。move 方法中的第一个参数控制无人机向前飞行(注意,向前飞行不等于向北飞行),第二个参数控制无人机向左飞行,第三个参数向上飞行。飞机飞行的默认参考系为BODY_OFFSET_ENU。如果你想使用LOCAL_ENU坐标系,此时运动按照的参考系是对于“起飞”时的位置,你可以在move方法中添加第四个参数,如下:
con = Commander()
# for BODY_OFF_SET_ENU or FLU frame
con.move(x,y,z)
# for LOCAL_ENU frame
con.move(x,y,z,BODY_OFF_SET_ENU=False)Figure 4, FLU body frame
接下来,你可以在模拟器中试试其他提供的API。
下一课,我们会讲解一下如果在模拟器环境中通过OFFBOARD模式制作一个3D模型。
阅读资料:
若有兴趣,请阅读如下资料:
-
General ROS introduction: http://wiki.ros.org/
-
MAVROS: http://wiki.ros.org/mavros
-
MAVLINK: https://mavlink.io/
-
Gazebo: http://gazebosim.org/
-
rep-105: https://www.ros.org/reps/rep-0105.html
-
https://github.com/PX4/Devguide/blob/master/en/ros/external_position_estimation.md
//---------------------------------------------------------------分割-------------------------------------------------------------------//
两种方式配置环境,可以选择逐个安装依赖包,也可以直接使用Docker。
以上是逐个安装依赖包,进行环境配置,下面有第二种环境配置方式,直接使用Docker(这是个什么锤子?咱也不清楚,咱也没有查,反正原博主说了推荐使用源码配置方式,有时间再研究)
//----------------------------------------------------------------分割------------------------------------------------------------------//
2. 使用Docker
如果你想直接跳过上面的步骤,可以使用Docker来运行仿真。Docker的使用较为简单,但是需要的资源较多,所以使用Docker的话GUI程序帧率以及分辨率会较低。我们使用VNC作为GUI交互,它的使用很广泛,可以用在包括Macos, Windows以及Android的多种平台上。
001. 使用VNC并获取Docker镜像
为了在Docker环境下使用GUI程序,需要在本地环境中安装VNC-viewer。你可以访问下面的网站了解更多信息:
https://www.realvnc.com/en/connect/download/viewer/
对于Linux系统来说,你可以直接下载下面的二进制文件:
wget https://www.realvnc.com/download/file/viewer.files/VNC-Viewer-6.19.107-Linux-x64之后:
# NOTE the exact file name might differ
# 注意文件名可能会不一样
chmod +x VNC-Viewer-6.19.107-Linux-x64
./VNC-Viewer-6.19.107-Linux-x64其他平台的安装很简单,我们在此跳过。VNC-viewer安装后,需要获取Docker镜像到你的本地环境下:
docker pull gaas/mavros-gazebo7-px4若要使用Docker,打开一个终端并输入:
# 取决于硬件配置,此过程可能需要3-5分钟
docker run -p 6080:80 -p 5900:5900 gaas/mavros-gazebo7-px4:latest在使用Docker过程中,视需求需要使用ROOT权限。
在另一个终端:
# 文件名或者文件路径可能会不一样
./VNC-Viewer-6.19.107-Linux-x64你可以看到一个如下窗口弹出:
Figure 2, VNC viewer window
输入如下地址:
# 你可以更改使用的端口,在Docker运行时修改对应参数即可
127.0.0.1:5900回车后,你可以看到一个LXDE桌面的Ubuntu系统窗口:
本课所需要的所有资料都可以在如下文件夹内找到:
/root/gi/GAAS/demo/tutorial_1最后,每次打开Docker后,使用仿真前,你都需要手动执行下列命令:
cd /root/gi/px4/Firmware && make posix_sitl_default gazebo仿真环境窗口弹出后,让我们暂时将它关闭。
现在,你可以直接跳到 “006.控制无人机” 部分了!