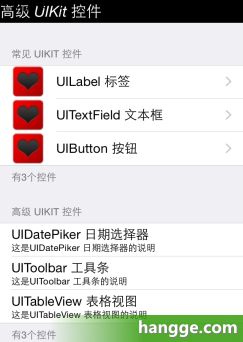Swift - 给表格的单元格UITableViewCell添加图片
表格UITableView中,每一单元格都是一个UITableViewCell。其支持简单的自定义,比如在单元格的内部,添加图片和详细文本标签。
注意UITableViewCell的style:
(1)
UITableViewCellStyle.Default:默认的,只有一个常规内容标签和一个可选的UIImageView
(2)
UITableViewCellStyle.Value1:内容标签在左,详细标签在右,右边是蓝色或灰色的文本
(3)
UITableViewCellStyle.Value2:同Value1位置相同,左边是蓝色文本
|
1
2
3
4
5
6
7
8
9
10
11
12
13
14
15
16
17
18
19
20
21
22
23
24
25
26
27
28
29
30
31
32
33
34
35
36
37
38
39
40
41
42
43
44
45
46
47
48
49
50
51
52
53
54
55
56
57
58
59
60
61
62
63
64
65
66
67
68
69
70
71
72
73
74
75
76
77
78
79
80
81
82
83
84
85
86
87
88
89
90
91
92
93
94
95
96
97
98
99
100
101
102
103
104
105
106
107
108
109
110
111
112
113
114
115
116
117
118
119
120
121
122
123
124
125
126
127
128
129
130
131
132
133
134
135
136
|
import
UIKit
class
ViewController
:
UIViewController
,
UITableViewDelegate
,
UITableViewDataSource
{
var
tableView:
UITableView
?
var
allnames:
Dictionary
<
Int
, [
String
]>?
var
adHeaders:[
String
]?
override
func
loadView() {
super
.loadView()
}
override
func
viewDidLoad() {
super
.viewDidLoad()
//初始化数据,这一次数据,我们放在属性列表文件里
self
.allnames = [
0:[
String
]([
"UILabel 标签"
,
"UITextField 文本框"
,
"UIButton 按钮"
]),
1:[
String
]([
"UIDatePiker 日期选择器"
,
"UIToolbar 工具条"
,
"UITableView 表格视图"
])
];
print
(
self
.allnames)
self
.adHeaders = [
"常见 UIKit 控件"
,
"高级 UIKit 控件"
]
//创建表视图
self
.tableView =
UITableView
(frame:
self
.view.frame, style:
UITableViewStyle
.
Grouped
)
self
.tableView!.delegate =
self
self
.tableView!.dataSource =
self
//创建一个重用的单元格
self
.tableView!.registerClass(
UITableViewCell
.
self
, forCellReuseIdentifier:
"SwiftCell"
)
self
.view.addSubview(
self
.tableView!)
//创建表头标签
let
headerLabel =
UILabel
(frame:
CGRectMake
(0, 0,
self
.view.bounds.size.width, 30))
headerLabel.backgroundColor =
UIColor
.blackColor()
headerLabel.textColor =
UIColor
.whiteColor()
headerLabel.numberOfLines = 0
headerLabel.lineBreakMode =
NSLineBreakMode
.
ByWordWrapping
headerLabel.text =
"高级 UIKit 控件"
headerLabel.font =
UIFont
.italicSystemFontOfSize(20)
self
.tableView!.tableHeaderView = headerLabel
}
//在本例中,有2个分区
func
numberOfSectionsInTableView(tableView:
UITableView
) ->
Int
{
return
2;
}
//返回表格行数(也就是返回控件数)
func
tableView(tableView:
UITableView
, numberOfRowsInSection section:
Int
) ->
Int
{
let
data =
self
.allnames?[section]
return
data!.count
}
// UITableViewDataSource协议中的方法,该方法的返回值决定指定分区的头部
func
tableView(tableView:
UITableView
, titleForHeaderInSection
section:
Int
)->
String
?
{
var
headers =
self
.adHeaders!;
return
headers[section];
}
// UITableViewDataSource协议中的方法,该方法的返回值决定指定分区的尾部
func
tableView(tableView:
UITableView
, titleForFooterInSection
section:
Int
)->
String
?
{
let
data =
self
.allnames?[section]
return
"有\(data!.count)个控件"
}
//创建各单元显示内容(创建参数indexPath指定的单元)
func
tableView(tableView:
UITableView
, cellForRowAtIndexPath indexPath:
NSIndexPath
)
->
UITableViewCell
{
//为了提供表格显示性能,已创建完成的单元需重复使用
let
identify:
String
=
"SwiftCell"
//同一形式的单元格重复使用,在声明时已注册
let
secno = indexPath.section
let
data =
self
.allnames?[secno]
if
(secno == 0)
{
let
cell = tableView.dequeueReusableCellWithIdentifier(identify, forIndexPath: indexPath)
as
UITableViewCell
cell.accessoryType =
UITableViewCellAccessoryType
.
DisclosureIndicator
let
image =
UIImage
(named:
"heart.png"
)
cell.imageView?.image = image
cell.textLabel?.text = data![indexPath.row]
return
cell
}
else
{
//第二个分组表格使用详细标签
let
adcell =
UITableViewCell
(style:
UITableViewCellStyle
.
Subtitle
,
reuseIdentifier:
"SwiftCell"
)
adcell.textLabel?.text = data![indexPath.row]
print
(adcell.textLabel?.text)
adcell.detailTextLabel!.text =
"这是\(data![indexPath.row])的说明"
return
adcell;
}
}
// UITableViewDelegate 方法,处理列表项的选中事件
func
tableView(tableView:
UITableView
, didSelectRowAtIndexPath indexPath:
NSIndexPath
)
{
self
.tableView!.deselectRowAtIndexPath(indexPath, animated:
true
)
let
itemString =
self
.allnames![indexPath.section]![indexPath.row]
let
alertview =
UIAlertView
();
alertview.title =
"提示!"
alertview.message =
"你选中了【\(itemString)】"
;
alertview.addButtonWithTitle(
"确定"
)
alertview.show();
}
override
func
didReceiveMemoryWarning() {
super
.didReceiveMemoryWarning()
}
}
|