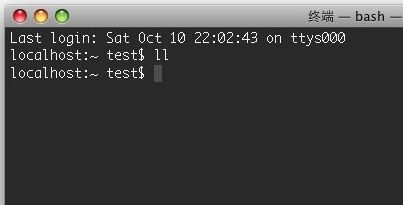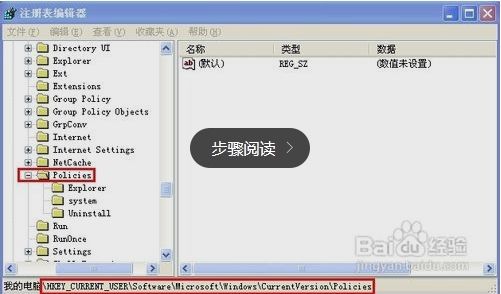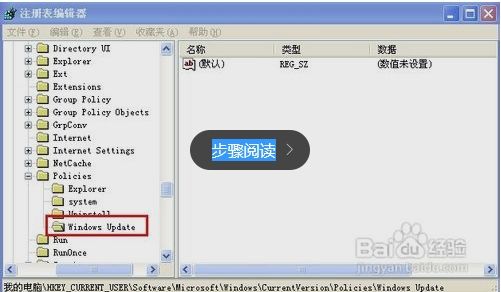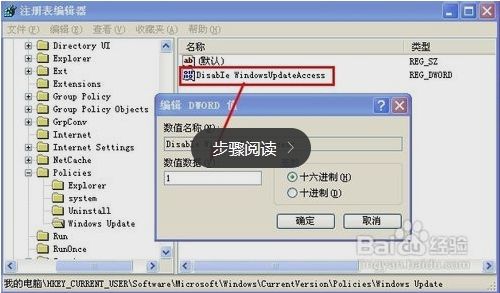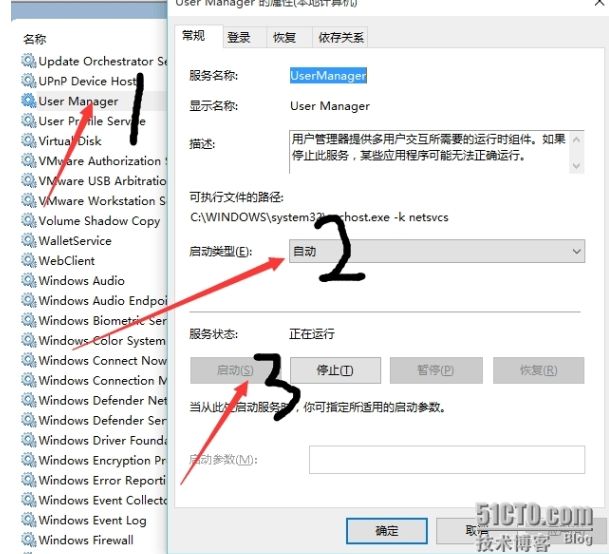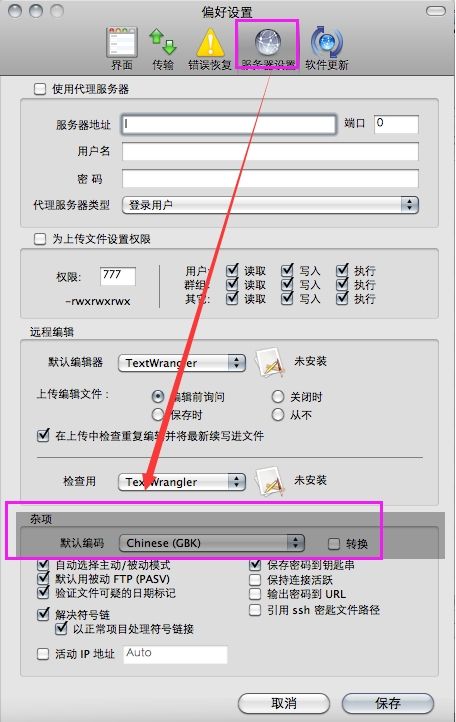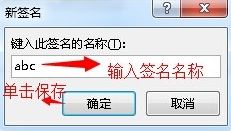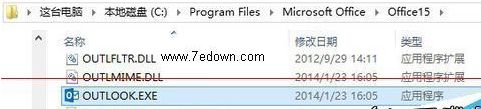禁止修改IP地址
Regsvr32 /u Netcfgx.dll
Regsvr32 /u Netshell.dll
Regsvr32 /u Netman.dll
允许修改IP地址
Regsvr32 Netcfgx.dll
Regsvr32 Netshell.dll
Regsvr32 Netman.dll
另寸为.bat
巧妙利用三招保护局域网中的IP地址
1)停用网络连接服务
要限制用户随意修改TCP/IP参数,最简单的方法是让用户无法打开TCP/IP参数设置窗口。打开“开始”中“运行”输入“services.msc”命令,选中“Network Connections”服务,右键单击,从属性中选择其中的停用按钮,将“启动类型”选为“已禁用”,并确定。这样,你如果从“开始”进入“网络连接”里,就找不到“本地连接”图标。这也会给自己网络参数修改带来麻烦,可以将“Plug and play”服务停用,就不影响你正常网络访问了
2)限制修改网络参数法
修改注册表的相关网络键值就能实现。进入“运行”输入“regedit”命令,打开注册表编辑,确定在HKEY_USERS\DEFAULT\Software\Microsoft\Windows\CurrentVersion\Policies\Network分支上,在右侧区域中,依次选择“编辑”、“新建”、“Dword值”选项,将新建的Dword值命名为“NoNetSetup”,将其数值输入为“1”,重新启动电脑,系统就会提示无法进入网络属性设置窗口了。
3)隐藏本地连接图标法
本地连接图标与系统的Netcfgx.dll、Netshell.dll、Netman.dll这三个动态链接文件有关,一旦将这三个动态链接文件反注册的话,那么本地连接图标就会被自动隐藏起来了。在反注册上面三个动态链接文件时,可以先打开系统运行框,并在其中输入字符串命令“regsvr32 Netcfgx.dll/u”命令,单击一下“确定”按钮后,就能把Netcfgx.dll文件反注册了
交换机封mac地址表解决局域网iP冲突
在我的机器上Ping这个冲突IP,然后,通过arp -a这个命令查看一下本机的arp表,首先能够找到这个IP对应的mac地址并记录下来,首先确定不是合法用户的MAC地址。在telnet到交换机上,输入如下命令:
[h3c]mac-address blackhole ****-****-**** (非法的MAC) vlan 1
这样,就实现了封非法MAC的目的,这样一来非法用户无法上网了。
解决win7电脑上面链接L2TP报789错误
一、修改注册表
点击“开始”-“运行”-“regedit.exe”,按照以***册表键值,添加一个名为“ProhibitIpSec”的“DWORD”值,值为“1”。
错误691
症状:在建立×××通道连接时,出现提示:“正在核对用户名和密码...错误691:由于域上的用户名/或密码无效而拒绝访问。” 解决方法:
检查用户名或密码是否错误
错误678
症状:连接时没反应,最后出现提示:“远程计算机没反应需要更多协助,请单击“详细信息”或在帮助和支持中心查找此错误号。“ 解决方法:
(1)、检查IP地址是否填写错误。正确的IP地址为:124.205.29.165。
(2)、检查本地计算机是否可以正确的访问互联网。
(3)、联系系统管理员,远程服务器是否正在维护。
如果既要连接×××局域网又需要连接Internet,需要选中刚刚创建的×××右键“属性”,选择“网络”双击“Internet协议版本4(TCP/IPv4)” 弹出“Internet协议版本4(TCP/IPv4)属性” 单击“高级”,弹出“高级TCP/IP设置”取消勾选的“在远程网络上使用默认网关(U)”单击确定,在重新连接拨号连接***,这样就可以在进行远程操控的同事还能同上访问Internet。
windows 7如何实现多用户远程登录
windows 7(非服务器版操作系统)远程终端服务是单用户的,也就是说通过远程登录到服务器时,服务器本地将黑屏。如何做到不管用本地登录还是远程登录,同一时刻容许多个用户操作服务器计算机。需要进行一下操作。
1、下载补丁UniversalTermsrvPatch,功能就是去除单用户登陆的限制,允许多人多用户同时并行访问登录。
2、 根据你的系统运行对应的程序:
32位系统请运行UniversalTermsrvPatch-x86.exe;
64位系统请运行UniversalTermsrvPatch-x64.exe。
下载地址:http://pan.baidu.com/s/1qWBarxy
3、备份文件: windows/system32/termsrv.dll.backup.(如果想还原设置请将备份文件改名为termsrv.dll替换破解的文件即可)
4、需要管理员权限。右键点程序,选择以管理员身份运行。
5、破解后需要重启生效。
远程桌面的其它可能的设置:
运行gpedit.msc打开组策略,计算机配置-管理模板-Windows组件-远程桌面服务-远程桌面会话主机-连接-“限制连接数量”,如果将状态设置为“禁用”或“未配置”,则在“组策略”级别上不强制限制连接的数量。
samba几个小知识总结
添加的Samba用户首先必须是Linux用户”
# useradd sunjing
/usr//bin # ./smbpasswd -a sunjing
New SMB password:
Retype new SMB password:
Added user sunjing.
smbpasswd命令的常用方法
smbpasswd -a 增加用户(要增加的用户必须以是系统用户)
smbpasswd -d 冻结用户,就是这个用户不能在登录了
smbpasswd -e 恢复用户,解冻用户,让冻结的用户可以在使用
smbpasswd -n 把用户的密码设置成空.
要在global中写入 null passwords -true
smbpasswd -x 删除用户
参考:http://yuanbin.blog.51cto.com/363003/115761/
http://blog.csdn.net/hpwzd/article/details/7363699
http://www.centoscn.com/CentosServer/ftp/2013/1126/2149.html
在windows命令行里面 net use \\172.172.172.202 /delete可以删除之前建立的文件连接.
net use * /delete /y 删除之前建立的连接
创建到共享文件夹的符号链接
符号链接不仅可以链接本地磁盘上的文件或者文件夹。还可以链接远程系统的共享文件或者文件夹。这里需要注意的是,在链接远程共享文件或者文件夹的时候,必须指定绝对路径。
1、网络驱动器
符号链接支持网络驱动器。例如,假设某个共享文件夹,映射为驱动器盘符Z:。现在要给网络驱动器Z:下的Target.txt文件,创建一个符号链接C:\Link_txt。可以在“命令提示符”窗口中运行以下命令:
mklink C:\Link.txt Z: \ Target. txt
2、UNC网络路径
ghost xp除了使用网络驱动器之外,还可以使用UNC路径。例如,假设某个共享文件夹,UNC路径为\\server\folder,现在要给其下的Target.txt文件创建一个符号链接C:\Link.txt。可以在“命令提示符”窗口中运行以下命令:
mklink C:\Link.txt \\server\folder\Target.txt
Win7不能访问XP共享文件的解决方法
故障一:在Win7的网上邻居中,可以看见XP,但是双击打不开
提示:您没有权限访问。请与网络管理员联系请求访问权限
解决方法:复制下面的代码到记事本中,注意一定要复制成一行!然后另存,文件类型选择“所有文件”,名字为123.bat
reg add HKEY_LOCAL_MACHINE\SYSTEM\CurrentControlSet\Control\Lsa /v restrictanonymous /t reg_dword /d 0 /f
在XP上运行这段代码,运行后必须重启XP,之后Win7就可以访问XP了.
故障二:在Win7的网上邻居中,可以看见XP,但是双击打不开
提示:请检查名称的拼写,否则,网络可能有问题,要尝试识别并解决网络问题,请单击诊断
解决方法:在Win7上打开系统服务,找到TCP/IP NetBIOS Helper,双击,点击启动,启动类型为 自动。 启动后,需要稍等片刻才能访问XP。如果等的时间过长,可以重启Win7.
故障三:在Win7的网上邻居中,可以看见XP,但是双击打不开,提示:登录失败,未授予用户在此计算机上的请求登录类型
解决方法:在XP上,打开运行窗口,输入 secpol.msc回车
定位到本地策略-用户权利指派,右侧找到拒绝从网络访问此计算机,双击,在列表中点guest ,然后删除,确定后再使用Win7访问XP.
故障四:在Win7的网上邻居可以看见XP共享文件夹,但是不能访问也可能是部分文件夹能访问,部分不能)提示:您没有权限访问。请与网络管理员联系请求访问权限.
解决方法:比如不能访问的文件夹叫 电影,在XP的D盘上,回到XP,右击D盘属性看看是否为NTFS格式,
如果是的话,点击安全(如果没有安全,打开一个文件夹,工具-文件夹选项-查看,去掉勾选“使用简单文件共享”),然后单击 添加-高级-立即查找,列表会列出所有用户,找到everyone,一路确定,再次访问XP共享文件夹就能访问了。
win8.1 U盘\硬盘安装(支持UEFI平台,支持GPT分区安装)
U盘安装(U盘必须格式化为FTA32分区):
使用UltraISO打开WIN 8.1安装映像
工具→写入硬盘映像
写入完成后,使用U盘启动即可。
硬盘安装:
1、首先在电脑中下载Nt6 hdd installer软件,然后在电脑中安装好;
2、将下载的Windows 8.1光盘镜像解压到非系统盘的根目录(不影响系统原有文件)具体情况如下图所示:
3、双击软件Nt6 hdd installer 进入操作,操作界面如下:
Nt6 hdd installer硬盘安装系统界面
如果你已经完成了上面的系统文件的解压,直接点击安装即可,并按照操作选择安装模式,如下图:
而后重新启动计算机,我们再选择Mode 1或者2 启动,如下图所示:
接下来就是Win8.1的安装界面,只要安装提示完成即可。
需要注意:
如果是要将Win8.1安装到系统C盘的话,原因的系统将会被替换,这里建议大家最好格式化C盘后,再安装。
清除 Windows Server 2012(R2) 中的无线网络配置
查看本机有哪些无线网络配置文件
不需要的无线网配置文件可以直接选择删除,例如
netsh wlan delete profile name="horizon"
当然对于我的需求,只要简单的删除所有配置文件就可以了:
netsh wlan delete profile name="*"
清除Windows远程桌面连接记录
把以下代码保存为clear.bat文件,双击运行即可清除远程桌面连接记录
@echo off @reg delete "HKEY_CURRENT_USER\Software\Microsoft\Terminal Server Client\Default" /va /f @del "%USERPROFILE%\My Documents\Default.rdp" /a @exit
win平台不能访问共享:权限不足的解决方法
请在提供共享文件夹的主机上设置
1、win+R输入services.msc在服务中找Server开启;
2、win+R输入gpedit.msc找计算机配置-windows设置-安全设置-本地策略-用户权限分配,右边拒绝本地登录和拒绝从网络访问这台计算机后面的guest删掉;
3、win+R输入gpedit.msc找计算机配置-windows设置-安全设置-本地策略-安全选项,网络访问: 本地帐户的共享和安全模型改成经典-对本地用户进行身份验证,不改变其本来身份;帐户: 使用空密码的本地帐户只允许进行控制台登录改成已禁用。
关于Windows双网卡跨双网的简单描述
现在一般工作使用笔记本,笔记本都有两块网卡,无线和有线。这次的例子就是用无线上外网,有线上内网,让外网能连接到内网的一个服务器。
无论xp还是win7在发生无法判断的情况下都会优先走有线网卡。
环境:
有线网络地址为1.2.200.170,网关为1.2.200.168,该网卡用于访问内网。
无线网络地址为192.168.0.104网关地址为192.168.0.1。
我需要通过qq的远程桌面让维护人员能远程到我的电脑,我通过我的笔记本再通过Windows自带的远程桌面连接到10.44.10.152的服务器上。
解决方法:
1)点击开始找到命令提示符,然后右击cmd以管理员身份运行则问题解决,还有个较为复杂的办法在命令提示符下输入runas /user:administrator "cmd /k 则同样可以以管理员身份运行
2)在添加路由表之前建议清空路由表,防止造成混乱,清除命令为route -f
通过route print 命令找到了两个网卡的编号即接口列表中每个网卡之前第一个编号,
route -f
route add 10.0.0.0 mask 255.0.0.0 1.2.200.168 if 11
route add 0.0.0.0 mask 0.0.0.0 192.168.0.1 if 14
测试笔记本上网正常,ping服务器通,远程连接服务器也可以。
使用windows7 DOS普通用户提权为管理员
使用windows 7系统安装盘启动,到选择安装界面时,按shift + F10键调出DOS界面,执行以下命令
net user 用户名 密码 /add 建立用户
net localgroup Administrators 用户名 /add 把“用户”添加到管理员中使其具有管理员权限,注意Administrator后加s用复数
附加:相关命令
net user guest /active:yes 激活guest用户
net user 查看有哪些用户
net user 帐户名 查看帐户的属性
net localgroup Administrators 用户名 /add 把“用户”添加到管理员中使其具有管理员权限,注意Administrator后加s用复数
Windows 2012 在桌面上显示计算机/网络图标
1、同时按住键盘上的“Windows键”+“R”,调出运行窗口。在运行窗口输入
“rundll32.exe shell32.dll,Control_RunDLL desk.cpl,,0”确定。(注意大小写)
2、在弹出的桌面个性化窗口选择需要在桌面显示的图标。
3、确定,即可在桌面上看到“这台电脑”、“网络”等图标了。
Mac OS X怎么加域
步骤一 验证MAC可解析windows域
Mac OS X Lion很强大,将MacBook Pro连到公司网络,首先确定可以解析公司域名,在终端执行。
在Finder栏中,点击“前往(GO)”,选择“实用工具”,再双击打开“终端”:
输入“nslookup 公司域名”。
如果返回正确结果,表示Mac OS X它就能解析此windows domain。则可进行后面的操作,否则就先解决网络问题。
步骤二 激活本机管理员权限
苹果图标打开“系统偏好(System Preferences)”,点击“系统(system)”中的“帐户(Accounts)”:
打开帐号管理窗口,选中“登录选项(Login Options)”,点击“小锁头”图标,输入本地管理员账户、密码来解锁;
建议关闭自动登陆功能。
点击“网络账户服务器(Network Account Server)”右边的“加入(Join)”按钮。
然后点击“打开目录实用工具(Open Directory Utillity)”,选中“ActiveDirectory”,点击“铅笔”按钮进行编辑:
在“Server”文本框中输入域名称,在下面的“Client Computer ID”中输入本机的电脑名称(即NetBIOS名称),在“AD Admin User”中输入有权限加域的域帐号并其密码。
点击“OK”即可。
成功加域后,并与域联系上,“Network Account Server”按钮会是绿色的,未与域联系上时为红色。此时可以正常使用Windows域了。
步骤三 设置域帐号登陆权限
加域后,如需要,可设置有权限登陆本机的域帐号。同样在“帐户(Accounts)”下设置可登录此机的个别帐户或所有帐户。
点击“Use VoiceOver in the login window”后面的“选项(Options)”按钮:
勾选“All network users”,则表示所有域帐号都能登陆。
勾选“Only these network uses”,如B,则限制只有在域帐号才能登陆。
注意事项
先解锁才能进行后面的加域操作。
解锁时弹出要求输入管理员的对话框是输入本机的管理员帐号
创建用户和组
net localgroup 123 /add 创建123组
net user test /add 创建test用户
net user test /del 删除test用户
net user test password 更改test用户的密码为password
net user test administrators 将test用户加入到administrators组
net user test /times:all 设置test用户密码永不过期
net accounts /maxpwage:unlimited 设置所有账户的密码永不过期
小马激活工具(OEM7F7)激活WIN7系统出现“Cannot open file "C:/OEMSF" .拒绝访问”
当我们使用Oem7F7小马激活工具进行系统激活时,出现“Cannot open file "C:/OEMSF" .拒绝访问”,这就面临一个C:/Oemsf只读权限的问题。如何解决这个问题?
1.激活本机的管理员帐号(administrator)
进入命令行窗口(WinKey+R 出现运行窗口,输入“cmd”,按确定),输入以下命令:
net user administrator /active:yes
2. 使用管理员(administrator)登录系统,打开文件管理器,菜单选择:组织->文件夹和搜索选项->查看:
取消选中:隐藏受保护的操作系统文件
选中:显示隐藏的文件、文件夹和驱动器
3. 找到 C:\OEMSF 这个文件,右键点击该文件选择“管理员取得所有权”,然后查看该文件属性,去掉其只读属性。
4. 再次运行OEM7F进行激活操作。
windows 7 组策略和注册表禁用Windows update
http://jingyan.baidu.com/article/2c8c281d1762f90008252aec.html
gpedit.msc--用户配置—管理模板—Windows组件—Windows Update,然后在右侧窗口内,双击打开“删除使用所有windwos update功能访问权限”选项。弹出该项设置对话框,将配置设置为“已启用”,最后点击“确定”
regedit,依次展开HKEY_CURRENT_USER\ Software\Microsoft\Windows\CurrentVersion\Policies
在其下新建Windows Update
然后在右侧窗口中新建一个名为DisabIe WindowsUpdateAccess的DWORD值,双将打开将数值数据设为1。
windows平台服务器禁ping
实施方式:设置ICMP过滤器,防止ICMP***
1. 打开“控制面板——性能管理——管理工具。
2.双击“本地安全策略”,打开“本地安全设置”窗口。
3. 在“本地安全设置”窗口中,右键单击“IP安全策略,在本地机器”选“管理IP筛选
器和IP筛选器操作”,在“管理IP筛选器和IP筛选器操作”列表中添加一个新的过滤
规则,名称输入“防止ICMP***”,然后按“添加”按钮,在“寻址”页中设置地址,在源地址选“任何IP地址”,目标地址选“我的IP地址”,在“协议”页设置协议类型为“ICMP”,设置完毕。
4. 在“管理筛选器操作”中,取消选中“使用添加向导”,单击“添加”按钮,在“常规”
页中输入名称为“Deny操作”;在“安全措施”页中设置为“阻止”。这样我们就有了一个关注所有进入ICMP报文的过滤策略和丢弃所有报文的过滤操作了。
过滤规则向导,把刚刚定义的“防止ICMP***”过滤策略指
定给ICMP过滤器,然后选择刚刚定义“Deny的操作”。
6. 最后启用设定好的安全策略,即“指派”策略经过这样的设置后,我们就完成了一个关注所有进入系统的ICMP报文的过滤策略和丢弃所有报文的过滤操作,从而阻挡***者使用ICMP报文进行***。
telnet显示无法加载或初始化请求的服务提供程序
故障现象:win7x64系统,当初故障是无法使用小乌龟连接到svn服务器,但又可以正常上网,并且svn服务器端是正常的。进一步测试,发觉该电脑也不能连接到远程windows。
netstat -n 没有本地ip也没有远程ip。
telnet 到目标服务器也不行。
相关尝试如下:
1、禁用、再启用网卡,仍然出现以上情况;
2、手工设置ip地址故障依旧;
3、检查无线路由器的DHCP功能,发现ip地址分配正常,局域网中其它电脑都能正常获取IP地址;
4、重启系统的DHCP Client、Web client、TCP/IP服务,故障依旧;
5、卸载网卡驱动,再重装驱动,故障依旧;
6、在cmd下输入ipconfig /release, ipconfig /renew,故障依旧。
解决方法:在cmd下输入:netsh winsock reset,重启电脑即可解决。
Windows10 开始菜单cortana无法工作,重启无效
背景:笔记本升级到windows10企业版,进入桌面后,开始菜单cortana无法工作,重启无效。
管理工具-----服务-----找到"User Manager"服务.改成自动运行模式,启动服务。 注销或者重启。
mac yummy ftp中文显示乱码问题
选择Yummy FTP,在电脑左上方的出现的选择菜单中选择“偏好设置”
在“偏好设置”中选择“服务器设置”并找到位于窗口下方“杂项”选项中的“默认编码”选项。在弹出菜单中选择Chinese(GBK),然后从新链接FTP中文的乱码问题就解决了。
Windows 7解决"无法访问windows installer服务"问题
输入services.msc”,找到“Windows Installer服务”并手工将其开启即可。
安装部分工具软件时,出现有"不能访问Windows Installer服务"的提示框,说我Windows Installer没有正确安装,就在“依存关系”中找是否有其他的文件没有启用。
启用“remote procedure call(rpc)”
启用“workstation”
就OK了
以上均不能解决的情况下:
点击开始--运行-- 输入cmd
依次输入 1 、先用msiexec /unregserver 停掉windows installer服务。
2 、msiexec.exe /regserver 启用服务
Windows Installer出错的解决方案
症状一:删除某个程序后,在运行某些软件时,老会弹出一个“windows正在配置Windows Installer,请稍候”窗口。
解决办法:
1、重新安装Windows Installer,office XP安装盘的根目录有两个名为instmsi.exe和InstMsiW.exe的文件,instmsi.exe用于win9X/Me,InstMsiW.exe用于Win2000/XP;
2、打开组策略→计算机配置→管理模板→Windows组件→Windows Installer→禁用Windows Installer,只是这样一来,很多软件就有能安装了,此法用于Win2000/XP。
3、请看本文最后的“终级解决方案”
症状二:Win2000/XP安装软件提示“无法访问windows安装程序,服务中windows Installer状态为停止,不能启动”
解决办法:
1、命令提示符下输入:misiexec /regserver
2、在“管理工具”→“服务”中启动windows Installer
症状三:Win2000/XP安装软件时提示“不能访问Windows Installer服务……”
解决办法:
1、检查当前用户有无管理员权限;
2、结束进程Ikernel,exe后再安装;
3、删除系统安装目录Program Files\Common Files\InstallShield\Engine下的所有文件再安装。
4、首先,运行“msiexec /unregserver”,停止Windows Installer服务;
接着,安装InstMsiW.exe(office XP安装盘的根目录下有,也可以从网上下载,
下载地址为:
http://download.microsoft.com/download/WindowsInstaller/Install/2.0/NT45/EN-US/InstMsiW.exe
用Winrar解压至设定的目录;进入目录,右键点击msi.inf选“安装”,右键点击mspatcha.inf,选安装;
最后运行“msiexec /regserver”启用服务。
症状四:安装软件时提示“系统管理员设置了系统策略,禁止进行此项安装”
解决办法:
1、尝试用症状三的解决方法;
2、打开组策略→用户配置→管理模板→Windows组件→Windows安装服务→将“禁止从媒体安装”设为“禁用”,将“永远以高特权进行安装”设置为“启用”
四、以上问题的终级解决方案:
下载安装微软提供的Windows Installer CleanUp Utility 1.0,它的主要功能是清除程序的Windows Installer配置信息。启动该工具,它会列出目前系统中所有Windows Installer使用安装的软件,选中出问题的软件,然后点“Remove”按钮即可。
Windows Installer CleanUp Utility 1.0下载地址:http://www.onlinedown.net/soft/27518.htm
EFI系统分区.删除不掉,也不能格式化
以前安装过苹果系统留下的EFI系统分区,这个可以用Diskpart命令删除。
以Win7为例,在打开的CMD窗口里输入
Diskpart
回车,在 Diskpart > 后面输入
list disk
回车,查看有EFI分区的是哪一个磁盘,假如为2,那么输入以下命令将焦点指定到该磁盘
select disk 2
回车,然后再输入
clean
回车,该磁盘所有信息即可清除。
解决进入Win7桌面就黑屏
1.启动计算机,当屏幕出现第一个画面时,快速按动F8键,进入到系统多模式启动菜单,利用键盘上下方向键选择“安全模式”,然后按回车,以安全模式启动计算机。
2.输入“regedit.exe”按回车,打开注册表编辑器,
HKEY_CURRENT_USER\Software\Microsoft\Windows\CurrentVersion\Policies\System
然后,在右侧窗口内是否看到“默认”数据为:"Shell"="C:\Windows\Explorer.exe C:\Windows\system32\tlntsvi.exe " 。
3.双击打开该数值,在“数值数据”中,其中最后面一段:“C:\Windows\system32\tlntsvi.exe”是一个恶意程序,这里我们直接将这部分删除,然后点击“确定”按钮保存即可。
另外,如果你不确定代码是否可疑,可以将其复制,然后到网上搜索检验一下即可知晓,完成之后重启电脑,应该就没问题了,建议您再进行一次***查杀即可。
2.设置远程桌面超时自动注销 gpedit.msc
“计算机策略”--“管理模板”--“Windows组件”--“远程桌面服务”--“远程桌面会话主机”--“会话时间限制”
设置“设置已中断会话的时间限制”
设置“设置活动但空闲的远程桌面服务会话的时间限制”
3.设置远程桌面连接数
“计算机策略”--“管理模板”--“Windows组件”--“远程桌面服务”--“远程桌面会话主机”--“连接”
设置“限制连接的数量”
Win7系统电脑图标显示红叉却能上网
开始-运行-services.msc 对Network Location Awareness服务重新启动,启动Network Connections服务,最后重新启动电脑。
配置windows update失败还原更改
问题:开机进入系统前,提示“配置Windows Update失败 还原更改”
解决方法:
如果尝试 “最后一次正确配置”启动 ,问题还没有解决,只能使用以下方法
1、进入PE系统,找到系统盘(默认是C盘);
2、把 C:\Windows\SoftwareDistribution 下面的 Download 和 DataStore 两个文件夹删除(或者重命名);
3、关闭系统,拔下U盘,开机,会提示在更新,等待2分钟左右(不要强制关机),显示登录界面;
4、进入系统后,记得关闭“Windows Update”服务。
Windows 10 之删除内置应用
Windows 10预装了很多内置应用,其中有部分应用或许我们不喜欢,那么这些预装的如何彻底清除呢?其实这些内置应用,部分是可以删除。要注意的是,执行以下操作后会将应用商店也一并删除,目前也没有找回的方法,系统推送的某些更新会重新在系统中安装应用商店。另外,并不是所有的内置应用都能删除。部分内置应用,比如Cortana、联系支持人员、Edge浏览器、Windows反馈,设置和搜索无法从系统中删除。
方法一:用PowerSell命令进行删除(以管理员身份运行)
OneNote:
Get-AppxPackage *OneNote* | Remove-AppxPackage
3D打印:
Get-AppxPackage *3d* | Remove-AppxPackage
Camera相机:
Get-AppxPackage *camera* | Remove-AppxPackage
邮件和日历:
Get-AppxPackage *communi* | Remove-AppxPackage
新闻订阅:
Get-AppxPackage *bing* | Remove-AppxPackage
Groove音乐、电影与电视:
Get-AppxPackage *zune* | Remove-AppxPackage
人脉:
Get-AppxPackage *people* | Remove-AppxPackage
手机伴侣(Phone Companion):
Get-AppxPackage *phone* | Remove-AppxPackage
照片:
Get-AppxPackage *photo* | Remove-AppxPackage
纸牌游戏:
Get-AppxPackage *solit* | Remove-AppxPackage
录音机:
Get-AppxPackage *soundrec* | Remove-AppxPackage
Xbox:
Get-AppxPackage *xbox* | Remove-AppxPackage
如果想一次性把它们全都删掉,请输入:
Get-AppxPackage -AllUsers | Remove-AppxPackage
有些朋友可能会有创建多个账户需求,但是又不想让每个账户中都包含全套相同的应用,在创建账户之前,我们可以从系统账户中删除这些应用,这样新创建的账户中就不会包含全套应用了。从系统账户中卸载应用,只需输入下面命令。Get-AppXProvisionedPackage -online | Remove-AppxProvisionedPackage–online
win7系统的电脑出现开机黑屏
显示器电源是否接通,若接通,则看看你的显示器开关是否打开;
主机电源指示灯是否亮,不亮则考虑你的电源可能坏了,看看你的显卡和内存的金手指是否因氧化产生接触不好,擦亮他们重新装上,再开机;
看看你的CPU及他的供电模块了,看看cpu周围的电容是否爆浆,闻闻是否有焦糊的气味,如果有气味,就是硬件损坏了,拿去电脑店维修吧。
按下Ctrl+Alt+Del选择“启动任务管理器”菜单“文件”-“新建任务”,输入“explorer”
输入“regedit”进入,依次展开注册表选项:
HKEY_Local_Machine\Software\Microsoft\Windows NT\CurrentVersion\Winlogon,(用鼠标点击相应的项即下拉展开其子项,在子项中找到相应的选项,依次方法找到Winlogon项)。
找到winlogon项,用鼠标单击之,在屏幕右边的列表中找到 ”Shell” 项,用鼠标右键点击之,在下拉菜单中,选择“修改“,
在弹出的“编辑字符串”对话框中删除“数字数据”中”explorer.exe”后面的内容,点确定,并关闭注册表,
禁止windows 7 自动升级到windows 10
http://www.vsharing.com/k/vertical/2015-9/714646.html
按下“win+R”键,启动运行窗口,在运行窗口中输入gpedit.msc,这样就可以打开本地组策略编辑器。
计算机配置-管理模板-Windows组件,双击打开Windows Update进行配置。
双击“对于已登录的用户,计划的自动更新安装不执行重新启动”选项,在属性窗口内设置,默认为“未配置”,这里我们需要选择下方的“已启用”。
win8.1--选择控制面板--选择系统和安全,然后在window更新下找到启用或关闭自动更新-然后在重要更新的下边我们选择从不检查更新即可。
控制面板--程序和功能--已安装更新--在右侧窗口中找到名为“KB3035583补丁”的选项,找到该项之后,点击鼠标右键,选择卸载即可。
删除名为“GWX.exe”的升级助手程序,位置在C:\Windows\System32\GWX。
删除widnows 10更新文件, 浏览你的系统分区,你会发现一个或两个文件夹,名为$Windows.~BT 和$Windows.~WS。这两个都是隐藏文件夹,包含了升级到 Windows 10 需要的安装文件。虽然你可以直接删除文件夹,但最好的删除方式是通过系统内置的磁盘清理工具。单击开始,搜索磁盘清理。清除所有$Windows.~BT 文件夹。回到原来文件夹所在位置,对于同时出现$Windows.~WS 文件夹计算机用户,如果还是残留$Windows.~WS 目录,目录可以手动直接删除。
运行-- regedit,打开注册表编辑器,然后回车。在注册表编辑器寻找路径 HKEY_LOCAL_MACHINE\SOFTWARE\Policies\ Microsoft\Windows\然后创建一个新的项名称起为 WindowsUpdate。
在这个项中创建一个新的 32 位 DWORD 值,名称为 disableosupgrade,双击它,将其值设置为1。如果你改变主意,想要下载更新文件升级到 Windows 10,你可以将 disableosupgrade 中的值改变成0。
win7的svchost.exe占用内存过高解决方法
有的时候我们会发现win7系统的svchost.exe占用大量的内存和CPU,导致电脑卡顿,就算是重新做系统也无法避免。
运行--Superfetch --打开相应服务,选择启动类型为【手动】方式。重新启动电脑后,进入任务管理器查看svchost.exe进程的情况,此时可以看到占用的内存和CPU资源已经大幅度降低了。
office outlook 设置开机自启动 及每5分钟自动收发邮件 及设置签名
第一步:让Outlook2007开机启动
找到Outlook2007的快捷图标,复制。点击“开始/所有程序/启动”,在启动上右键,选择“打开”,粘贴。
第二步:让Outlook2007开机启动时最小化
在所有程序菜单找到刚添加的“Outlook2007“快捷图标。右键,“属性”,选择“快捷方式”选项卡,在“运行方式”下拉列表框中选择“最小化”
第三步:启动outlook2007,点击发送/接收选项卡;点击发送/接收组,弹出菜单点击定义发送/接收组;
第四步:勾选所有账户设置下“安排知道发送/接收的时间间隔”,后方输入5,点击关闭即可。
第五步:"文件”按钮----“选项"-----"邮件"---弹出“签名和信纸“对话框
第六步:在”新签名“对话框输入自定义签名名称,单击”确定“完成。在”签名和信纸“对话框中的”编辑签名“复选框中输入您要添加的签名内容,单击确定完成Outlook邮箱签名。
Outlook邮箱启动提示找不到文件Outlook.pst文件该怎么办?
解决方法:
1.进入cmd命令窗口中,使用cd命令切换到”Outlook.exe“ 所在安装目录
cd C:\Program Files (x86)\Microsoft Office\Office15
如:
office 2010:C:\Program Files\Microsoft Office\Office14
office 2013:C:\Program Files\Microsoft Office\Office15
末尾数字14、15为office的版本号。
2.使用命令“outlook /importprf .\.prf“ 来初始化 Outlook 数据文件。