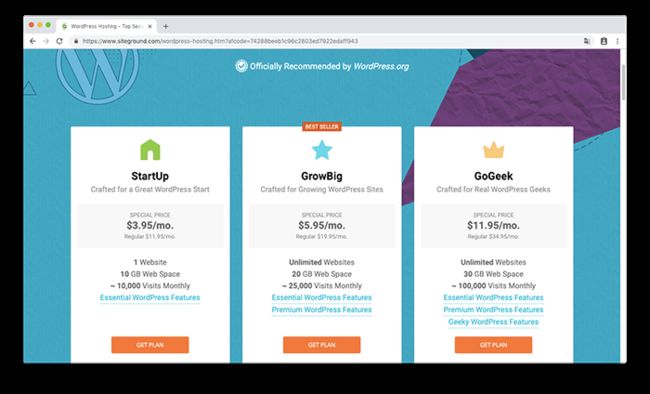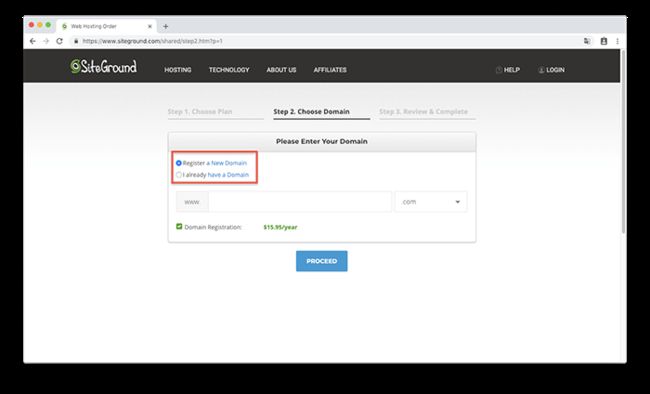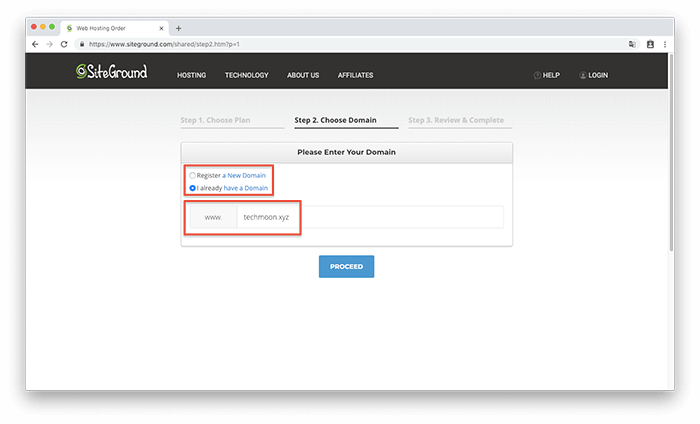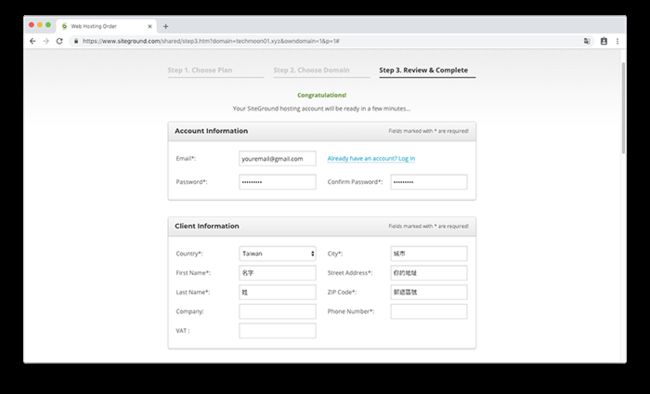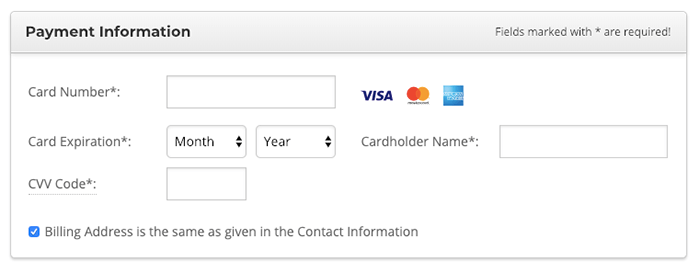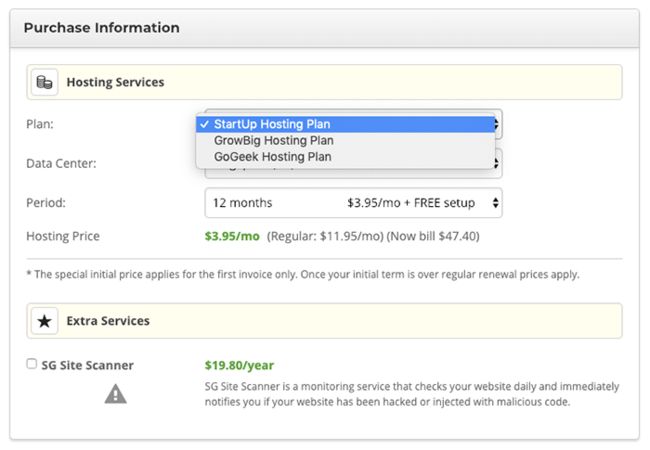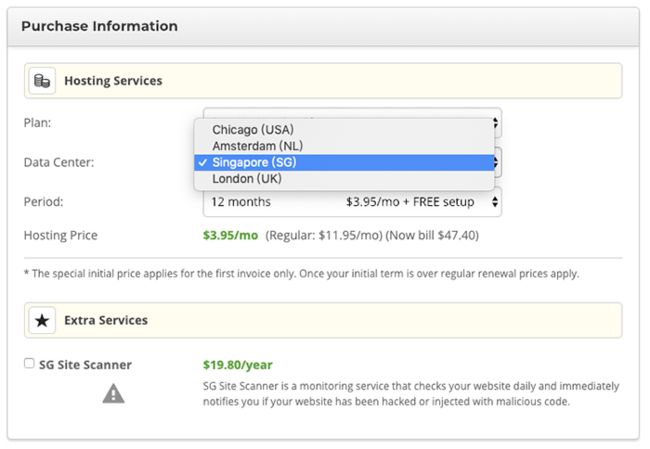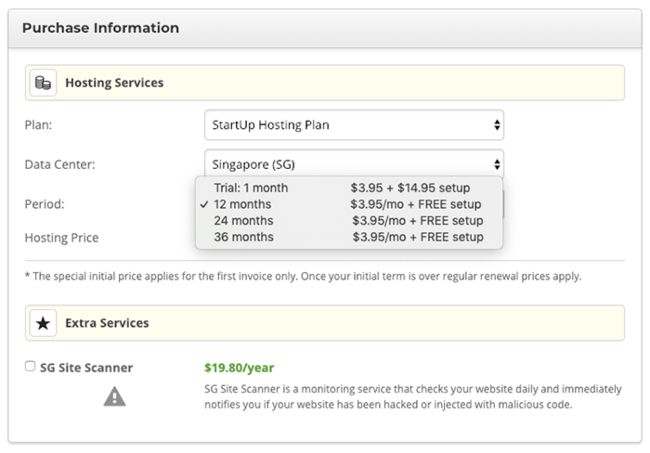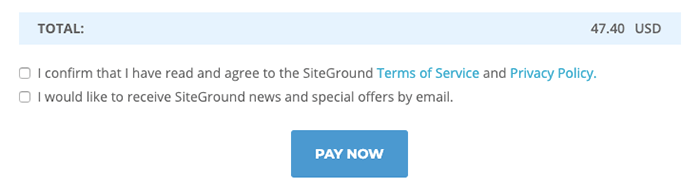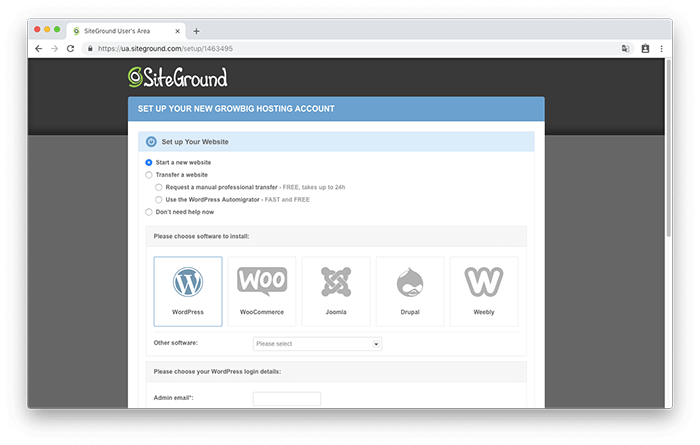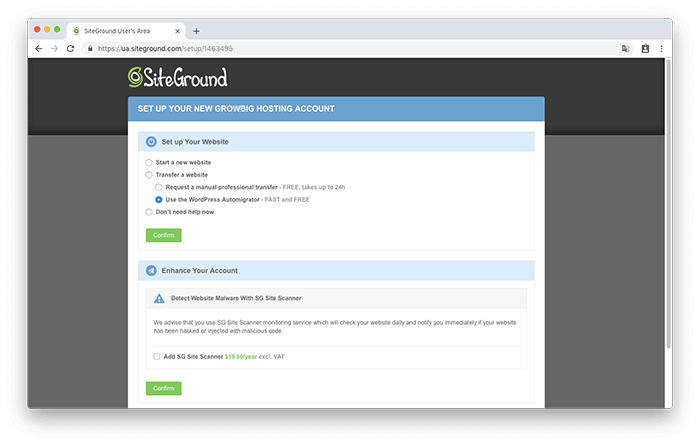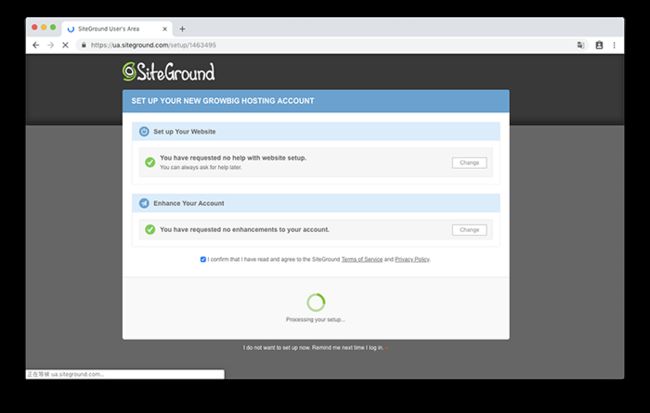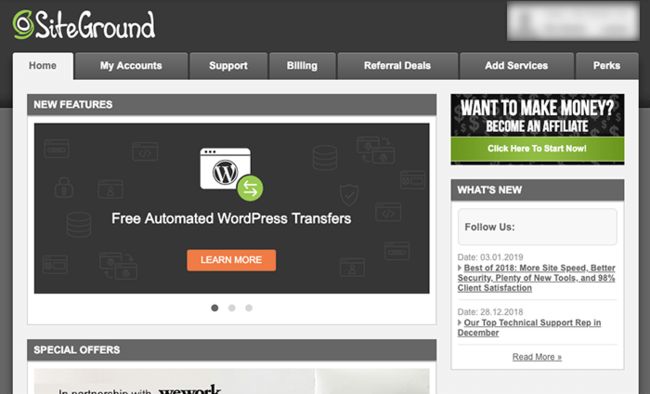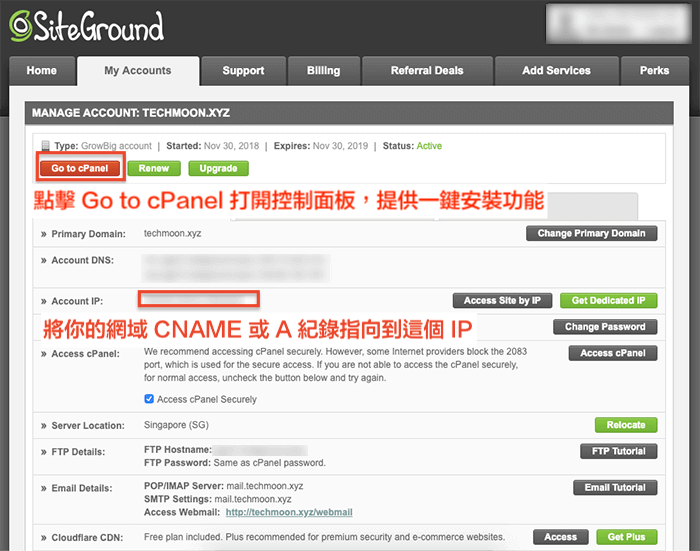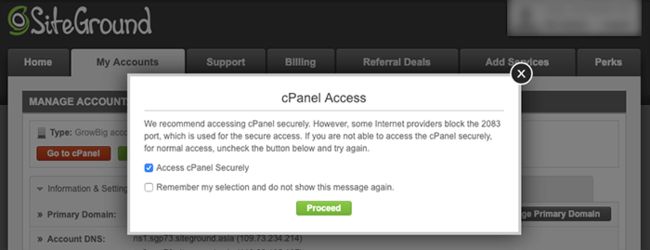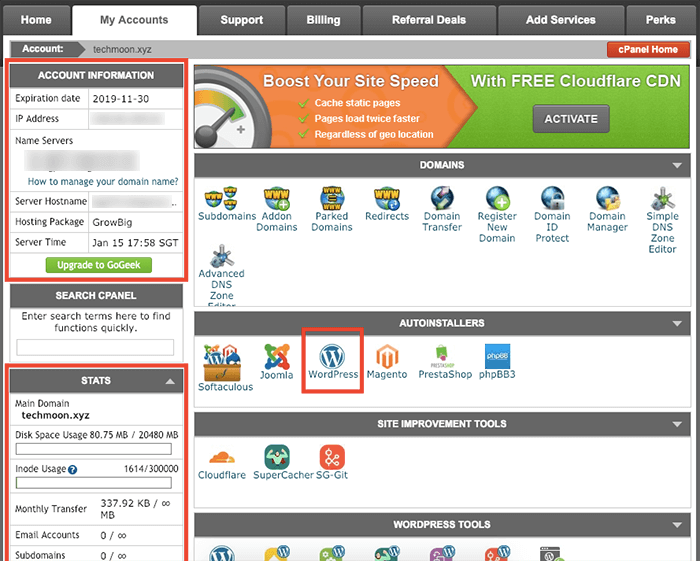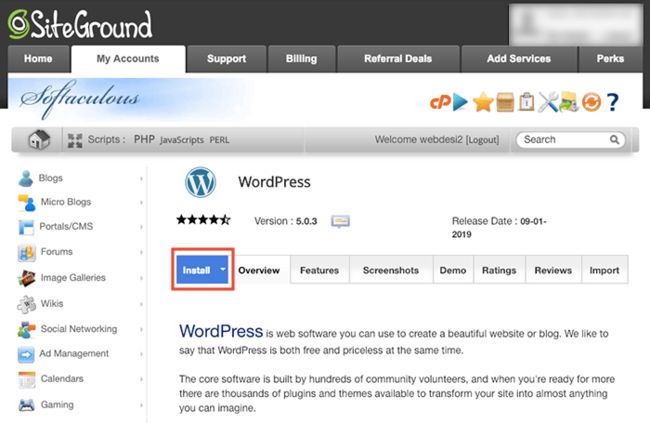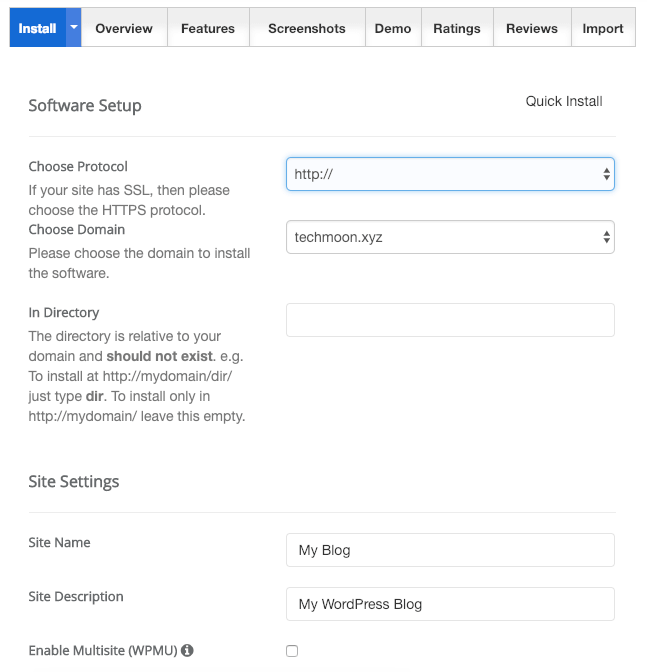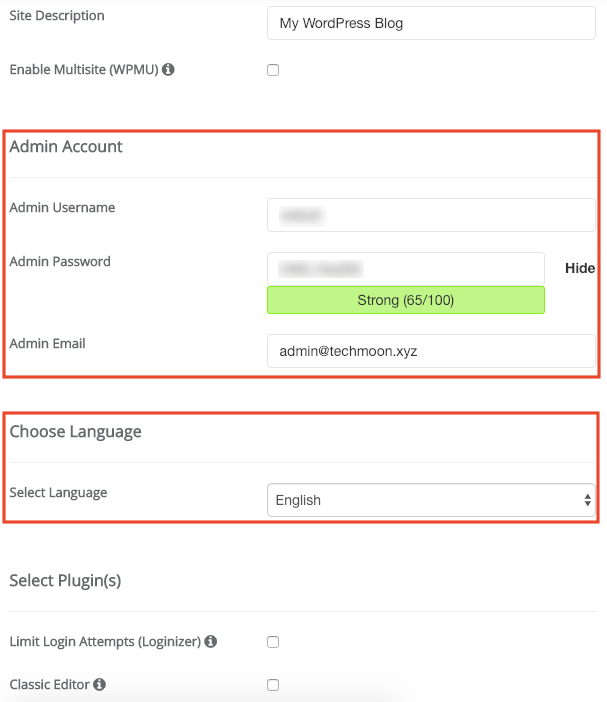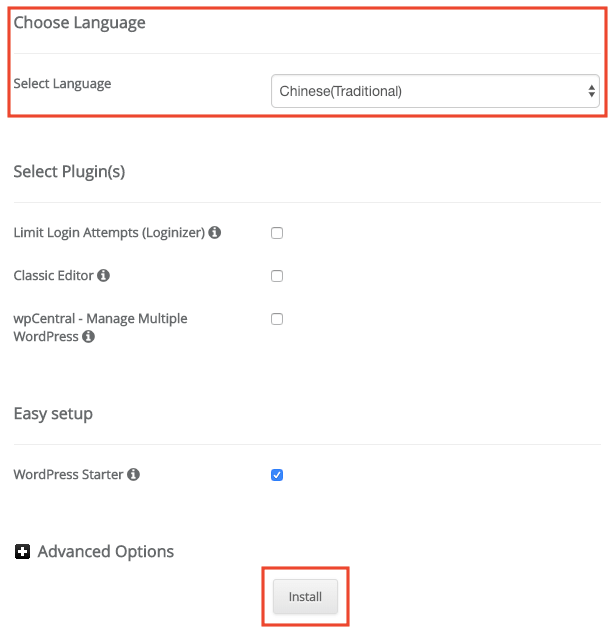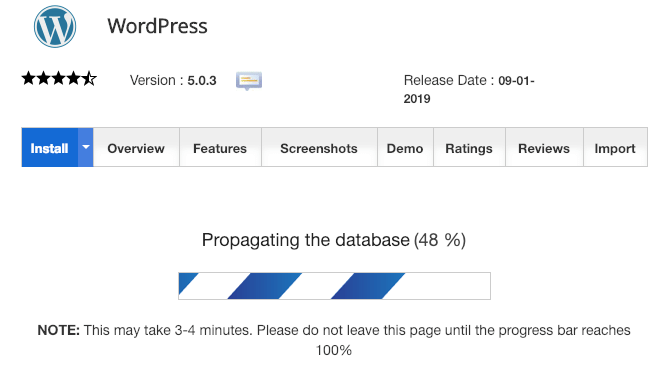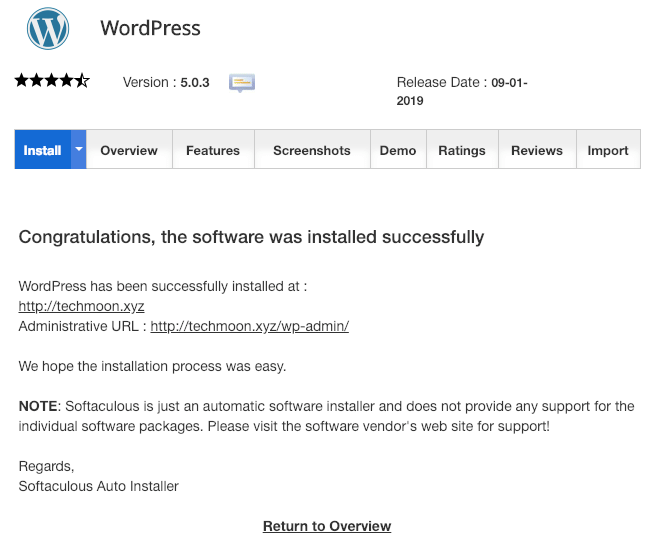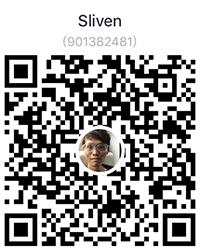本文轉載於:SiteGround 購買註冊教學 + WordPress 安裝教學 – 註冊購買與一鍵 WordPress 快速安裝教學
首發於:TechMoon 科技月球
想要建立自己的網站,現在大多數人自架的方式主要會選擇 WordPress 做為 CMS。而想要建立 WordPress,勢必就要一個虛擬主機做為網站的儲存空間。
因此,今天要來介紹 WordPress.com 官方推薦的主機商之一 –SiteGround做為教學,帶大家從註冊 SiteGround 到購買 SiteGround 主機,一直到在 SiteGround 上安裝 WordPress的一系列教學。
延伸閱讀:
SiteGround 2019 年 1 月:3 折 70% off 優惠續約折扣,台灣 WordPress 推薦主機評測
目錄
1SiteGround 簡介
2SiteGround 主機購買教學
2.1選擇 WordPress 主機方案
2.2註冊網域或是輸入已購買的網域
2.3註冊帳號、填入個人資訊、輸入信用卡、選擇方案
2.4主機初步設定 CMS 與網站搬家服務
3WordPress 一鍵安裝教學
3.1進入主機詳細資料頁面
3.2進入 cPanel 後台介面
3.3一鍵安裝 WordPress 網站
4訂閱最實用的資訊消息
4.1更多相關資源:
SiteGround 簡介
作為獨立的網站主機託管公司,SiteGround 成立於 2004 年,在全球各國都可以看到許多人使用 SiteGround 的服務。
SiteGround 提供相當便宜又具備高性能的虛擬主機,因此使用 SiteGround 來建立 WordPress 是再適合不過的選擇。
SiteGround 主機購買教學
Step 1
選擇 WordPress 主機方案
首先,我們當然要先前往 SiteGround,透過連結過去你會看到畫面已經在 WordPress 專用主機的方案了。
SiteGround WordPress 主機提供三種方案選擇
目前 SiteGround 共提供三種方案,根據你的需求選擇你目前適合的方案:
StartUp 方案:此計畫每月僅需 $3.95 美元,能夠建立一個網站,非常適合剛開始接觸網站設計的新手使用。此方案適合每月 10,000 獨立訪客流量的網站,具有 10 GB 的伺服器空間,提供 Level 1 的 SuperCacher 靜態緩存快取、一鍵安裝 WordPress 與主流 CMS 應用程式、24/7 線上客服、免費 CDN、Let’s Encrypt SSL 免費加密證書、無限制的 Email 帳號、無限制的 MySQL 資料庫、免費 WordPress 網站搬家、免費每日網站備份…等等。
GrowBig 方案:此計畫每月僅需 $5.95 美元,能夠建立無限制的網站,非常適合有一定網站基礎的老手使用。此方案適合每月 25,000 獨立訪客流量的網站,具有 20 GB 的伺服器空間,提供Level 3 的 SuperCacher 靜態緩存快取、一鍵安裝 WordPress 與主流 CMS 應用程式、24/7 線上客服、免費 CDN、Let’s Encrypt SSL 免費加密證書、無限制的 Email 帳號、無限制的 MySQL 資料庫、免費 WordPress 網站搬家、免費每日網站備份…等等。
GoGeek 方案:此計畫每月僅需 $11.95 美元,能夠建立無限制的網站,非常適合具有專業知識且有重度需求的進階使用者。此方案適合每月 100,000 獨立訪客流量的網站,具有 30 GB 的伺服器空間,提供Level 3 的 SuperCacher 靜態緩存快取、一鍵安裝 WordPress 與主流 CMS 應用程式、24/7 線上客服、免費 CDN、Let’s Encrypt SSL 免費加密證書、無限制的 Email 帳號、無限制的 MySQL 資料庫、免費 WordPress 網站搬家、免費每日網站備份…等等。
TechMoon 建議
如果你是「WordPress 架設網站的初學者」,建議你只需要購買最便宜的「StartUp 方案」就可以了。如果你的資金稍微充裕一點,那麼最划算的選擇我會推薦「GrowBig 方案」。
透過優惠折扣連結購買 SiteGround 主機 – 立即享 3 折獨家優惠
Step 2
註冊網域或是輸入已購買的網域
選擇好方案之後,下一步就會來到主機域名的設定頁面。
在這個頁面當中,你可以選擇直接透過 SiteGround 購買網域名稱,透過 SiteGround 購買 .com 網域的價格是 $15.95 美金。
直接在 SiteGround 當中購買網域名稱
而根據你所選擇的網域後綴名稱不同,價格也會有所不同。
有一些網域名稱甚至有一些折扣優惠,如果你沒有特別想要特定的網域名稱後綴,那麼就選一個便宜又順眼的就可以了。
如果你想要找最便宜的網域,那麼也可以選擇 NameCheap 的 $0.88 美元網域,非常便宜划算。
點此獲得使用優惠購買網域只要 $0.88 美元。
因此你不一定要在 SiteGround 上購買網域,你可以選擇先從其他地方購買網域,購買完後,再指向到 SiteGround 即可。
因此,在網域設定這邊,你就可以輸入你已經購買的網域名稱:
可在購買網域名稱之後,再註冊 SiteGround 主機
透過優惠折扣連結購買 SiteGround 主機 – 立即享 3 折獨家優惠
Step 3
註冊帳號、填入個人資訊、輸入信用卡、選擇方案
第三步就是購買 SiteGround 主機流程的最後一步了,在這個頁面你可以註冊 SiteGround 帳號與輸入密碼,同時完善個人資料內容:
SiteGround 註冊帳號與輸入個人資訊
這裡建議還是使用英文,因此你可以透過外交部提供的名字中翻英服務將你的中文名字轉成英文,而地址部分則是可以透過中華郵政所提供的地址中翻英服務。
目前 SiteGround 付費方式僅提供信用卡支付,算是比較美中不足的部分:
SiteGround 目前僅支持信用卡付款
在最後,你可以再檢視一次你所選擇的方案、主機位置與租用的時間長度:
最後能再次變更 SiteGround 的方案
最後也能再次選擇主機在 SiteGround 的哪個地區
TechMoon 建議
看你的主要網站內容是提供哪些地區的使用者使用,如果是在台灣,那麼就選擇 Singapore(SG)的會是比較理想的選擇。
最後可以再選擇 SiteGround 主機租賃的時間長度
最後沒有問題,按下 PAYNOW 就完成 SiteGround 主機購買的動作拉!
完成 SiteGround 主機購買
透過優惠折扣連結購買 SiteGround 主機 – 立即享 3 折獨家優惠
Step 4
主機初步設定 CMS 與網站搬家服務
在 SiteGround 主機購買完成後下一步馬上就可以社定你的主機是使用哪一種 CMS 後台系統,諸如:WordPress、Joomla、Drupal…等等。
一開始可以設定主機的 CMS,以及讓 SiteGround 人員幫你將舊網站遷移至 SiteGround 主機當中。
此外,如果你是從別的平台跳過來使用 SiteGround,它們也提供免費網站搬家服務,你可以透過安裝它們的 WordPress 外掛來讓它自動搬家。
透過 SiteGround 外掛也能夠自己把就網站資料搬移到 SiteGround 主機當中
另外也能直接請 SiteGround 的專業人員幫你進行專人的搬家服務,填好你的網站相關資訊與權限後,在 24 小時內就可以完成這個搬遷過程,而 SiteGround 通常在幾個小時內就會幫你搞定。
SiteGround 免費網站遷移搬家服務 – 人工搬遷
如果你完全不需要,也可以直接跳過這個步驟。
看你需不需要加購額外的病毒掃描防護功能,選擇完後,點擊 Compete 就完成主機的初步設定拉!
完成 SiteGround 主機初步設定
透過優惠折扣連結購買 SiteGround 主機 – 立即享 3 折獨家優惠
WordPress 一鍵安裝教學
主機設定好之後,我們就可以登入 SiteGround 後台,準備開始安裝 WordPress 網站拉!
SiteGround 後台介面
Step 5
進入主機詳細資料頁面
在主機詳細介面當中,你可以看到主機的相關資訊,例如主機 DNS、主機 IP 位置(動態 or 靜態)、FTP 帳號密碼、Email Server 資訊…等等。
SiteGround 主機相關數據
接著點擊「Go to cPanel」就可以進入 cPanel 的控制面板,在那裡我們就可以快速的安裝 WordPress 網站了。
這裡只是提供你更安全的進入 cPanel,直接按 Proceed 進入就可以了
Step 6
進入 cPanel 後台介面
進入 cPanel 後台介面後,你可以看到主機相關的資訊,像是 DNS、主機 IP、網站空間使用量、網站索引節點使用量、每月傳輸量…等等。
另外,cPanel 除了有自動安裝 WordPress 以及其他 CMS 之外,也有 Domain 網域管理功能,可以讓你設定子網域、添加網域…等等。
SiteGround cPanel 後台介面
而 SiteGround 的 cPanel 有自己獨特的 SuperCacher 超級快取功能,以及 SG-Git 版本控制管理的功能,有興趣的人也能在後續自行開啟使用。
由於我們今天目的是安裝 WordPress,因此就先不多作介紹,直接點擊畫面中 「AUTOINSTTALLERS」的「WordPress」圖示,就可以開始設定安裝 WordPress。
Step 7
一鍵安裝 WordPress 網站
點擊「AUTOINSTTALLERS」的「WordPress」圖示之後,你就會進入 WordPress 一鍵安裝的介面。
接著點選「Install」繼續安裝:
SiteGround 一鍵安裝 WordPress
點選「Install」之後,你就可以填寫一些簡單的資訊,像是網站標題、網站敘述、後台管理員帳號名稱、管理員密碼、管理員信箱以及語言…等等項目。
最重要的是要記好管理員帳號與密碼,如果看不懂英文的話語言從這裡就可以先切換成中文。
設定 WordPress 標題與敘述
設定 WordPress 管理者帳號、密碼與信箱
如果想要後台是中文的,在這裡就可以先設定。
一切沒問題就按下「Install」按鈕,等待一下下網站就會安裝好了。
大約等待 2 分鐘 WordPress 就會自動安裝好
完成後就可以透過後台登入網址登入,在網址後面加上「/wp-admin」或是「/wp-login.php」都可以,你也可以直接點選畫面當中的連結。
SiteGround WordPress 一鍵安裝完成
現在,你就可以開始用 WordPress 建立你的網站或是開啟你的個人部落格拉!
如果你有任何問題,歡迎在下方留言,我會盡量幫助你解答。
你也可以加入我們 TechMoon 科技月球的社團,在這裡都能互相討論 WordPress 相關的問題!
今天 SiteGround 主機詳細購買流程與 WordPress 一鍵安裝教學就到這裡,我們下次見。
SiteGround WordPress 主機購買安裝教學
今天要來介紹 WordPress.com 官方推薦的主機商之一 –SiteGround做為教學,帶大家從註冊 SiteGround 到購買 SiteGround 主機,一直到在 SiteGround 上安裝 WordPress的一系列教學。
PROS
載入速度快
客戶服務好
首購價格便宜
WordPress.com 官方推薦主機
CONS
索引節點過少
續約價格過高
SiteGround 優惠購買連結
更多 SiteGround 評價介紹
如果你覺得我有幫助到你,歡迎小額贊助我,你的每一個捐贈都對我特別有幫助,感激不盡。
更多相關資源:
SiteGround 2019 年 1 月:3 折 70% off 優惠續約折扣,台灣 WordPress 推薦主機評測
Udemy 免費學習 Coupon 折價券 – 100% Free 免費線上課程
Hostinger 購買註冊教學 + WordPress 安裝教學 – 註冊購買與一鍵 WordPress 快速安裝教學
SugarHosts 糖果主機評價:購買 8 個主機,使用超過 3 年的經驗與教學
RunCloud 整合 GCP 主機,建立 WordPres 網站教學
WPX Hosting 主機評測 – VPS 規格 Shared Hosting 價格,是你…