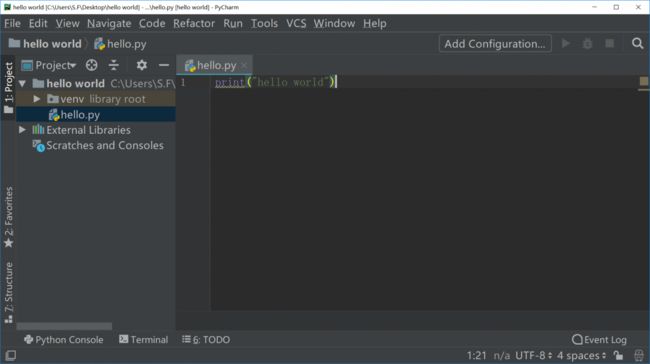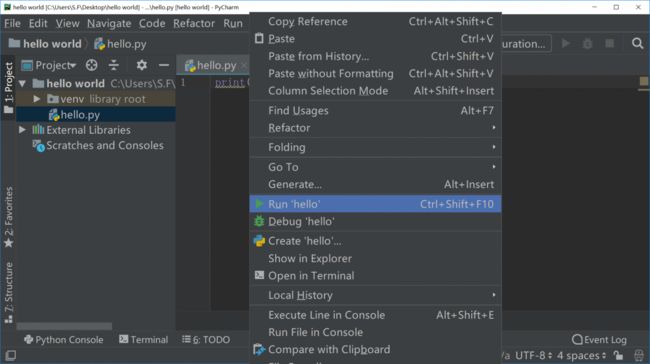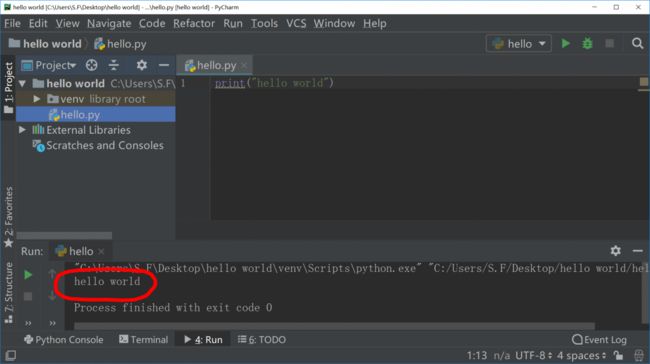Python 与 PyCharm 安装详细教程
要想运行 Python 代码,首先要搭建 Python 环境,目前 Python 有两个版本,分别是 2.x 和 3.x,其中 3.x 是最新版,2.x 和 3.x 最大的区别就是有些函数库在 3.x 版本不能运行,但是 3.x 是未来的趋势,强烈建议安装 3.x版本。
首先,要去官网上下载,官网为:
https://www.python.org/
最最重要的一点,如果你想用 Python 去学习机器学习,那么你一定要下载 Python 3.6 版本,(不要问我是怎么知道的,想当初直接下了 3.7 版本发现好多机器学习库不能用,最高就支持到 Python 3.6,当时我那个崩溃啊,又折腾了半天装回 3.6 版本,哭辽。。。)下载完成后,开始安装 Python,遇到如下界面,注意一定要选择黄色这个,这个选项的意思为增加 Python 为路径,这样你就不需要每次启动时再去找路径了。
下一步,点击 Install Now,就开始安装 Python 了。
检查 Python 是否安装成功,win + R 输入 cmd 启用命令行,在命令行中输入 Python,如果显示下图信息,则说明安装成功。
接着,令人激动的时刻到来啦。输入 :
print("hello world")屏幕上就会显示出来 hello world 你就完成了第一个 Python 代码片段。
但是但是但是,身为一个程序员,没有一个 IDE(集成开发环境)怎么可以呢。于是乎,下面开始安装 IDE。推荐使用 PyCharm 。官方地址:
http://www.jetbrains.com/pycharm/
进入官网后直接点击 download 安装社区版即可。一路 next 遇到这个界面时,按照如下方式选择:
剩下的继续点 next。接着来到这个界面:
现在让我们来写第一个 Python 程序。点击荧光笔位置,
给你要写的第一个 Python 程序创建一个文件夹
在荧光笔位置创建一个 Python 文件,然后在代码区中输入如下代码
然后右键点击 run hello world
如果在红圈位置处显示出 hello world 那么恭喜你,你已经完成了第一个 Python 程序啦。
Ps. 这个 IDE 没有中文,对我这种英语工地 0 级的人来说确实很难受,不过我相信你一定没问题哦。
如果想要打开新世界的大门,可以扫描下方的二维码,关注微信公众号「SuperFeng」。