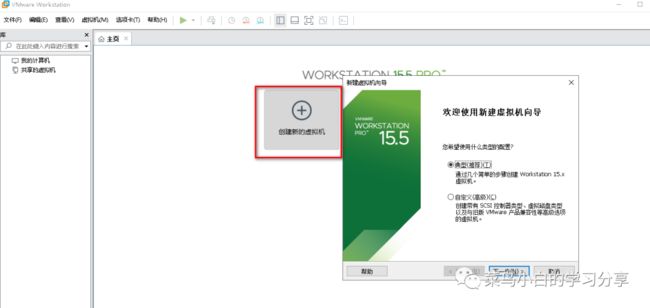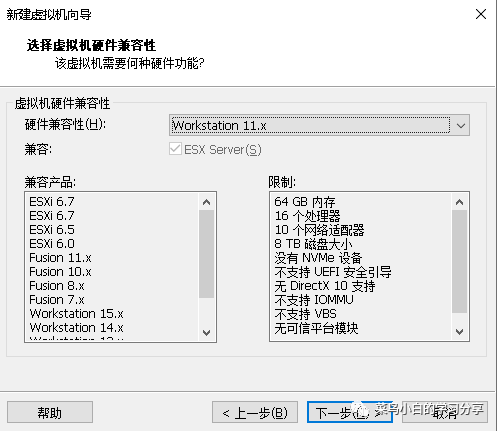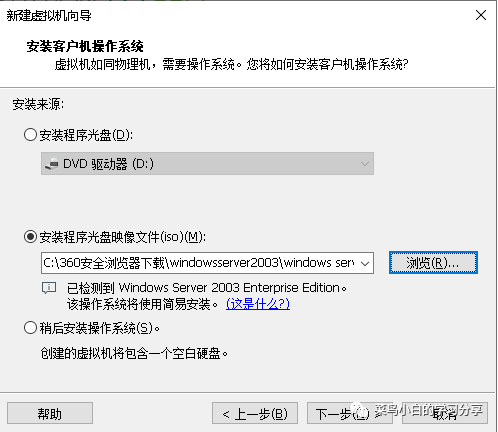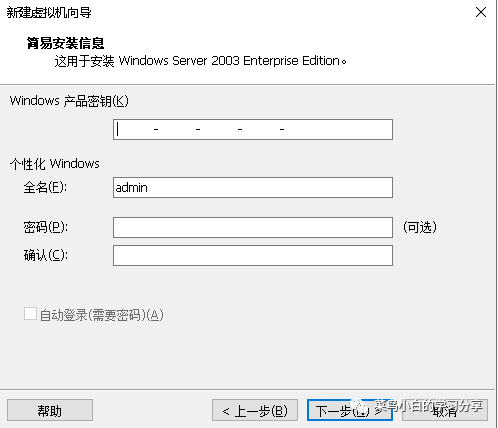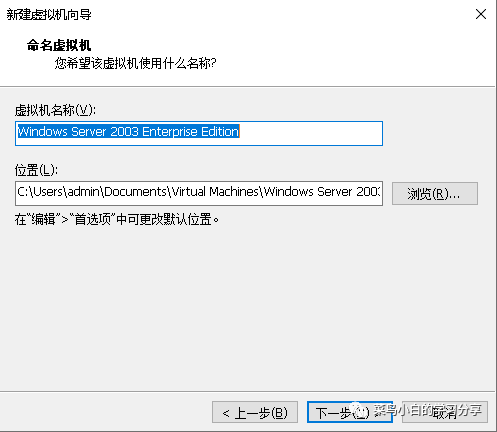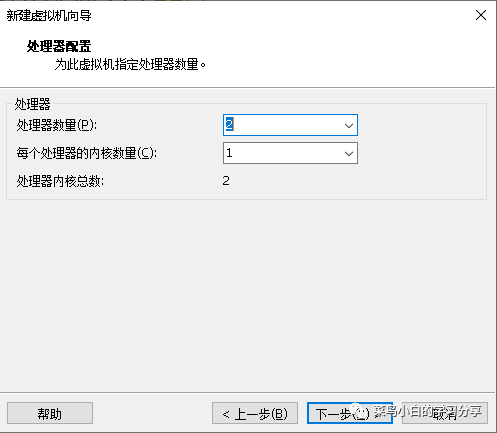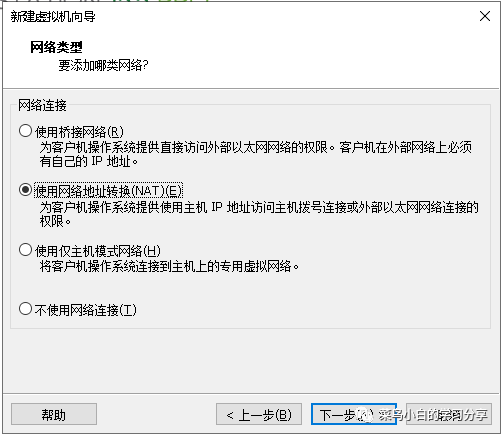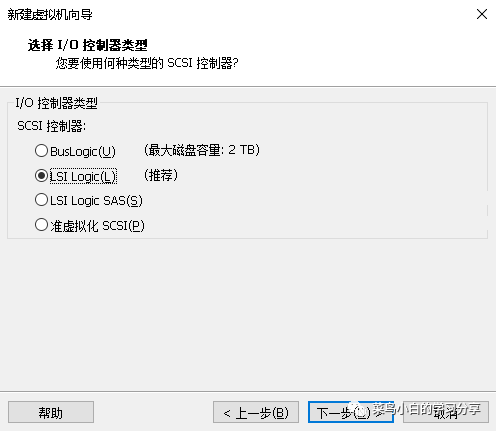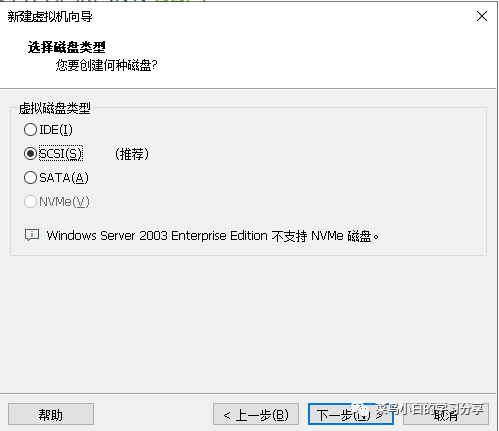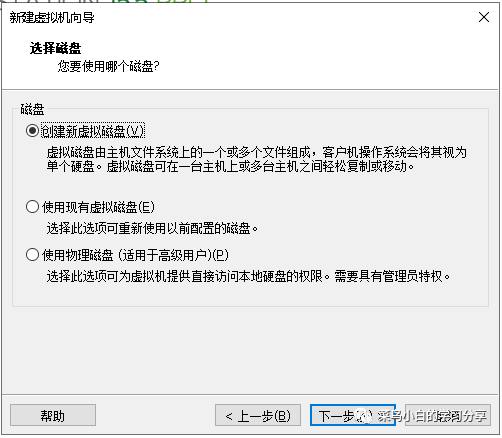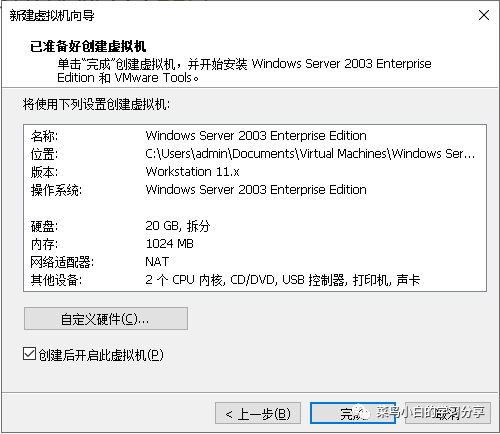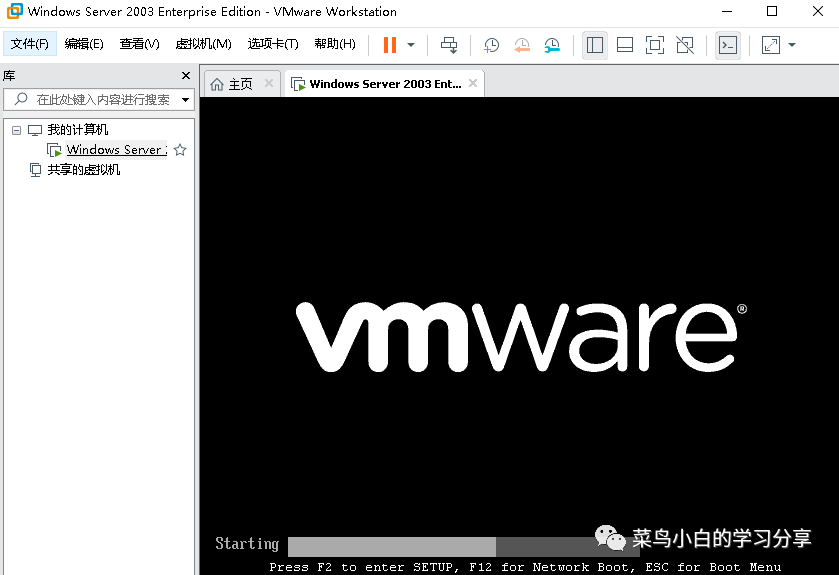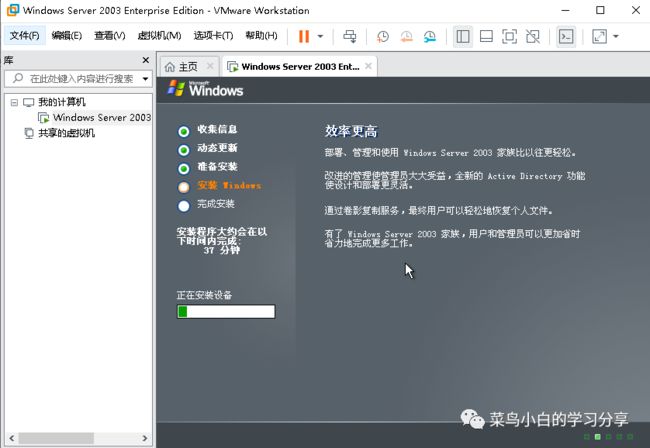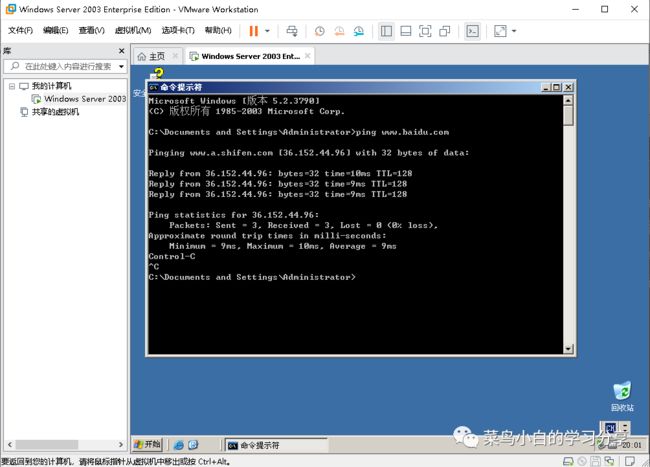昨天我们安装了VMware,今天我们看看如何在上面安装一个Windows server2003服务器(其它操作系统都是类似操作)和在Windows server 2003上面安装一个ASP动态网站。
安装虚拟操作系统
在VMware窗口点击“创建新的虚拟机”,会弹出新建虚拟机窗口,我这边选择的是自定义安装(当然你们可以点击典型安装,这样一部分配置项会按照默认方式配置,我们按照复杂的方式创建,简单的你们肯定也就会了),然后点击下一步。
弹出虚拟机硬件兼容性向导,这边你可以根据需要选择,选择高版本之后可以出现虚拟机导出后无法导入低版本的VMware软件使用的情况,当然也不是越低越好,低版本相对于高版本会存在一些限制,如果你可以接受这些限制,那你就可以选择对应的低版本安装。
选择客户端的镜像文件挂载,也可以选择配置好硬件后修改虚拟机进行挂载镜像文件。
输入Windows server 2003的激活码和设置登录用户名密码。
给你的虚拟机取个名字和选择安装位置,我这边按照默认的来,就不做修改了。
配置虚拟机的cpu,这个根据虚拟机的用途合理配置就好,也不需要一味追求高配。
配置虚拟机内存
配置虚拟机网卡类型,选择默认的NAT就可以
选择I/O类型,就选择默认配置吧
选择磁盘类型,也选择默认就好
选择磁盘,因为我们是新建虚拟机,所以选择创建新虚拟磁盘
配置磁盘大小,我是配置了20GB,如果安装的东西不多的话,10GB其实就差不多了。
配置虚拟磁盘名称,根据默认的确定就好。
点击完成后直接完成新建虚拟机
这样我们的操作系统就安装好了,静静地等待自动化安装就好了,等待过程稍微有点长。
进入操作系统之后整个安装就结束了。在这个中我没有忘记截VMware tools工具的安装了,这个在操作系统弹出安装窗口点击安装就好了。安装完成后我们的鼠标就可以自动切出虚拟机界面,否则每次都需要按下Ctrl+Alt才能将鼠标从VMware系统界面切换出来。
工具获取
Windows server 2003的ISO和注册码:关注微信公众号“菜鸟小白的学习分享”私信“Windows server 2003”进行获取;