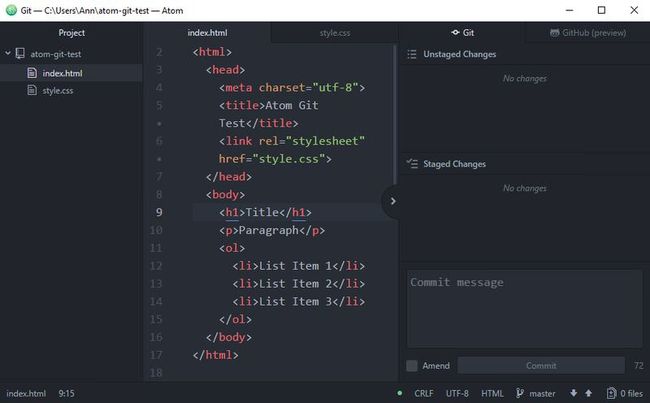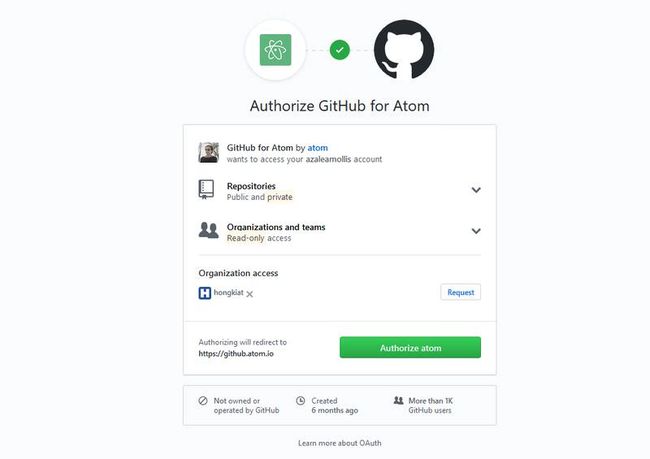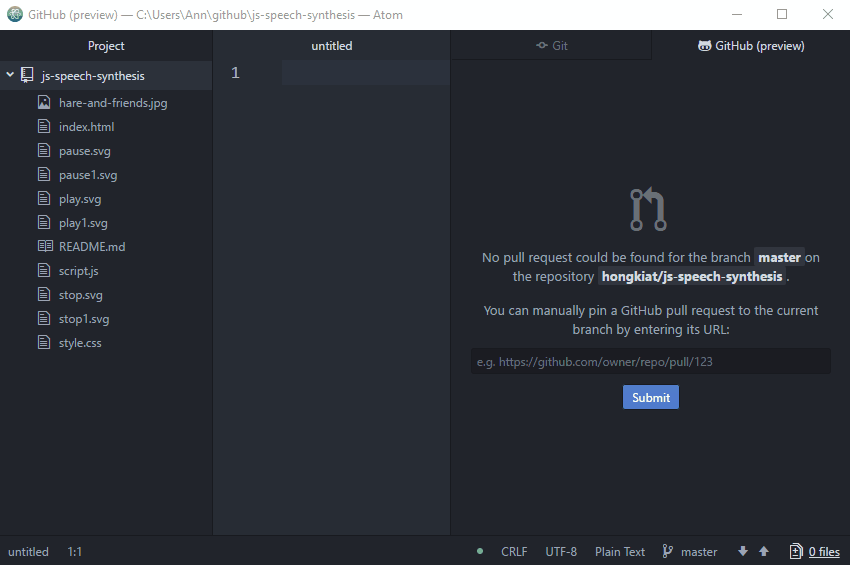使用git管理github_如何使用Atom管理Git和GitHub项目
对我的开发者朋友来说是个好消息; 新的Atom版本刚刚提供了Git和GitHub集成 。 这项新功能已经发布了一段时间,但现在Atom 1.18附带了该功能,也可供普通大众使用。 从现在开始,您可以执行通用的Git和GitHub操作,而无需离开代码编辑器。
随着Atom开始作为GitHub的内部工具 ,将Git与GitHub集成的步骤并不令人惊讶,但是可以肯定的是它将进一步改善Atom的开发工作流程 。 随着新版本的发布,Atom还巩固了其在代码编辑器领域的地位,因为Visual Studio Code一段时间以来已经提供了相同的功能 。
初始化一个Git仓库
Atom有两个新选项卡, 一个用于Git , 另一个用于GitHub ,您可以通过它们来处理Git操作。 您可以通过单击顶部菜单栏中的“ View > Toggle Git Tab / Toggle GitHub Tab菜单 ,或单击编辑器窗格右侧的>悬停小图标来访问它们。
(如果隐藏了顶部菜单栏,则可以通过按Alt键将其显示出来。)
您还可以使用以下键盘快捷方式访问选项卡:
- Git选项卡: Ctrl + Shift + 9
- GitHub标签: Ctrl + Shift + 8
单击Create repository按钮,然后选择要在其中Create repository您的回购的文件夹。 最后, 点击+Init按钮 。
就是这样,您的Git存储库已初始化,而无需触摸命令行。 这是一个空的Git存储库的启动屏幕如下所示:
如您所见,布局非常方便。 您可以看到已暂存和未暂存的更改彼此之间,并可以随时进行提交 。 另外,您只需点击小>图标即可打开和关闭Git标签 。
尽管左侧的“项目”窗格没有显示,但是仓库应该包含您的Git设置的隐藏的.git文件夹 。
阶段变更
我Swift创建了两个测试文件index.html和style.css ,以了解分段的工作原理 。
Atom会将这两个文件放入右侧“ Git”窗格中的“ Unstaged Changes”部分。 并且,在左侧的“项目”窗格中,未暂存的文件的名称显示为绿色 。
您可以通过三种方式进行更改:
- 暂存文件 –仅暂存一个单独的文件
- 阶段选择 –阶段特定文件的一部分
- 阶段,所有 -所有阶段不分级的文件
暂存单个文件或选择
如果仅要暂存一个文件,则只需单击 “未暂存的更改”部分中的文件名 。 将在编辑器窗格中打开一个新选项卡,您可以在其中选择是暂存整个文件 ( Stage File )还是仅暂存其中的一部分 ( Stage Selection )。
暂存所有未暂存的文件
如果要一次暂存所有未暂存的文件,只需单击Git选项卡右上角的“ 全部暂存 Stage All菜单。
暂存的文件将移至 “暂存的更改”部分 。 而且,如果您改变主意,则可以通过单击“ Unstage All更改”部分顶部的Unstage All菜单来Unstage All 它们的Unstage All 。
提交变更
“阶段更改”部分基本上是您的登台区域 。 当您达到开发的里程碑时,您需要提交更改。 通过提交,您可以将项目的瞬时状态保存到Git版本控制系统中,以便您可以返回到项目(如果需要)而不会丢失任何内容。
要提交暂存区,请在“ Commit message框中键入一条提交消息 (简短描述自上次提交以来所做的更改),然后单击“ 提交”按钮。
结果,“未暂存的更改”和“暂存的更改”部分都将被清除 ,“项目”窗格中文件名的颜色将变回白色 。
其他Git操作
您还可以从Atom编辑器直接执行许多其他的Git操作。 例如,您可以通过单击Git选项卡底部的分支名称来创建一个新分支 。 在这里,您还可以在不同的分支之间切换 。
但是, 并不是所有的Git操作都可以从Atom获得 。 例如,您不能删除分支或进行配置。 要执行这些任务,您仍然必须使用命令行 。 Atom的Git集成仍然是非常新的,因此希望将来会为这些不常使用的操作增加支持。
通过使用Ctrl + Shift + P键绑定并在其中键入“ Git”,可以通过命令面板访问所有与Git相关的功能的列表。
克隆GitHub存储库
Atom的新Git集成功能不仅在本地可用,您还可以克隆GitHub存储库 。
为此,请按Ctrl + Shift + P 打开“命令面板” ,然后选择GitHub: Clone命令 。 然后,添加您要从中克隆的URL(GitHub存储库的URL)和要将存储库克隆到的文件夹。 最后, 点击克隆按钮 。
授权GitHub使用Atom
要在GitHub项目中进行更改 ,您需要为GitHub授权Atom 。 按照您在Atom的GitHub标签中看到的说明进行操作。 首先,访问github.atom.io/login URL并登录到GitHub帐户 。 在这里,您可以生成用于执行授权的令牌 。
在这里,您可以通过单击GitHub选项卡底部的向下箭头图标来访问三个最常见的GitHub操作 : 获取,推送和拉取请求 。
翻译自: https://www.hongkiat.com/blog/manage-git-github-atom/