《Kotlin从小白到大牛》第2章:开发环境搭建
第2章 开发环境搭建
《论语•魏灵公》曰:“工欲善其事,必先利其器”,做好一件事,准备工作非常重要。在开始学习Kotlin技术之前,先介绍如何搭建Kotlin开发环境是非常重要的一件事件。
开发Kotlin工具主要的IDE(Integrated Development Environments,集成开发环境)工具有:IntelliJ IDEA、Eclipse和Android Studio,IntelliJ IDEA和Eclipse可以编写一般的Kotlin程序,使用Eclipse开发Kotlin程序需要安装插件。要想编写Android应用程序需要使用Android Studio工具,如果使用Android Studio 3之前版本需要安装Kotlin插件。
另外,JetBrains提供的工具Kotlin编译器,开发人员可以使用文本编辑工具编写Kotlin程序,然后再使用Kotlin编译器Kotlin程序。
本章介绍IntelliJ IDEA、Eclipse和Kotlin编译器,以及JDK的安装和配置。而Android Studio安装配置超出了本书的范围。

2.1 JDK工具包
JDK(Java Development Kit,JDK)工具包是最基础的Java开发工具,IntelliJ IDEA、Eclipse和Kotlin编译器等工具也依赖于JDK。
2.1.1 JDK下载和安装
截止本书编写完成为止,Oracle公司对外发布的最新JDK 9,但JDK 8是主流版本,因此本书推荐使用JDK 8。图2-1所示是JDK 8下载页面,它的下载地址是http://www.oracle.com/technetwork/java/javase/downloads/jdk8-downloads-2133151.html。其中有很多版本,支持的操作系统有Linux、Mac OS X[1]、Solaris[2]和Windows。注意选择对应的操作系统,以及32位还是64位安装的文件。
如果你的电脑是Windows 10 64位系统, 则首先选中Accept
License Agreement(同意许可协议),然后单击jdk-8u131-windows-x64.exe下载JDK文件。
[1] 苹果桌面操作系统,基于UNIX操作系统,现在改名为macOS。
[2] 原Sun公司UNIX操作系统,现在被Oracle公司收购。
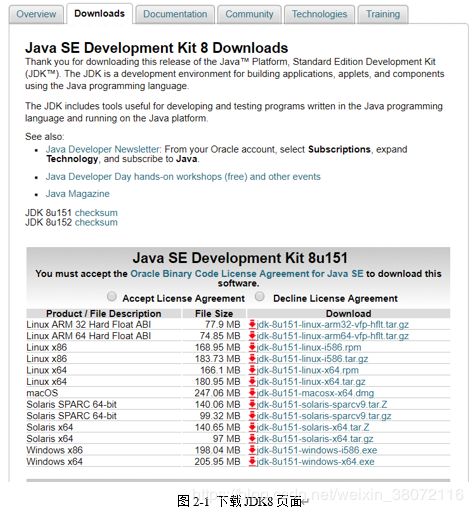
下载完成后就可以安装了,双击jdk-8u131-windows-x64.exe文件就可以安装了,安装过程中会弹出如图2-2所示的内容选择对话框,其中“开发工具”是JDK内容;“源代码”是安装Java SE源代码文件,如果安装源代码,安装完成后会见如图2-3所示的src.zip文件就是源代码文件;公共JRE就是Java运行环境了,这里可以不安装,因为JDK文件夹中也会有一个JRE,如图2-3所示的jre文件夹。


2.1.1 设置环境变量
完成之后,需要设置环境变量,主要包括:
1.JAVA_HOME环境变量,指向JDK目录,很多Java工具运行都需要的JAVA_HOME环境变量,所以笔者推荐大家添加这变量。
2.将JDK\bin目录添加到Path环境变量中,这样在任何路径下都可以执行JDK提供的工具指令。
首先需要打开Windows系统环境变量设置对话框,打开该对话框有很多方式,如果Windows 10系统,则打开步骤是:右击屏幕左下角的Windows图
,单击“系统”菜单,然后弹出如图2-4所示的Windows系统对话框,单击左边的“高级系统设置”超链接,打开如图2-5所示的高级系统设置对话框。


在如图2-5所示的高级系统设置对话框中,单击“环境变量”按钮打开环境变量设置对话框,如图2-6所示,可以在用户变量(上半部分,只配置当前用户)或系统变量(下半部分,配置所有用户)添加环境变量。一般情况下,在用户变量中设置环境变量。
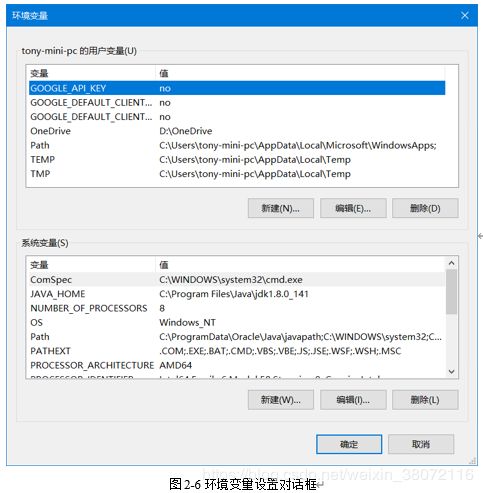
在用户变量部分单击“新建”按钮,系统弹出对话框,如图2-7所示。设置“变量名”设置为JAVA_HOME,“变量值”设置为JDK安装路径。最后单击“确定”按钮完成设置。
然后追加Path环境变量,在用户变量中找到Path,双击Path弹出Path变量对话框,如图2-8(a)所示,单击“新建”按钮,追加%JAVA_HOME%\bin,如图2-8(b)所示。追加完成单击“确定”按钮完成设置。

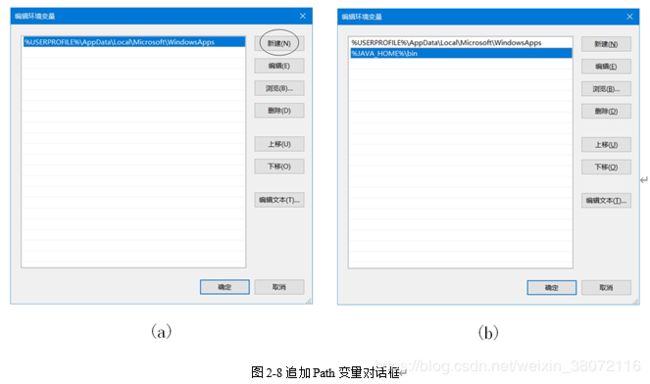
下面测试一下环境设置是否成功,可以通过在命令提示行中输入javac指令,看是否能够找到该指令,如图2-9所示,则说明环境设置成功。
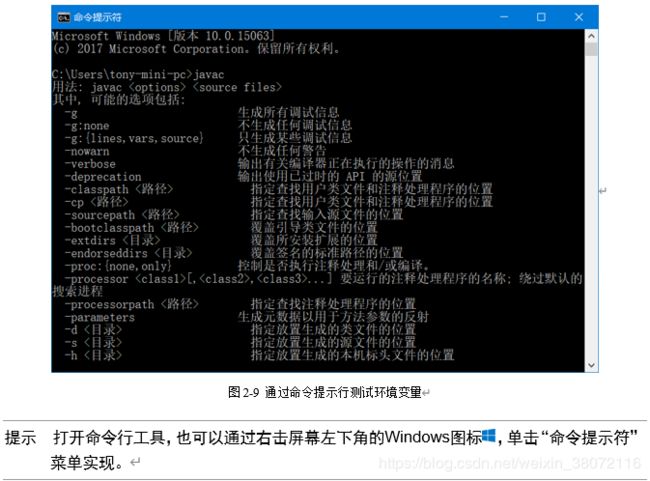
2.2 IntelliJ IDEA开发工具
IntelliJ IDEA是JetBrains官方提供的IDE开发工具,主要用来编写Java程序,也可以编写Kotlin程序。JetBrains公司开发的很多工具都好评如潮,如图2-10所示JetBrains开发的工具,这些工具可以编写C/C++、C#、DSL、Go、Groovy、Java、JavaScript、Kotlin、Objective-C、PHP、Python、Ruby、Scala、SQL和Swift语言。

IntelliJ IDEA下载地址是https://www.jetbrains.com/idea/download/,如图2-11所示页面可以见,IntelliJ IDEA有两个版本:Ultimate(旗舰版)和Community(社区版)。旗舰版是收费的,可以免费试用30天,如果超过30天,则需要购买软件许可(License key)。社区版是完全免费的,对于学习Kotlin语言社区版已经足够了。在图2-11页面下载IntelliJ IDEA工具,完成之后即可安装了。

2.3 Eclipse开发工具
Eclipse是著名的跨平台IDE工具,最初Eclipse是IBM支持开发的免费Java开发工具,2001年11月贡献给开源社区,现在它由非营利软件供应商联盟Eclipse基金会管理。Eclipse的本身也是一个框架平台,它有着丰富的插件,例如C++、Python、PHP等开发其他语言的插件。另外,Eclipse是绿色软件不需要写注册表,卸载非常方便。
2.3.1 Eclipse下载和安装
本书采用Eclipse 4.6[1]版本作为IDE工具,Eclipse 4.6下载地址是http://www.eclipse.org/downloads/,如图2-12所示是Windows系统的下载Eclipse下载页面,单击“DOWNLOAD 64 bit”按钮页面会跳转到,如图2-13所示的选择下载镜像地址页面,单击Select Another
Mirror连接可以改变下载镜像地址,然后单击DOWNLOAD按钮开始下载。
[3] Eclipse
4.6开发代号是Neon(氖气),Eclipse开发代号的首字母是按照字母顺序排列的。Eclipse 4.7开发代号是Oxygen(氧气)。


下载完成后的文件是eclipse-inst-win64.exe,事实上eclipse-inst-win64.exe是安装各种Eclipse版本客户端,双击eclipse-inst-win64.exe弹出如图2-14所示的界面,选择Eclipse IDE for Java Developers进入如图2-15所示的界面,在该界面中Installation Folder可以改变安装目录,选中create
start menu entry可以添加快捷方式到开始菜单,选中create desktop shortcut可以在桌面创建快捷方式,设置完成后单击INSTALL按钮开始安装,安装完成如果2-16所示,单击LAUNCH按钮启动Eclipse。
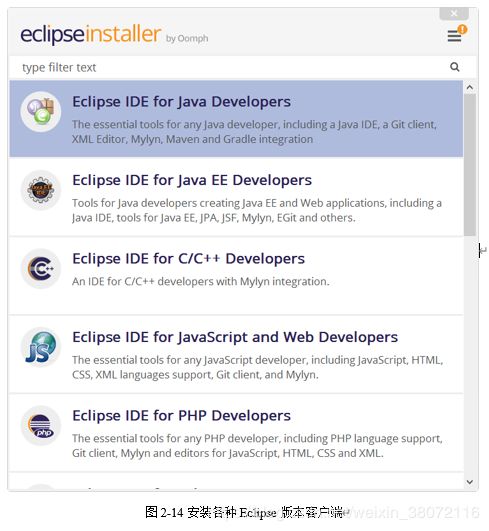


在Eclipse启动过程中,会弹出如图2-17所示,选择工作空间(workspace)对话框,工作空间是用来保存项目的目录。默认情况下每次Eclipse启动时候都需要选择工作空间,如果你觉得每次启动时都选择工作空间比较麻烦,可以选中Use this as the default and to not ask again选项,设置工作空间默认目录。初次启动Eclipse成功后,会进入如图2-18所示的欢迎界面。
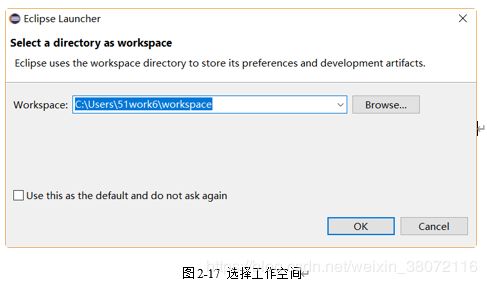

2.3.2 安装Kotlin插件
Kotlin插件可以通过Eclipse Marketplace在线安装,Eclipse Marketplace是Eclipse插件市场。安装Kotlin插件过程如下,首先启动Eclipse,选择菜单Help→Eclipse Marketplace弹出如图2-19所示的对话框,在Find文本框中输入“kotlin”查询关键字,然后再单击Go按钮进行查询。查询结果如图2-20所示,单击Install按钮就可以安装了。


2.4 Kotlin编译器
IDE开发工具提供了强大开发能力,提供了语法提示功能,但对于学习Kotlin的学员而言语法提示并不是件好事,笔者建议初学者采用文本编辑工具+Kotlin编译器学习。开发过程就使用文本编辑工具编写Kotlin源程序,然后使用Kotlin编译器提供的kotlinc指令编译Kotlin源程序,再使用Kotlin编译器提供的kotlin指令运行。
2.4.1 下载Kotlin编译器
截止本书编写完成为止,Kotlin最新版本是1.1.5,Kotlin发布网址是https://github.com/JetBrains/kotlin/releases/tag/v1.1.51,打开该网址看到如图2-21所示页面,其中kotlin-compiler-1.1.51.zip可以下载Kotlin编译器。另外,Source code (zip)和Source code (tar.gz)感兴趣可以下载。

在图2-21页面单击kotlin-compiler-1.1.51.zip超链接下载Kotlin编译器压缩文件,下载完成之后解压该文件,其中kotlinc\bin存放了各种平台的kotlin和kotlinc指令。
2.4.2 设置Kotlin编译器环境变量
设置Kotlin编译器环境变量与JDK设置环境变量类似。需要设置环境变量,主要包括:
1.KOTLIN_HOME环境变量,指向Kotlin编译器目录。
2.将Kotlin编译器下的bin目录添加到Path环境变量中,这样在任何路径下都可以执行Kotlin编译器提供的工具指令。
首先参考2.1.1节添加JAVA_HOME变量的过程添加KOTLIN_HOME变量,如图2-22所示,设置“变量名”设置为KOTLIN_HOME,“变量值”设置为Kotlin编译器解压路径。然后参考2.1.1节将Kotlin编译器下的bin目录追加到Path环境变量,如图2-23所示追加%KOTLIN_HOME%\bin。


下面测试一下环境设置是否成功,可以通过在命令提示行中输入kotlinc –version或kotlin -version指令,如果出现如图2-9所示内容,则说明环境设置成功。

2.1 文本编辑工具
Windows平台下的文本编辑工具有很多,常用如下:
o 记事本:Windows平台自带的文本编辑工具,关键字不能高亮显示。
o UltraEdit:历史悠久强大的文本编辑工具,可支持文本列模式等很多有用的功能,官网www.ultraedit.com。
o EditPlus:历史悠久强大的文本编辑工具,小巧、轻便、灵活,官网www.editplus.com。
o Sublime Text:近年来发展和壮大的文本编辑工具,所有的设置没有图形界面,在JSON[1]格式的文件中进行的,初学者入门比较难,官网www.sublimetext.com。各个平台都有Sublime Text版本。
由于目前开源社区为Sublime Text提供了一些扩展功能,而且各个平台都有Sublime Text版本,因此本书重点介绍Sublime Text。下面介绍在Sublime
Text中安装Kotlin语言包和Sublime Text与Kotlin编译器集成。
[4] JSON(JavaScript
Object Notation, JS对象标记) 是一种轻量级的数据交换格式,采用键值对形式,如:{“firstName”: “John”}。
2.5.1 在Sublime Text中安装Kotlin语言包
在Sublime Text中安装Kotlin语言包后,Kotlin关键字等内容会高亮显示。GitHub上有开发人员提供了一个针对Sublime Text 2的Kotlin语言包(https://github.com/vkostyukov/kotlin-sublime-package),这个语言包也适用于Sublime Text 3。
打开上述Github网址,找到下载和安装说明,如图2-25所示,笔者推荐下载Kotlin.sublime-package,这种包文件安装方便。
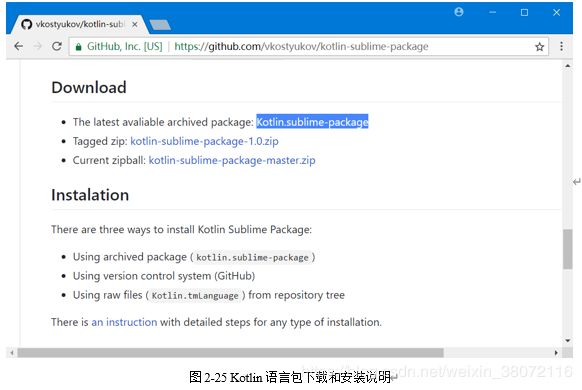
在如图2-25所示的页面中单击Kotlin.sublime-package超链接下载该文件,下载完成后将Kotlin.sublime-package文件复制到

2.5.2 Sublime Text与Kotlin编译器集成
Sublime Text与Kotlin编译器集成后,就可以在Sublime Text中编译和运行Kotlin程序了,而不用在命令提示行等终端中编译和运行。GitHub上也有人提供了一个针对Sublime Text与Kotlin编译器集成文件kotlin.sublime-build(https://gist.github.com/clubgisdotnet/59134fc1e190a2a392a8862b39f7d7b4#file-kotlin-sublime-build),文件内容如下:
{
“cmd”: [“path\to\Kotlinc\bin\kotlinc.bat”,
“ f i l e " , " − i n c l u d e − r u n t i m e " , " − d " , " file", "-include-runtime", "-d", " file","−include−runtime","−d","file_path\\KaTeX parse error: Can't use function '\"' in math mode at position 54: …x": "^[ ]*File \̲"̲(...*?)\", line…file_path”,
“selector”: “source.Kotlin”,
“windows”: {
“encoding”: “utf-8”
},
“variants”: [
{
“name”: “Run”,
“cmd”: [“java”, “-jar”, “$file_path\\$file_base_name.jar”]
}
]
}
重新编辑kotlin.sublime-build内容,修改第一行中的"path\to\Kotlinc\bin\kotlinc.bat"修改为"C:\kotlinc\bin\kotlinc.bat",其中C:\kotlinc是笔者自己的Kotlin编译器安装目录,读者根据自己情况修改这个路径。修为完成将kotlin.sublime-build文件复制到

具体使用是选择菜单Tools→Build With或快捷键Ctrl+Shift+B,则打开如图2-28所示选择对话框,其中选择kotlin是编译当前Kotlin源文件,如图2-29所示,选择kotlin-Run是运行Kotlin程序,如图2-30所示。

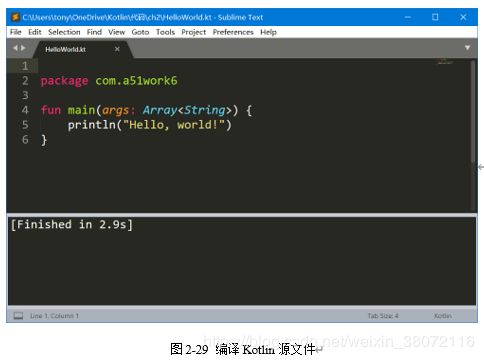
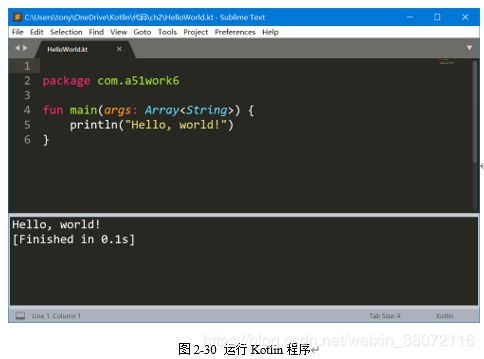
每一种文本编辑工具的配置方式都有很大差别,这里笔者不能一一穷尽,其他工具的配置过程读者可以参考工具的官方资料。
本章小结
通过对本章的学习,读者可以了解Kotlin开发工具,其中重点是IntelliJ
IDEA工具的下载、安装和使用。此外,还介绍了其他的一些工具:Eclipse和Kotlin编译器+Sublime Text文本编辑工具的配置过程。