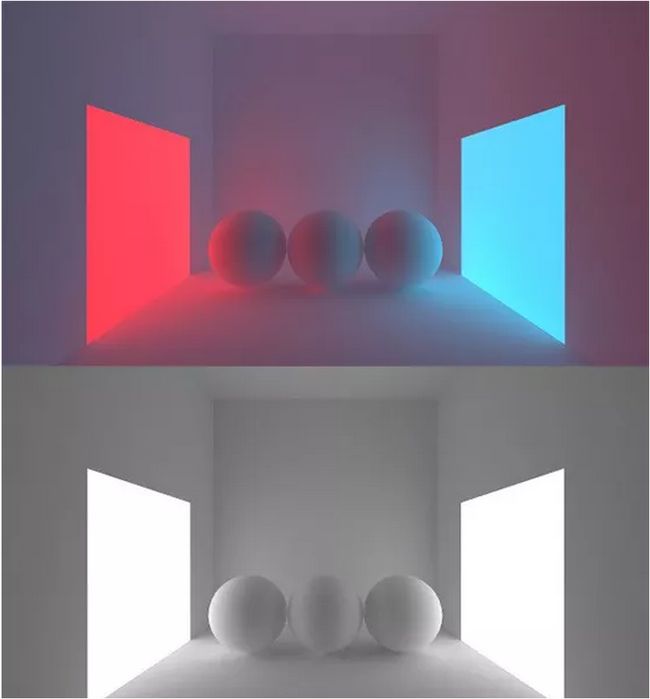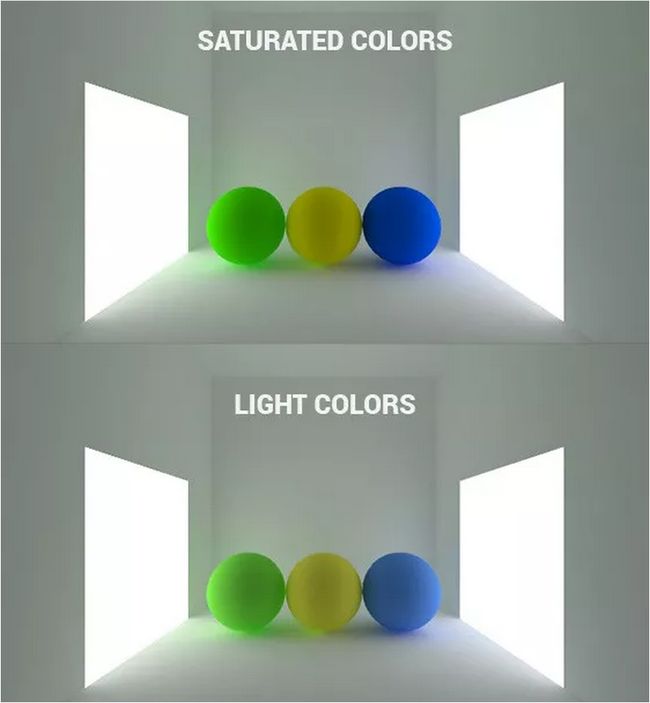适当为游戏场景添加光照效果,能够有效增强场景氛围,让玩家体验更佳。今天将为大家分享在Unity中调整光照特效的7个技巧,让整个游戏场景氛围更引人入胜。
1、使用线性颜色空间
在为场景添加光照效果之前, 尽量将颜色空间设为线性(Linear)。线性颜色空间会更接近真实环境的渲染效果。Unity默认采用Gamma Color Space ,点击Edit > Project Settings > Player,在Other Settings下找到Color Space属性,并将其设为Linear。
Gamma与Linear效果对比(无后处理)
Gamma与Linear效果对比(含后处理)
2、使用全局光照(GI)
使用全局光照(GI)能够实现更加逼真的光照。全局光照系统能够对光照在表面反射或折射到其它表面(间接光照)的方式进行建模,而非限定光照只能从光源照射到某个表面。
实时全局光照开关对比
可以在光照设置面板中启用全局光照,依次点击Window > Lighting > Settings,打开Lighting面板,在Scene标签下勾选Realtime Global Illumination,设置Indirect Resolution可以改变实时全局光照的分辨率。
烘焙全局光照(Baked GI)和预计算实时GI都存在一些限制,二者均只计算静态对象的光照,所以动态对象无法反射光照到其它对象,反之亦然。但动态对象可以利用光照探头(Light Probes)来接受静态对象反射的光照。
3、光照颜色协调
设置光照时必须关注其颜色对场景整体氛围的影响,以创造更加美妙而和谐的光照。
2个主色,蓝色与橙色互补
3个相似的主色,从绿到黄
2个主色,蓝色与橙色互补
不同的光照颜色会为场景带来完全不同的氛围:
4、尽量使用浅色
光照尽量使用浅色,不要使用饱和度过高的颜色,浅色光照看起来更加自然,也更令人舒适。
饱和度高的光照与浅色光照对比
5、不断调整设置
不断尝试改变光照方向及阴影,查看并对比不同的效果。以找到最合适的设置。
6、调整环境颜色
尝试调整环境颜色(Ambient Color)来改变阴影颜色,从而获得更加逼真而自然的阴影效果。
依次点击Window > Lighting > Settings打开Lighting面板,在Scene标签下将Environment Lighting Source设为Color,然后将Ambient Color 设为合适的颜色。
7、使用后处理特效
使用Unity提供的后处理特效包,可以让整个场景的光照效果更加强烈。可以从Asset Store资源商店下载该后处理特效资源包。下面是在Unity 5.6中使用后处理特效的示例:
后处理特效是否启用的对比