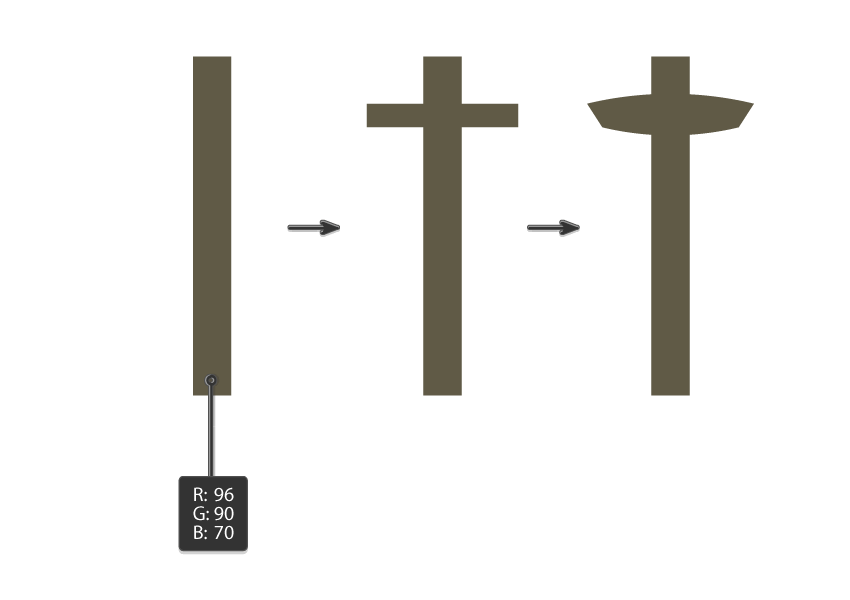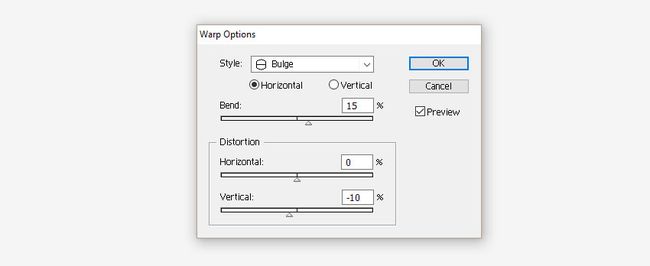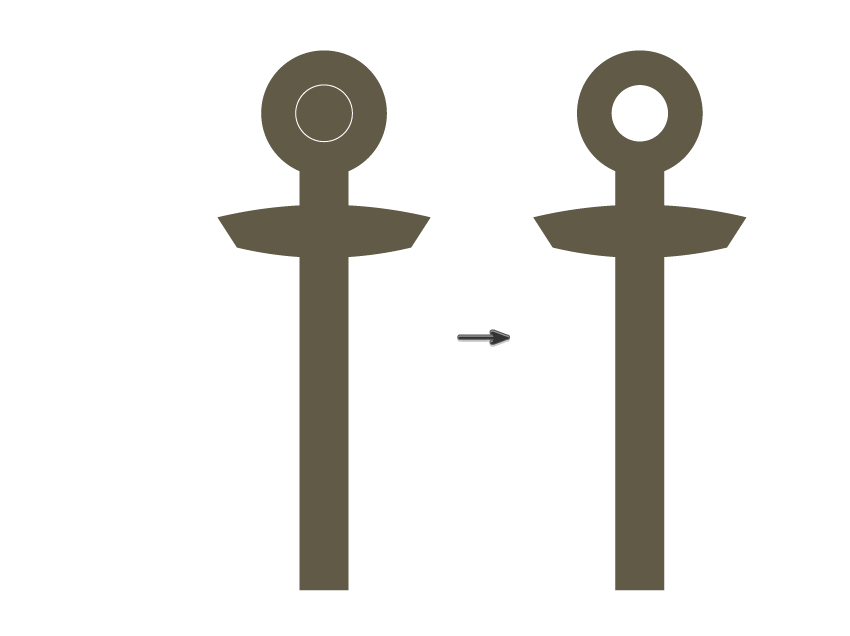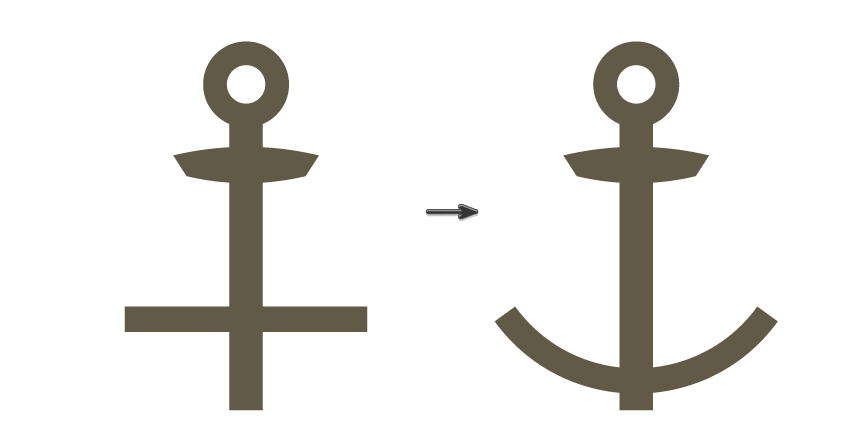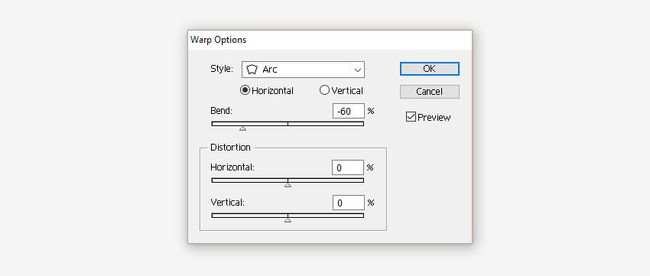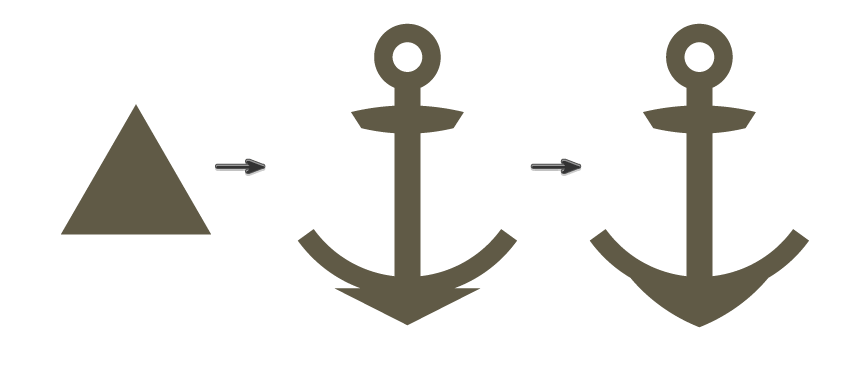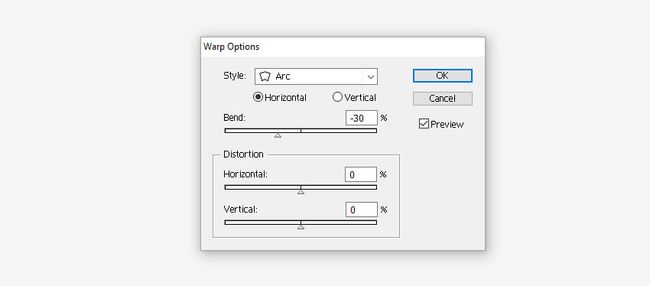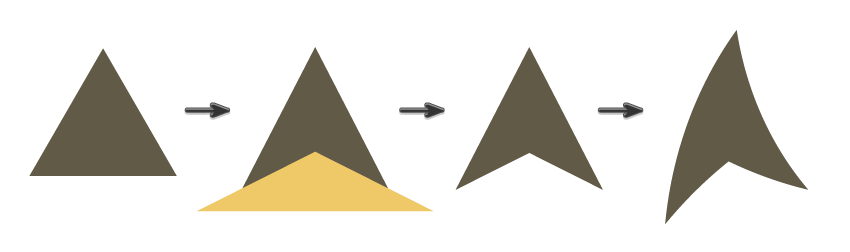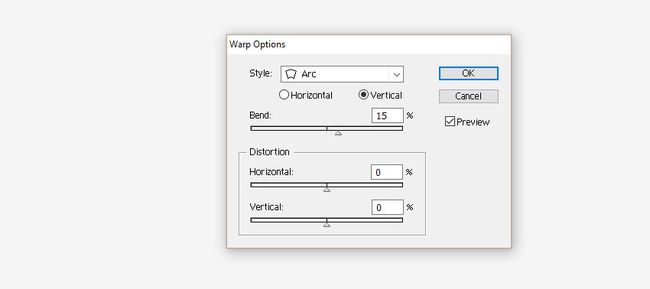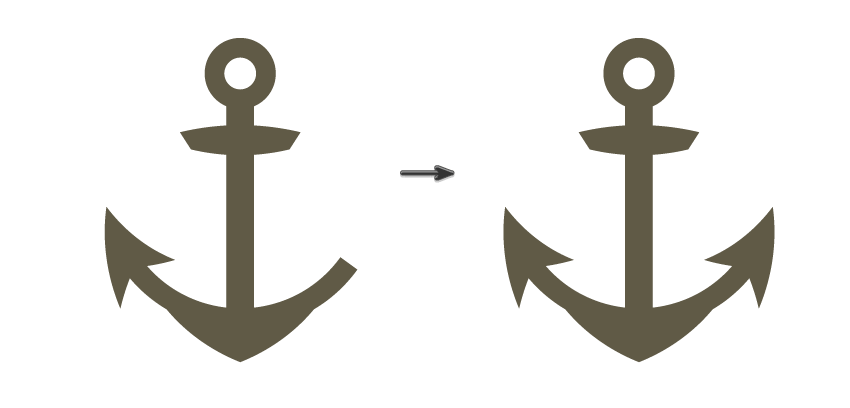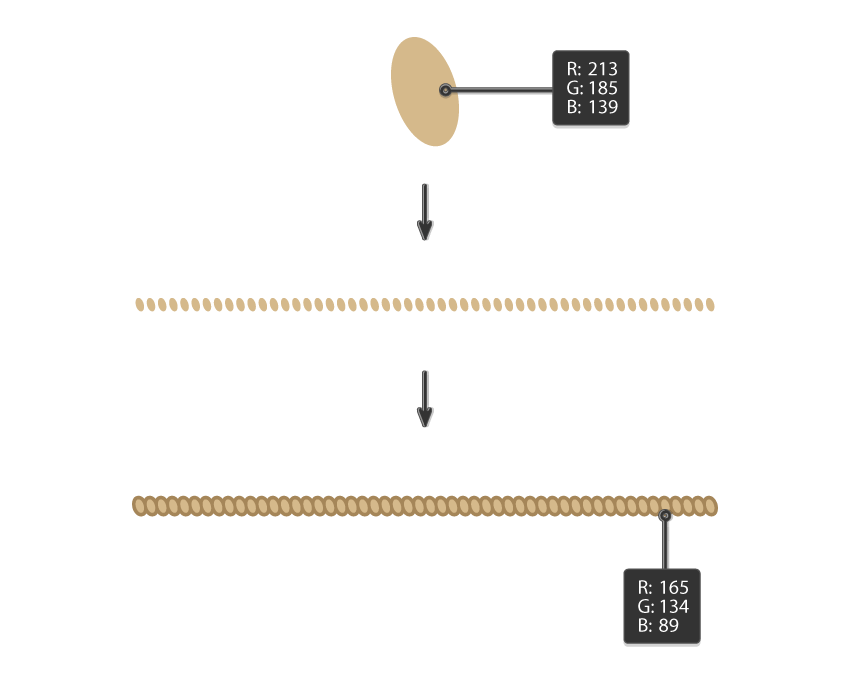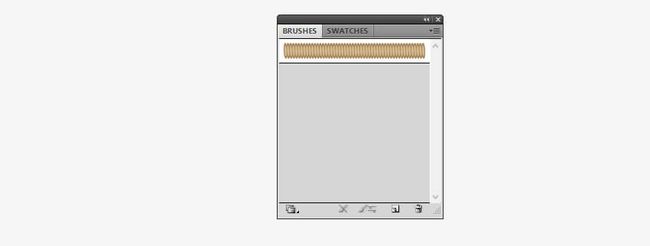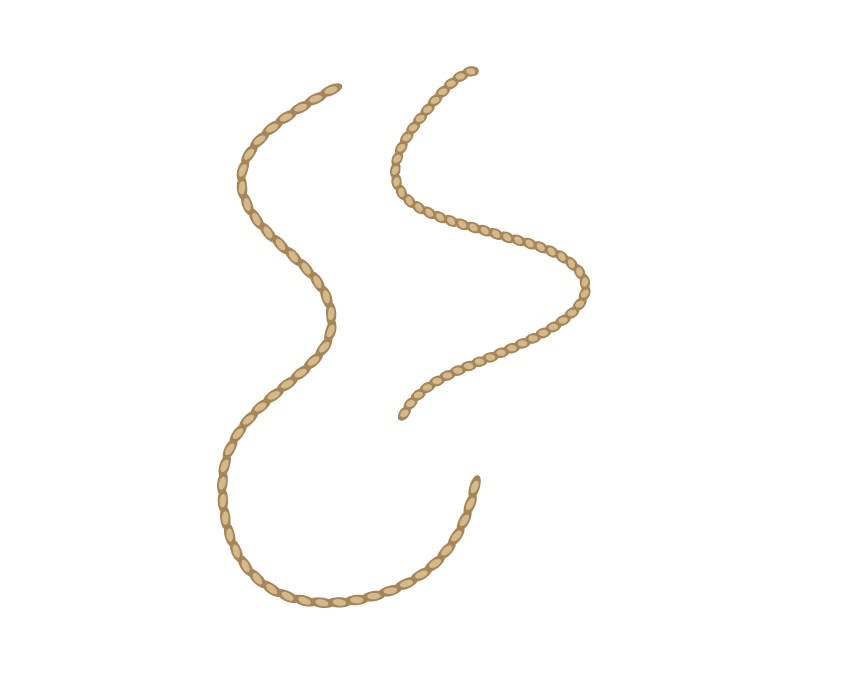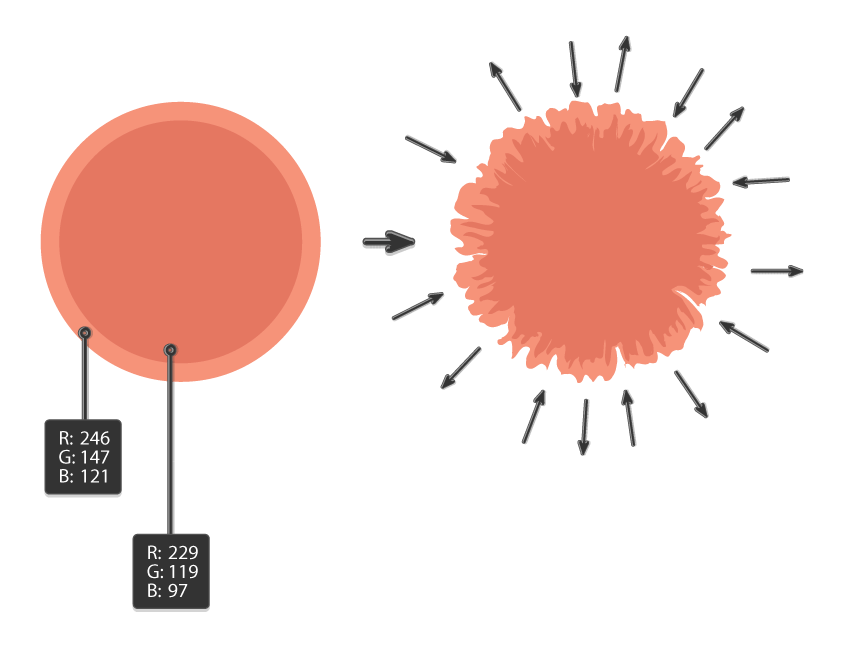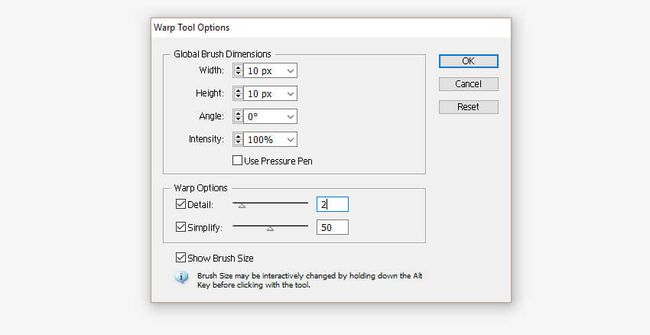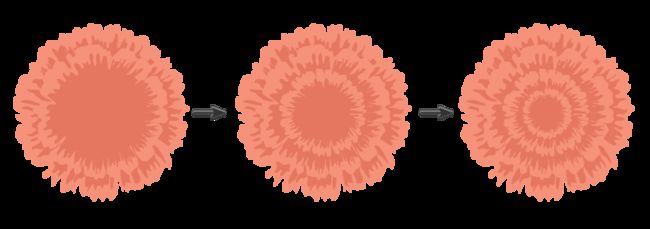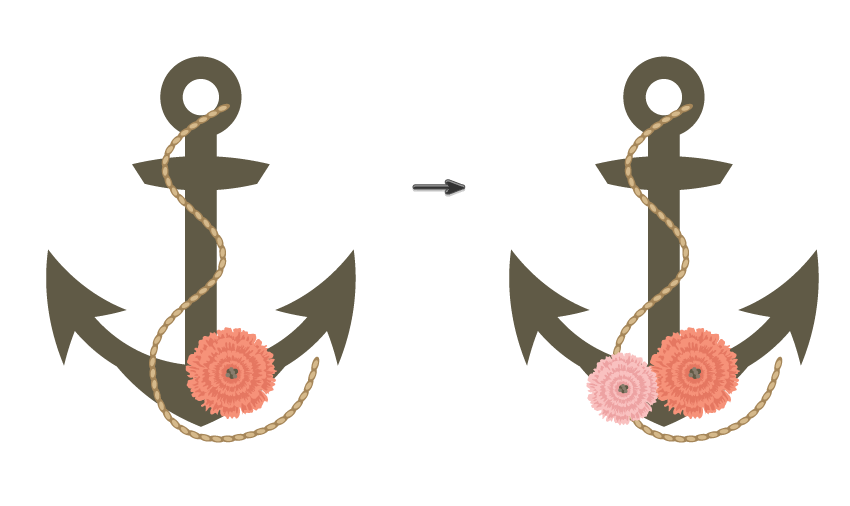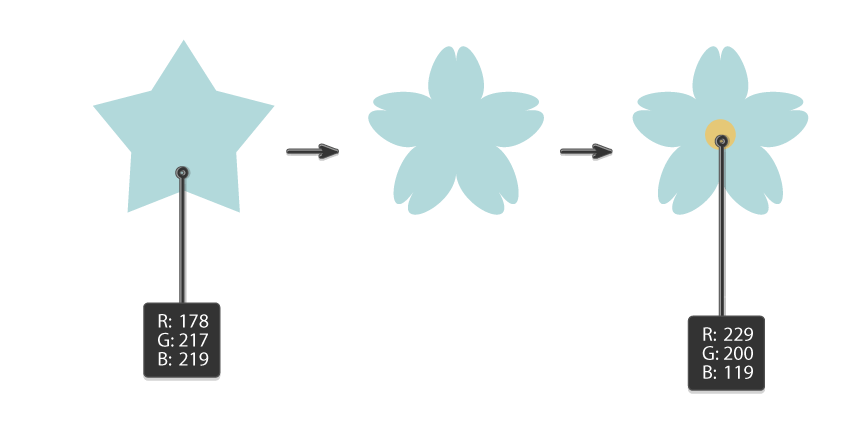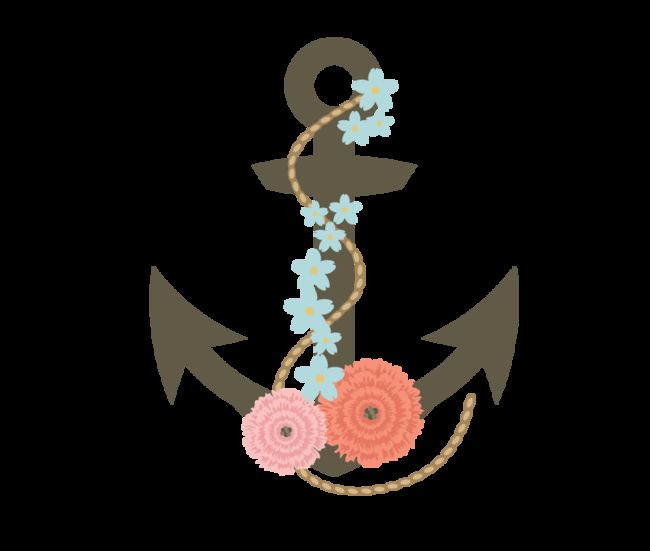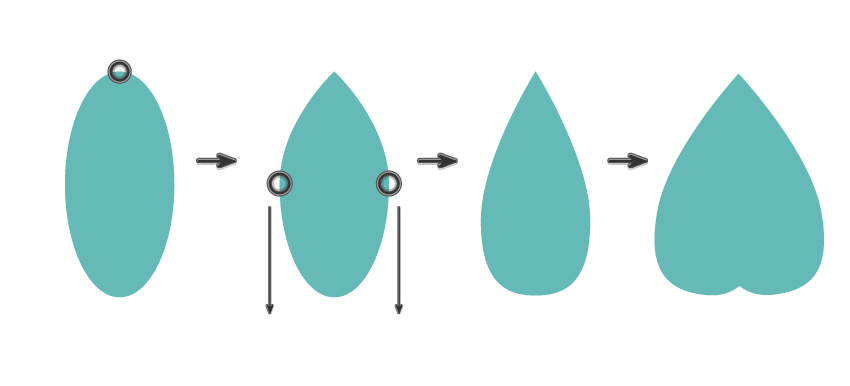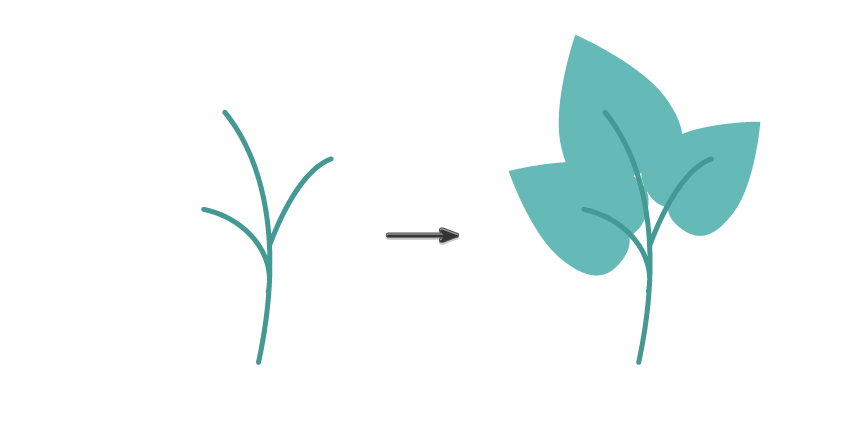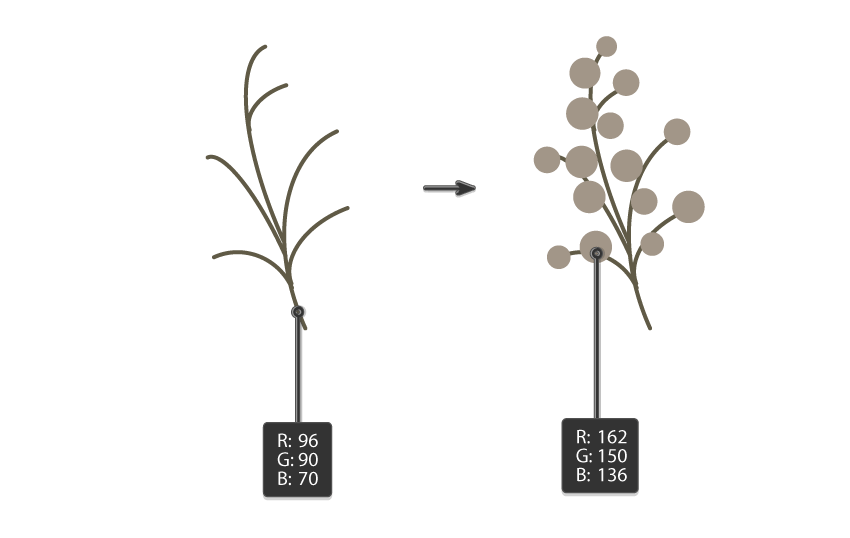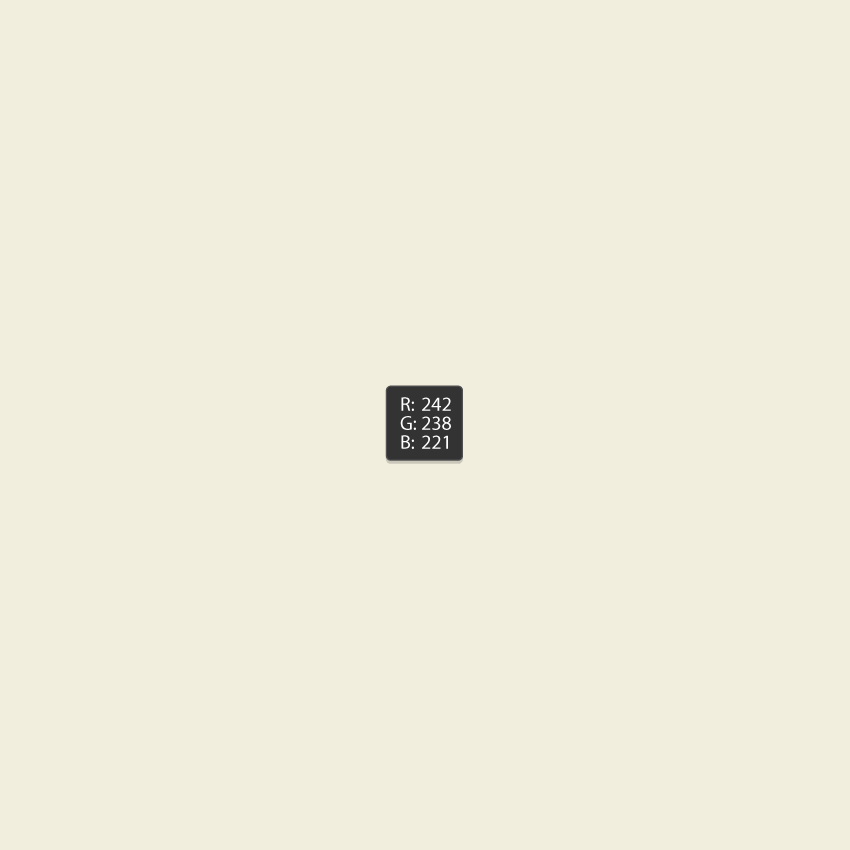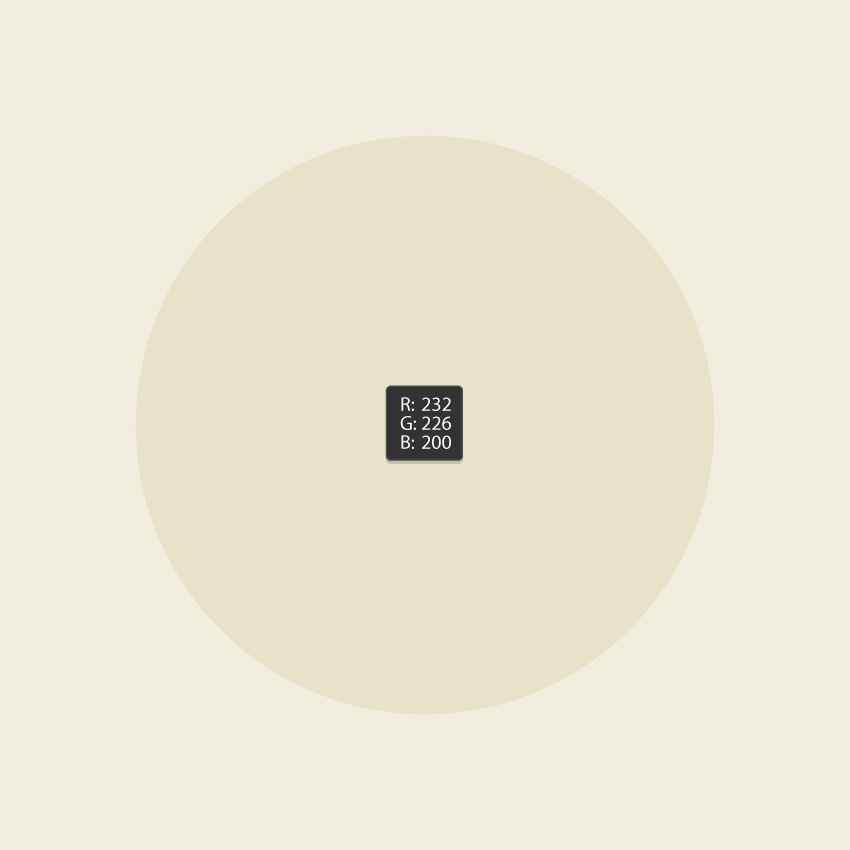1.绘制船锚
第1步
使用矩形工具(M),绘制一个没有轮廓的垂直矩形使用下图中看到的填充颜色。作为船锚的主体。
在这个形状的顶部,绘制一个小的矩形,使它看起来像个十字架。然后将扭曲效果应用于小矩形:转到效果>变形>凸出应用下面的选项。展开此形状(“ 对象”>“扩展外观”)。这部分就是船锚手柄。
窗口设置:
第2步
使用椭圆工具(L),按住 Shift键创建一个正圆。在正圆前建立一个副本(Control-C,Control-F),同时按住Shift和Alt键,将副本变小(按住Alt键将圆圈缩小到中间)。选择两个圆形点击“ 路径查找器”面板的“ 减去顶层”。得到一个圆洞。
第3步
在船锚手柄的底部,使用矩形工具(M)绘制一个稍长的矩形 。保持选中状态,然后转到效果>变形>弧形。输入下图中的选项。展开此形状(“ 对象”>“扩展外观”)。
第4步
使用“ 多边形工具”单击画板。在新的对话窗口中,输入边数3,然后点击确定。这样做的目的是绘制锚底部的尖角。获得三角形后,将其倒置并将其放在锚的底部。为了使三角形看起来更加平滑,我们可以给三角形应用扭曲选项效果>变形>弧形。展开此形状(“ 对象”>“扩展外观”)。
第5步
使用多变形工具创建另外两个三角形。第一个三角形要与其他形状具有相同的填充颜色,第二个可以是任意颜色。放置到如下图所示的位置。选择两个三角形,打开路径查找器选择减去顶层,得到三角形,应用效果>变形>弧形得到下图形状。
第6步
将箭头放在锚的左侧。保持选中状态的同时,右键单击鼠标并选择“ 镜像工具”。在新的对话窗口中,选中垂直和角度90度。按确定后,得到箭头副本,将副本移动到锚的右侧。
2.创建绳索
第1步
完成船锚的绘制接下来我们就可以开始绘制绳索部分了。
使用椭圆工具(L),绘制一个小椭圆将其向左旋转。同时按住Shift键和Alt键,将此椭圆稍微向右移动。创建了它的副本。按Control-D多次重复上一步操作,得到一行椭圆。
选择所有椭圆并在本体后面复制它们(Control-C,Control-B)。给副本的添加轮廓,并将轮廓颜色设置为下面看到的颜色。展开形状对象>扩展外观,完成绳子。
第2步
选择整条绳索将其拖动到“ 画笔”面板。弹出一个新窗口后,选中艺术画笔,确定。然后会立即出现一个名为艺术画笔选项的新窗口。再次按确定,我们的新刷子就可以使用了。
使用画笔绘制出想要的线条,删除填充颜色。
第3步
将绘制的绳子放置在船锚的上方。
3.创建粉红色的花朵
第1步
绘制花的过程就比较繁琐了,首先删除笔触的颜色设置填充颜色。绘制两个大小不同的重叠圆圈。双击变形工具(Shift-R键)。在新窗口中,输入您在下面看到的选项,设置笔刷尺寸(宽度和高度)。
分别选择两个圆使用变形工具(Shift-R)绘制出类似下图的形状进行编组。
第2步
选择两个扭曲的圆圈并在前面制作两个圆圈(Control-C,Control-F)副本。将两个扭曲的圆变小。我们可以再次使用变形工具(Shift-R)为新花瓣添加更多细节。
第3步
在花的中间添加几个深灰色圆圈,作为花蕊。
第4步
将粉红色的花放在锚上。改变花的颜色,得到另一朵花。
首先复制先前绘制的鲜花,改变颜色。转到编辑>编辑颜色>重新着色图稿。在新的对话窗口中,按“ 编辑”按钮,然后按下看起来像链条的小按钮,链接协调颜色(位于右下角),然后只需将颜色手柄拖动到你想要的颜色即可。观察花朵颜色的变化。
4.创造蓝色花朵
第1步
使用星形工具绘制一颗蓝色星星。转到 效果>扭曲和变换>收缩和膨胀将滑块设置为 30%。在花的中心创建一个黄色圆圈,一朵蓝色的花就完成了!
第2步
它们复制粘贴到船锚上摆放到喜欢的位置。
5.创建树叶
第1步
首先创建一个蓝色的椭圆,选中此形状,然后使用转换锚点工具(Shift-C) 单击顶部锚点获得一个尖角。
接下来,使用直接选择工具(A)选择左右锚点,向下移动它们。将叶子向右旋转。右键单击鼠标,然后选择“ 变换”>镜像工具”。在新的对话窗口中,选中 垂直和角度90度。点击确定,获得它的反映副本。放置在如图所示的位置,得到一个叶子形状。
第2步
使用弧形工具绘制三根叶茎,打开描边界面将线条末端设置为圆角。
第3步
将叶子摆放在船锚上。根据需要添加任意数量的树叶。
6.绘制浆果
第1步
使用没有描边只有填充色的弧形工具开始绘制浆果枝条。添加几个圆圈(没有轮廓颜色,灰色填充颜色),这些就是浆果了。
第2步
把它们放在船锚上,船锚的装饰就完成了。
7.创建背景
第1步
使用矩形工具(M)绘制一个大的正方形。宽度和高度设置为850像素。
第2步
在方形中间绘制一个圆圈。
第3步
将完成的船锚放在背景上。
第4步
在完成的图形上创建一些小的白色圆圈。
第5步
在“ 透明度”面板上,使其图形模式改为“ 柔光”。一幅精美的船锚插图就完成了!