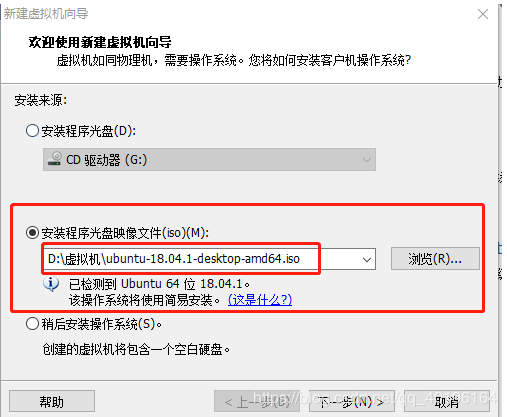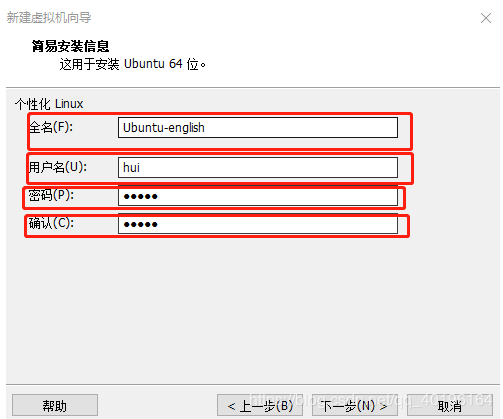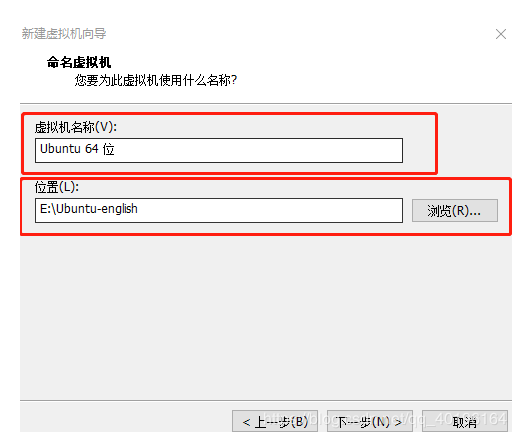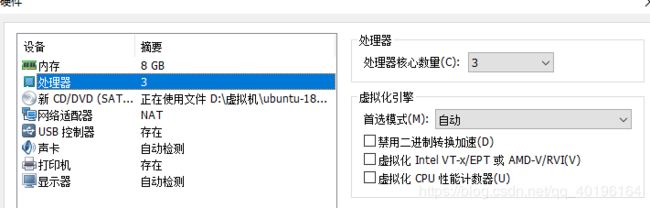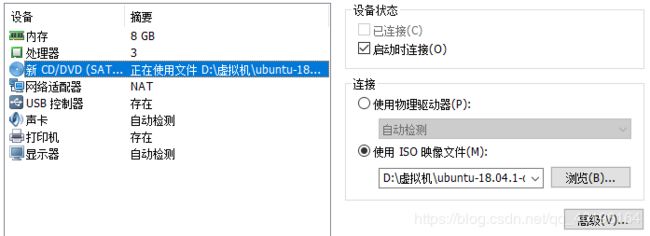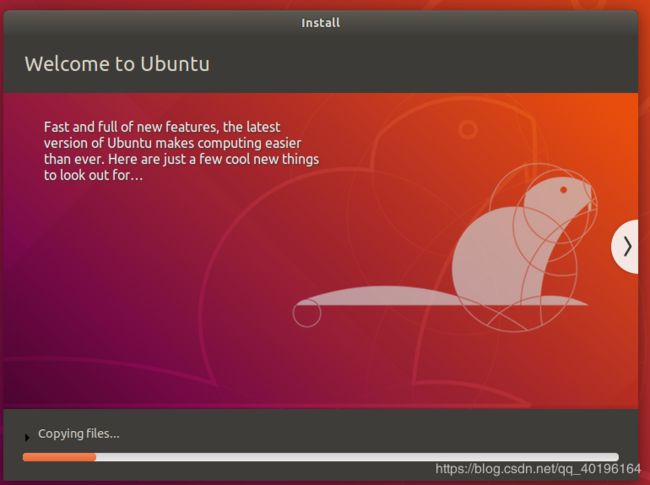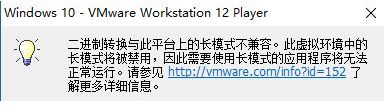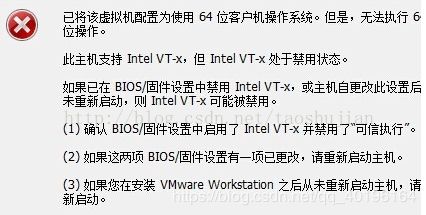Wind10+VMWare虚拟机+Ubuntu18.04.1LTS配置
一、安装VMWare
从官网上下载VMWare,直接点击下一步,就安装成功。然后创建新的虚拟机。
官网下载地址:https://my.vmware.com/web/vmware/details?downloadGroup=VMRC1003&productId=742
二、下载Ubuntu18.04.1LTS(其他版本也行)
从官网上下载Ubuntu18.04.1LTS,下载地址:https://www.ubuntu.com/download/desktop,下载完成后出现![]() ,系统的iso文件。
,系统的iso文件。
三、在VMWare下安装Ubuntu18.04.1LTS系统
1.选择创建新的虚拟机。
2. 新建虚拟机向导,选择安装程序光盘映像文件(iso)这是你下载好的Ubuntu iso文件的的位置完成后点击下一步。
3.简易安装信息中填入你的基本信息、账户及密码。完成后点击下一步。
4.命名虚拟机及安装的位置。(不要安装到系统盘)完成后点击下一步。
5.指定磁盘容量,根据自己情况自行设置。这里设置为150G。完成后点击下一步。
6.自定义硬件,根据自己情况。usb控制器,声卡,打印机没有用处,不想要的可以移除。完成后点击下一步。
7.安装过程。
等待........
安装完成后输入刚才设置的密码登录即可:
四、安装过程中出现的问题及解决方法。
问题1:.点击下一步,进行安装的时候可能会出现,二进制转换与此平台上的长模式不兼容的问题。
出现原因:由于BIOS中的CPU虚拟化支持未开启所致。
解决方法:①重启win10电脑,重启的时候不停地按Delete键进入BIOS设置界面(不同电脑的按键不一样)。
②切换到Advanced标签,选中CPU Configuration(cpu setup)。
③在该界面中找到“Intel Virtualization Technology ”字样的选项,选中后按下回车键,把它设置为Enabled。
④保存并退出BIOS,重启电脑即可。
问题2:已将该虚拟机配置为使用 64 位客户机操作系统。但是,无法执行 64 位操作。
出现原因:就如上图所说,次主机支持Inter VT-x,但是Intel VT-x处于禁止状态。
解决方案:①重启win10电脑,重启的时候不停地按Delete键进入BIOS设置界面(不同电脑的按键不一样)。
②切换到Advanced标签,选中CPU Configuration(cpu setup)。
③在该界面中找到“Intel VT-x ”字样的选项,选中后按下回车键,把它设置为Enabled。
④保存并退出BIOS,重启电脑即可。
五、安装VMware Tools 工具。
VMware Tools是VMware虚拟机中自带的一种增强工具,相当于VirtualBox中的增强功能(Sun VirtualBox Guest Additions),是VMware提供的增强虚拟显卡和硬盘性能、以及同步虚拟机与主机时钟的驱动程序,只有在VMware虚拟机中安装好了VMware Tools,才能实现主机与虚拟机之间的文件共享,同时可支持自由拖拽的功能,鼠标也可在虚拟机与主机之间自由移动(不用再按ctrl+alt),且虚拟机屏幕也可实现全屏化。
使用下面的链接来安装,亲测可用。
https://blog.csdn.net/yibinqi6303/article/details/78382996
如果出现gcc的位置找不到,则输入NO,就可以解决,如果一直初夏你多试几次,就ok。