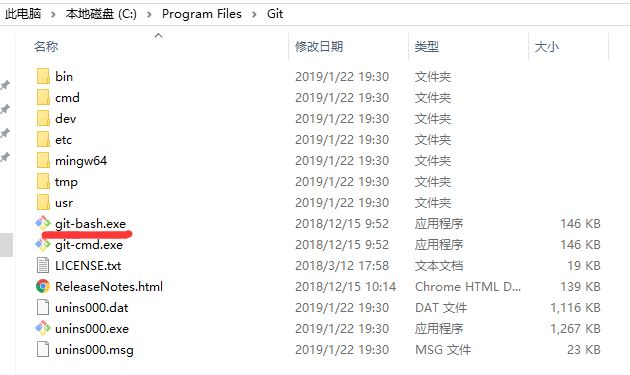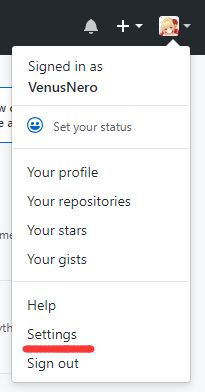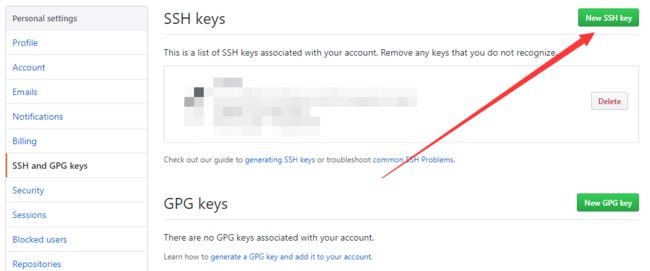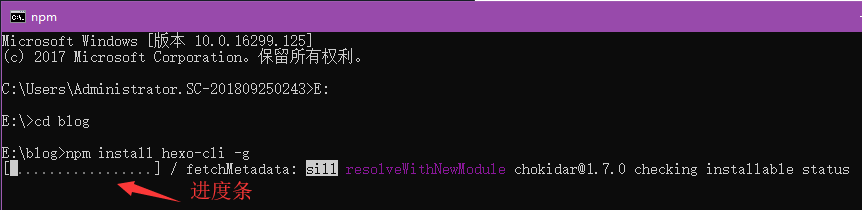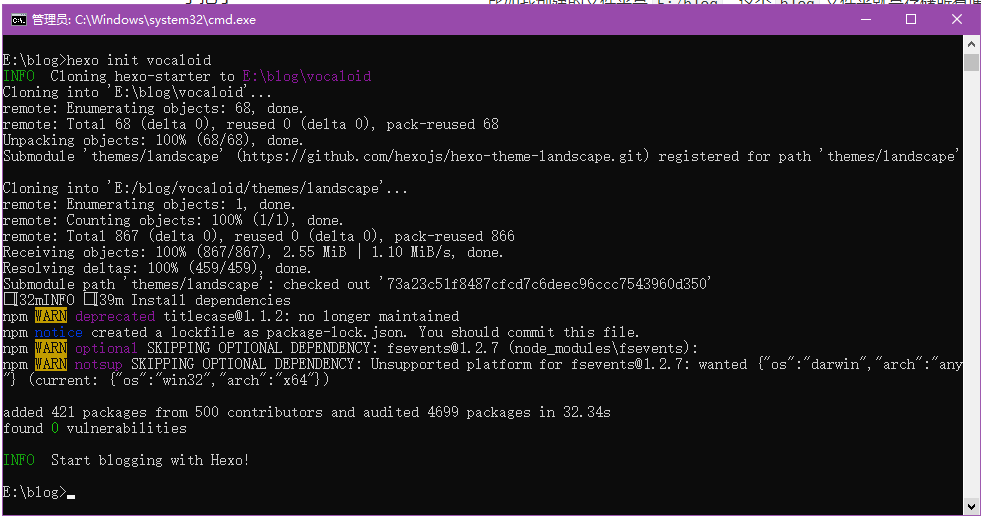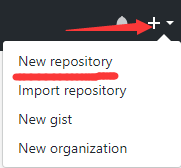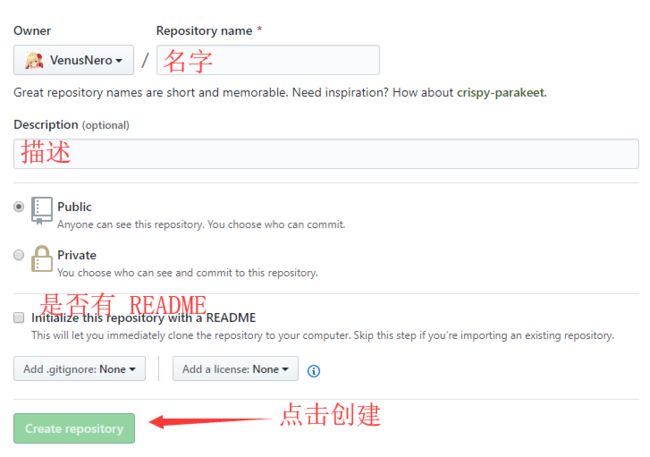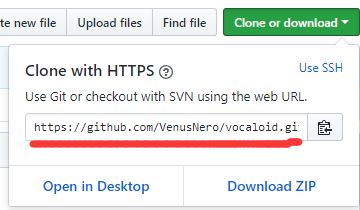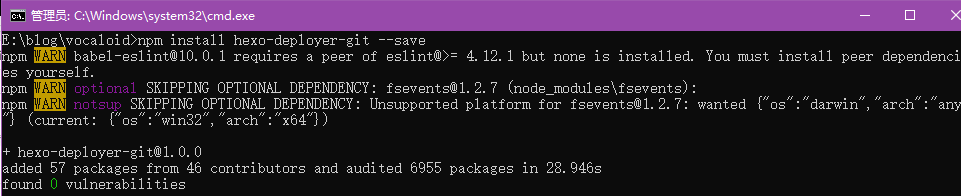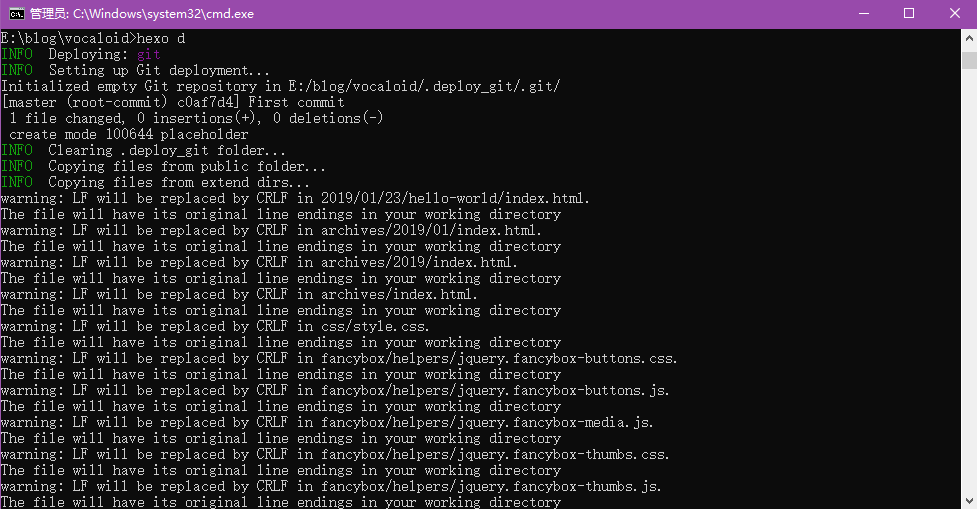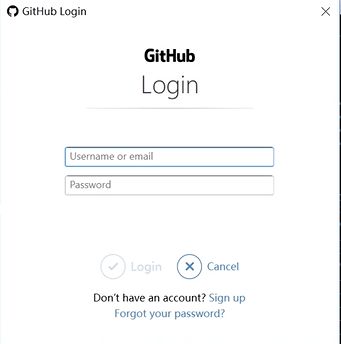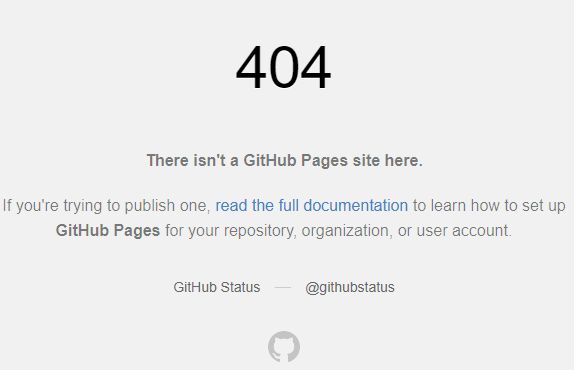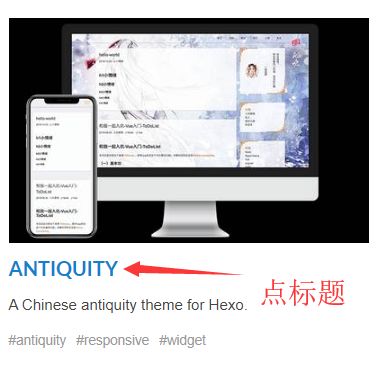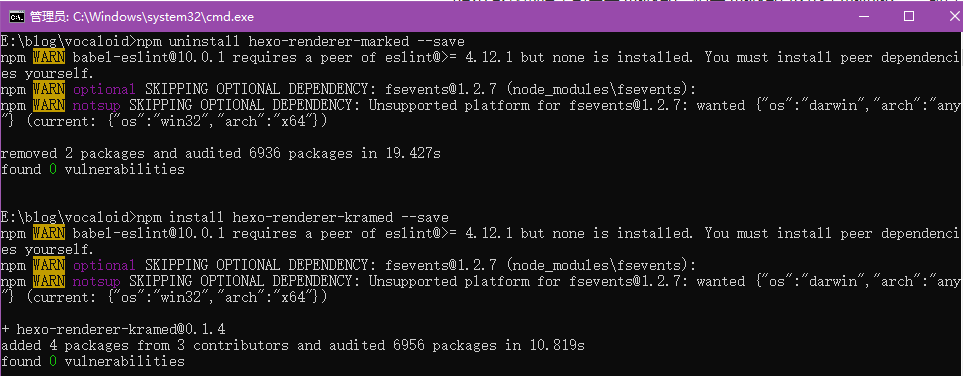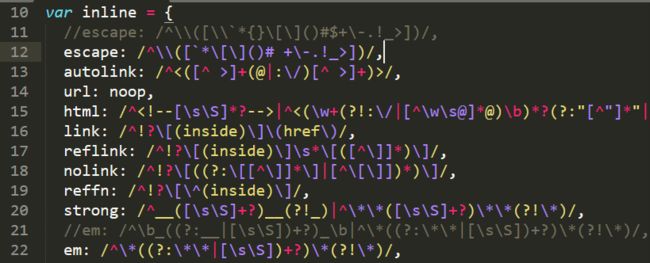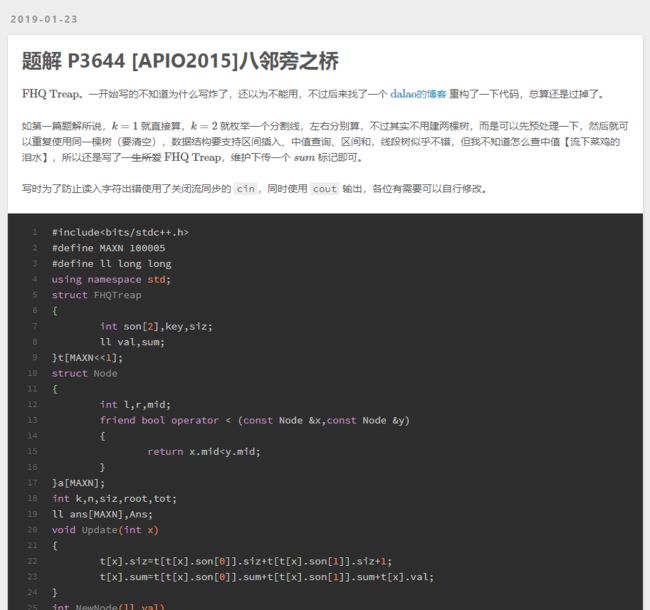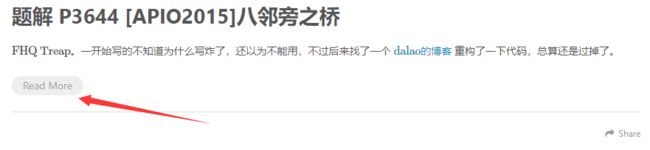从零搭建 Hexo + Github 博客
前言
之前有一篇用 Wordpress \text{Wordpress} Wordpress 搭建博客的文章,这里给出一种更为方便的搭建方法,只要用 Github \text{Github} Github。
笔者是在 Windows \text{Windows} Windows 的环境下搭建的,其他系统可能不适用。
本文同步发表于笔者的博客:从零搭建 Hexo + Github 博客
感谢 @Happynewyear 的帮忙捉虫,以及 @Sinner 提供的部分程序地址。
优缺点分析
优点
安装简单方便,不需要自己找域名、设置 DNS \text{DNS} DNS,自带 Markdown \text{Markdown} Markdown,在简单的设置之后即可支持 LaTeX \LaTeX LATEX。同时官网有诸多主题可供挑选。
缺点
搭建在 Github \text{Github} Github 的服务器上,访问速度较慢,无法自定义域名,想要对博客进行自定义更改需要使用 JavaScript \text{JavaScript} JavaScript,博客上传比较麻烦。
前置条件
程序
在开始之前,推荐大家提前下载一下之后要用到的程序,如下:
- Node.js \text{Node.js} Node.js
- Git \text{Git} Git
- Sublime \text{Sublime} Sublime
账号
我们只需要一个 Github \text{Github} Github 的账号即可。
开始搭建
1. 配置 Github \text{Github} Github 的 SHH \text{SHH} SHH
首先进入 Git \text{Git} Git 程序的源文件夹,打开 git-bash.exe。
输入这样一行命令:
ssh-keygen -t rsa -C "Github 注册的邮箱地址"
按下回车,按四次,直到出现一个奇怪的图时,则完成。图可能会不同,属于正常现象。
此时就不用管了,我们进入 Github \text{Github} Github ,登录自己的账号,点击右上角头像 → \rightarrow → Settings \text{Settings} Settings,
然后点击左侧的 SSH and GPG keys \text{SSH and GPG keys} SSH and GPG keys
点击右上方的 New SSH key \text{New SSH key} New SSH key
此时会让你填两个东西,一个是 Title \text{Title} Title,一个是 Key \text{Key} Key,前者我们随便填一个,后者的话,我们进入 C:\Users\你的用户名\.ssh,用记事本打开一个叫做 id_rsa.pub 的文件,把里面的东西复制到 Key \text{Key} Key 里面去即可。
![]()
2. 本地运行 Hexo \text{Hexo} Hexo
首先进入 Hexo \text{Hexo} Hexo 的官网,此时我们会在正中间看见一行代码,这个就是 Hexo \text{Hexo} Hexo 的安装代码了。
在安装之前,我们要准备一个东西:存储本地博客的文件夹,这个大家按自己的习惯和情况创建一个文件夹就行,比如我创建的文件夹是 E:/blog,这个 blog 文件夹就是存储所有博客要用的文件夹了。
为避免出现不必要的 Bug \text{Bug} Bug,推荐使用英文的文件夹名字。
在安装时,各位应该按照自己的路径来设置,千万不要完全照搬这里给出的做法。
我们打开 cmd(win+R 键打开运行,输入 cmd),先输入盘,比如我这里是 E:,然后输入 cd blog,然后打入给出的那行命令:npm install hexo-cli -g,等到进度条满,你能够再次输入命令时就完成了。
先别急着关 cmd,之后我们还会用到。
此时我们就要开始创建本地博客了。在 Hexo \text{Hexo} Hexo 官网首页的下方,有一行代码,hexo init blog,这行代码就是我们创建博客的关键了。此时,如果你没有关掉 cmd,那么它应该是保持着 cd 到你创建的文件夹的状态,如果关掉的话,要重新 E: cd blog 一下。输入官网上的这行代码:hexo init 你的博客名,这个博客名随便起,因为它不会影响你网站上的任何因素,只是会影响之后创建的文件夹的名字。
输入代码,开始创建博客,又需要一些时间。当然,有一些写着 WARN 的指令行出现,也不用紧张,是正常现象。
等待安装完成,需要一些时间。
安装好之后,我们就可以看见之前的 blog 文件夹中,出现了一个名字为你刚刚输入的名字文件夹。
我们 cd 到这个文件夹下,对我来说就是 cd vocaloid,然后就可以安装依赖了,输入 npm install,开始安装。
这个很快就可以完成。
接着我们就可以本地运行了,我们接着在 cmd 中输入 hexo s -p 端口,这个端口不知道有什么限制,推荐输入 5555 或者 4000,很快就可以完成。
此时我们就可以进入 localhost:端口,就可以看到你的 Hexo \text{Hexo} Hexo 博客啦。
此时如果你在 cmd 中按下 Ctrl+C,再确认终止批处理操作,就可以停止使用这个端口了。
3. 发布至 Github \text{Github} Github
在上传之前,我们需要做一些配置。首先用 Sublime \text{Sublime} Sublime 打开文件夹:
打开 _config.yml,准备修改。
进入 Github \text{Github} Github,先新建一个项目,点击右上角的 + + + 号,选择 New repository,描述自己填,名字使用 你的 Github 用户名.github.io。
(因为我这里是一个号重复建,所以我就不用我的用户名演示了。)
(一定要用 你的 Github 用户名.github.io 作为项目名字,二次强调)
为了防止接下来的教程出现一些问题,各位最好把“是否有 README” 这一个选项选上,不然就会和我这里给出的情况不同。
此时就进入了项目的页面,我们点击右侧绿色的 Clone or download 按钮,将它给出的链接复制下来。
回到 Sublime \text{Sublime} Sublime,拉到最下面,在 type 后面输入 git(所有冒号后面都有空格,不能不加,切记)。
在 type 这一行下面,加入 repo: ,然后后面填上刚刚复制的地址,往上拉,找到 url:,在 url: 后面输入:http://你的 Github 用户名.github.io
上方有一个 author,这个可以改一下,改成你自己即可。
此时基础配置就差不多完成了,我们回到 cmd,先退出刚才的本地端口,然后安装一个 Git \text{Git} Git 插件。
输入 npm install hexo-deployer-git --save ,即可等待其安装了。
此时回到 Sublime \text{Sublime} Sublime,在刚刚的 repo 下面再加一行:branch: master,保存。
完成后,我们就可以尝试运行这个博客了。我们在 cmd 中分别输入两行代码,一行是 hexo g,代表本地文件生成,另一行是 hexo d,代表上传。
等待一些时间,即可完成。
此时会让你配置你的 Github \text{Github} Github 账号,需要分别输入两行代码(因为我之前配置过了,所以不用再次配置),如下(这两行代码在 cmd 中都有给出):
git config --global user.email "你的邮箱"
git config --global user.name "你的用户名"
引号不要省略掉。配置好后,再次输入 hexo d,此时会弹出一个窗口,让你登录你的 Github \text{Github} Github,大概长这样:
登录就行了。等到上传完成,即可直接访问你的博客了,地址就是你刚才在 Sublime \text{Sublime} Sublime 中,url: 后面的那个地址。
此时就完成了博客的搭建,但是我们的博客是不支持 LaTeX \LaTeX LATEX 的,所以我们还需要配置。
4. 404 404 404 的解决方案
我们可能会遇到这样的情况:
这种情况必然是非常令人恼火的,但解决方法非常简单,我们进入刚才创建的项目的页面,点击 S e t t i n g s Settings Settings,往下拉,找到一个 Custom domain,输入我们之前在 url: 后面输入的那个域名,即 <用户名>.github.io,然后点击 Save \text{Save} Save,应该就可以访问了。
![]()
5. 主题
不同的主题可以在 Hexo \text{Hexo} Hexo 的 主题 中安装,只需要在 cmd 中 cd 到你的博客文件夹(对我来说是 E:\blog\vocaloid),然后在主题的 Github \text{Github} Github 中找到安装的代码,如果没有大家可以自行修改别的代码,将地址和文件夹改一下就行了。
(UPD: 改了可能不能正常使用,建议不要改)
之后我们可以打开 _config.yml,将下面的 theme: 后面的名字改成安装的文件夹的名字,比如 theme: next。
6. 博客的标题
打开 _config.yml,可以看到上方有一个 title:,把后面的修改掉就行了。
LaTeX \LaTeX LATEX 设置
我们此时搭建的博客只能使用 Markdown \text{Markdown} Markdown,同时因为一些语句的冲突无法使用 LaTeX \LaTeX LATEX ,所以我们需要解决这些冲突,同时安装一个能够使用及渲染 LaTeX \LaTeX LATEX 的语言包。
下面的操作都默认 cd 到了博客文件夹。
1. 修改引擎
首先我们要将原本的渲染引擎替换成能够支持 LaTeX \LaTeX LATEX 的渲染引擎。原版的引擎是 Marked \text{Marked} Marked,我们将它卸载 ,然后安装一个 Kramed \text{Kramed} Kramed 引擎。
先 cd 到博客文件夹后,输入以下代码:
npm uninstall hexo-renderer-marked --save
npm install hexo-renderer-kramed --save
2. 更改配置
用 Sublime \text{Sublime} Sublime 打开 /node_modules/hexo-renderer-kramed/lib/renderer.js 。
将
function formatText(text) {
// Fit kramed's rule: $$ + \1 + $$
return text.replace(/`\$(.*?)\$`/g, '$$$$$1$$$$');
}
改为
function formatText(text) {
return text;
}
3. 修改数学包
我们要将原来的数学包修改成 Kramed \text{Kramed} Kramed 适用的数学包,分别输入
npm uninstall hexo-math --save
npm install hexo-renderer-mathjax --save
等待其卸载、安装即可。
4. 更新配置文件
打开 /node_modules/hexo-renderer-mathjax/mathjax.html,将最下面的代码注释掉(即在开始的 < 后面加上 !--,然后在上面加上一行: 即可。
5. 更改规则
为了解决冲突,我们还需要更改转义规则。首先打开 \node_modules\kramed\lib\rules\inline.js,将 escape 和 em 这两行注释掉,分别修改为:
escape: /^\\([`*\[\]()# +\-.!_>])/,
em: /^\*((?:\*\*|[\s\S])+?)\*(?!\*)/,
至此,我们完成了 LaTeX \LaTeX LATEX 的前置准备,最后只需要启用即可。
6. 启用
进入进入 博客\_config.yml,加上一行 mathjax: true 即可。如果不行的话,就在每篇博客最前面的信息处加上一行 mathjax: true 即可。
如何上传博客
我们进入 博客名\source\_posts,这里就是放博客的地方。如果要写博客,最好使用一些 Markdown \text{Markdown} Markdown + LaTeX \LaTeX LATEX 编辑器,比如 Typora \text{Typora} Typora,在本地写好后,在放博客的地方新建一个文档,文档的名字就决定了你的标识符,也就是这个东西:
文档的后缀名应该是 .md,我们可以创建一个 .txt 文件,然后改后缀就行。用 Sublime \text{Sublime} Sublime 或者别的编辑器打开后,我们在最上面加上这样一段:
---
title: 你的文章的标题
date: 发布时间
tag: 标签
---
然后再下面直接把博客复制上去就行。
此时我们就写好了一篇博客,但是我们还需要上传,我们打开 cmd,cd 到你的博客的位置,然后分别输入三行代码:
hexo clean
hexo g
hexo d
等待一段时间后再回到博客,就可以成功了。
效果见:Here
文章过长?
我们会发现,上传博客后往往会在首页将整篇文章的内容都显示出来,这显然是非常占用空间的,此时我们可以在博客的文档中加入一行代码:,然后重新上传,此时在这行代码后面的内容都不会显示出来了,而是改为了一个“ Read More \text{Read More} Read More”按键,非常方便。
博客背景
进入 \themes\landscape\source\css\images,有一张叫做 banner.jpg/png 的图(不同主题的位置及名字都可能不同),我们将它替换,文件名和后缀名最好都一样,然后按照上面传博客的方法,hexo clean,hexo g,hexo d,等一会儿就上传完成了。
注意:基本上所有修改完成后都要打一遍 hexo clean,hexo g,hexo d,忘记打就会导致修改在网站上无法生效。
小结
这里只是给出了一些最基础的内容,各位想要更深的研究可以在网上找一些教程,也可以套用现有的主题,难度应该不会很大(当然,如果涉及 JS \text{JS} JS 那也不简单了【笑】)。
参考资料:1 2 3