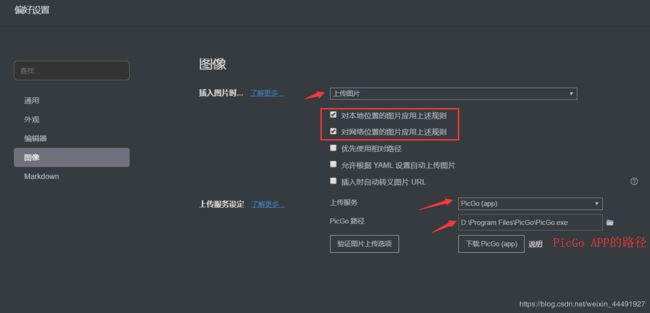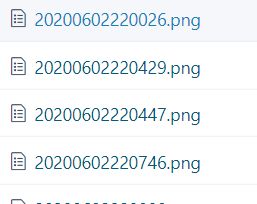一文教你用Typora + Gitee(码云) + PicGo 实现 云 markdown笔记
目录
- 为什么要用Typora
- 存在的问题
- 图片设为相对路径,发送文档携带图片文件夹
- 1. 图片上传
- 2. 上传git (Git存储)
- Typora + Gitee(码云) + PicGo 实现 云 markdown笔记
- 1. 准备
- 2. PicGo + Gitee(码云) 实现图床
- 3. Gitee 建立图床库
- 4. 配置PicGo
- 5. 保存配置,设为默认图床,完成图床设置
- 6. 测试上传
- 7. Typora 图像设置
- 8. 测试Typora 图片上传功能
- 9. 可能出现的错误
为什么要用Typora
Typora是一款轻便简洁的Markdown编辑器,支持即时渲染技术,这也是与其他Markdown编辑器最显著的区别。即时渲染使得你写Markdown就想是写Word文档一样流畅自如,不像其他编辑器的有编辑栏和显示栏。
既见既所得的全新Markdown的协作体验征服了为数不少的程序员。
最最重要的,现在Typora还处于 beta 阶段,在macOS、Windows和Linux系统上都是免费。
存在的问题
1. 云存储:同时Typora 不支持云端存储,如果自己的电脑出现了问题,数据被清空,那么自己的心血统统都会付诸东流。
2. 图片上传:现在mac版可以通过 iPicUploader 进行图片上传,其他系统还不支持。如果上传到gitee,则插入的本地图片不能查看。
3. 文档转移:自己写的md文档插入的图片只能在本地看,如果将md文档发给别人或者同步到 csdn,图片就会查看不了,还是图片上传的问题。

图片设为相对路径,发送文档携带图片文件夹
如果只要云存储的功能(针对问题一,问题二),那么 Typora + Git 就可以搞定
1. 图片上传
1)文件 --> 偏好设置 --> 图像
进行以下设置
复制到指定路径
路径填写 ./images(可自定义)
这样上传的图片都存在文档同一级的 images 文件夹里

2)现在新建一个文件夹 【图片上传】,在里面新建一个文档 【测试图片上传】
3)现在上传张图片,可以发现【图片上传】下多出一个【 images 】文件夹, 可以看到图片也存在了 【 images 】里面

2. 上传git (Git存储)
1)在git 新建仓库
关于git 的安装和使用可以参看 一文搞定 Git 安装与使用
2)将【图片上传】上传到 Git
3)在码云上查看

文档中的图片可以随文档上传到码云,是因为文档中的图片使用的是相对路径,而相对路径对应的文件夹 < images>也上传了,所以能够找到图片,正常显示。
4)存在的问题:
这样所以实现了手动云存储,不在怕本地数据丢失。但是如果想把单个文档发给别人,或者 直接复制粘贴到 cdsn 写博客,图片都不能显示,因为图片相对路径指向的 images 文件夹不存在。
Typora + Gitee(码云) + PicGo 实现 云 markdown笔记
如果想要解决以上的问题,还是需要利用 PicGo 图床。
Typora 已经支持PicGo自动上传功能,能够自动上传拖进 markdown 文件的图片,还能将 markdown 文件中的图片一键上传。
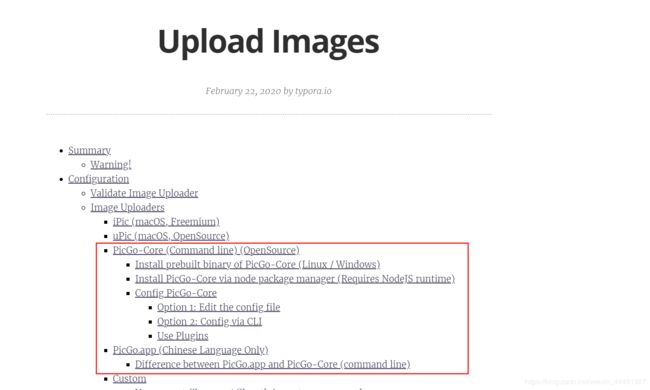
1. 准备
1)安装 Typora 最新版
①. Typora官网
②. 百度网盘链接:Typora 0.9.89
提取码:mc64
2)安装 PicGo
现在最新版是2.3.0-beta.0,但是不是正式版,
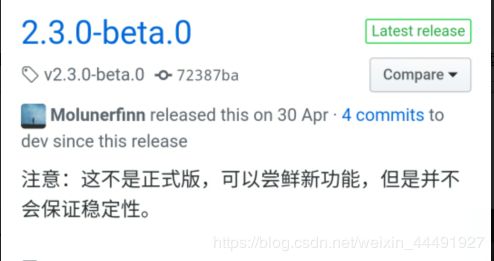
所以为了稳定性,这里选择 2.2.2版本
百度网盘链接:PicGo 2.2.2
提取码:mygt
2. PicGo + Gitee(码云) 实现图床
(图片上传后,会返回一个链接,只要有网就能访问图片)
1)打开下载好的 PicGo
点击左侧最下方 --> 插件设置。在右边输入框 输入:gitee,选择右边的插件,点击安装。
3. Gitee 建立图床库
1)新建仓库
2)设为公共
4. 配置PicGo
-
2)branch: 分支,之前创建仓库的时候使用Readme文件初始化仓库的时候为我们创建了master 分支
3)*token::私人令牌,获取方式
点击头像 --> 进入个人主页 --> 点击私人令牌 (私人令牌只出现一次,丢了需要重新创建)
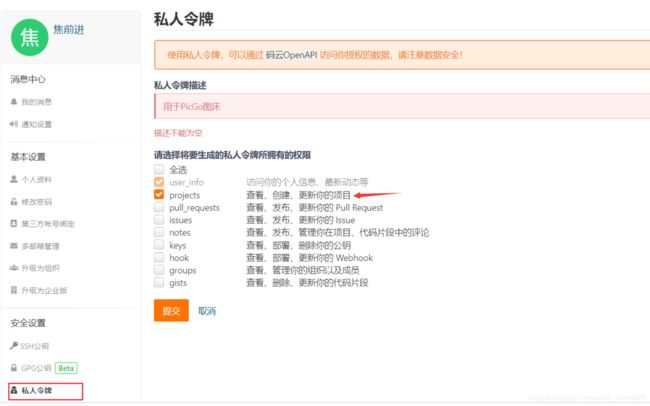
4)path: 图片存储路径,可以按照自己的设置,这里设置的是 img5)剩下两个可以不填。提交信息,插件默认提交的是 Upload 图片名 by picGo - 时间

5. 保存配置,设为默认图床,完成图床设置
6. 测试上传
1)在上传区点击上传

2)在相册中查看自己上传的图片

3)在Gitee查看上传的图片
7. Typora 图像设置
8. 测试Typora 图片上传功能
1)截图 --> 粘贴,可以看到图片开始自动上传,上传成功后,图片路径由本地路径,变为 (https://gitee.com/jiao_qianjin/zhishiku/raw/master/img/xxxxxx)

2)如果文档中存在本地图片也可以右键 -->上传图片,
还可以 格式 --> 图像 --> 上传所有图片。这时候你文档中的所有图片都可以一键上传。
9. 可能出现的错误
1) Failed to fetch
解决方法:打开PicGo,点击PicGo设置 – > 设置Server选项
端口设为PicGo推荐的默认端口号:36677,保存
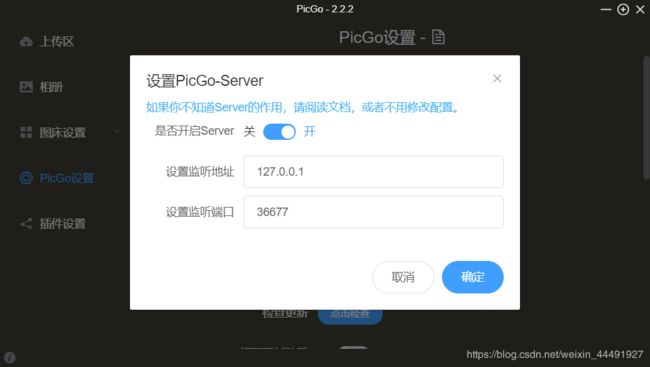
2){“success”,false}
错误原因就是文件名冲突,再次上传一张名字一样的图片就是出现这种错误
解决方法:

打开时间戳重命名,删除图片的时候,图片的名字会重命名为时间戳
这时候,你的Typora文档可以上传到Gitee中实现云存储,也可以直接将文档上传到csdn 博客,图片可以直接显示,也可以将你的文档发给别人,不用再考虑图片不显示的问题。