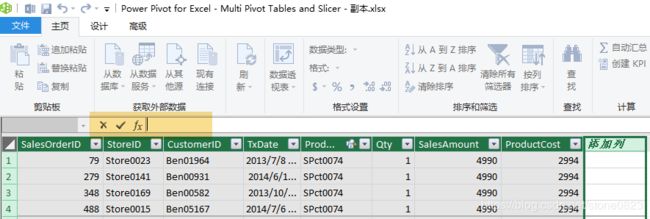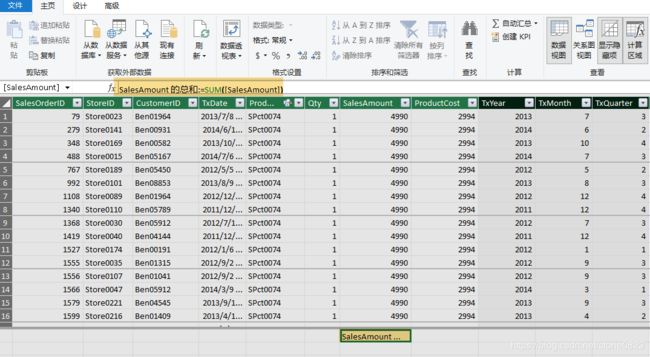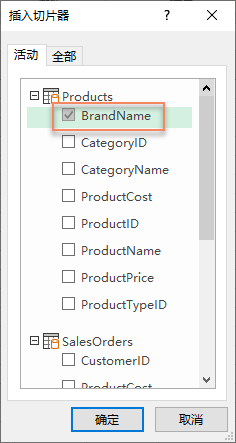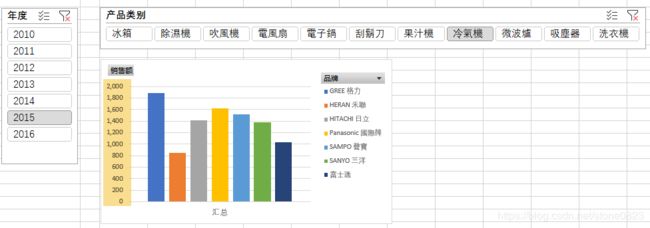Power Pivot 系列 (2) - 动态数据透视表和透视图
本篇接着介绍 Power Pivot,使用上一篇的数据,编制一个透视表 + 透视图,实现数据动态展示,动态效果来自切片器 (slicer)。其实切片器并不是 Power Pivot 而是 Excel 的功能,在 Excel 中表格和数据透视表都能用到切片器。但鉴于切片器的作用,所以也在 Power Pivot 系列中对切片器作一些介绍。。
本篇要实现的最终界面如下:

最左边和最上边使用两个切片器实现动态筛选:按年份和按产品类别。主体部分的左边部分是按品牌统计销售数量和销售金额,右边是按季度统计。上一篇我已经解释了 Power Pivot 多个表建立连接之后数据透视表能在多个表中自由选择字段进行分析,所以按品牌来编制数据透视表已经没有问题,但按年度筛选,按按季度分析,需要先对数据进行进一步加工。
Power Pivot 添加列
进入 Power Pivot 界面,切换到 SalesOrder 表,选中最右边「添加列」任意一个单元格,然后将光标放到公式栏编写公式,这个跟 Excel 工作表界面非常类似:
然后在公式栏中输入:
= YEAR([TxDate])
像下面这样:
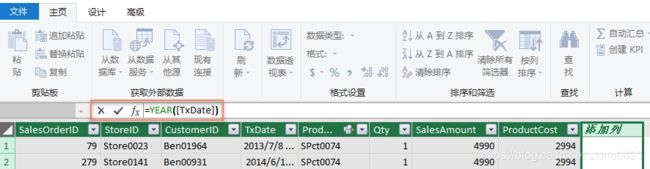
然后回车,这样就创建了一个新列,对新列重命名为 TxYear。使用 MONTH() 函数添加另一个计算列 TxMonth:
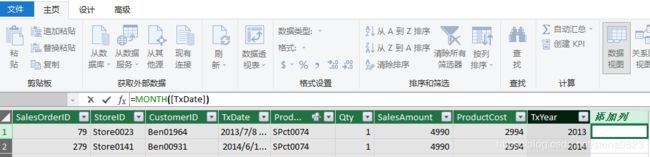
介绍一下 Power Pivot 表和字段的语法。Power Pivot 的表 (table) 用单引号包含,比如 'SalesOrder'。如果表名称没有空格,也可以省略单引号;Power Pivot 的字段用中括号包含,比如 [TxDate]。引用其他表的字段需要用完全标识符 (full-qualified identifier),比如 'Products'[CategoryName]。在公式栏或度量值输入的时候,可以输入单引号或中括号,Power Pivot 在输入单引号或中括号后,给出表或字段的智能提示,能帮助公式输入。
但 Power Pivot 并没有直接获取季度的函数,可以用 FORMAT() 函数,根据日期来获得季度值:
TxQuarter = VALUE(FORMAT([TxDate], "Q"))
Format 函数的第二个参数值为 Q 表示返回季度, FORMAT()函数的返回值是文本型,所以再用 VALUE 函数转换为数字。
添加数据透视图
回到 Excel 工作表,通过下面的菜项添加 一个新的数据透视图:

图例选择 Products 表的 BandName,值选择 SalesOrder 表的 SalesAmount ,计算类型使用合计:
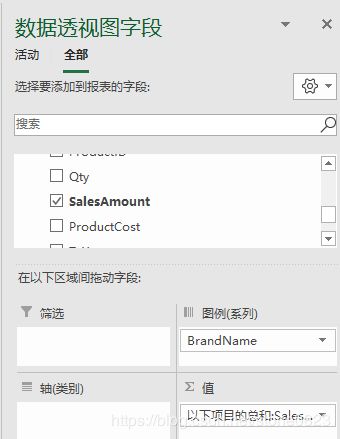
此时得到的数据透视图如下,因为品牌比较多,最初的格式不太美观,需要进行美化。
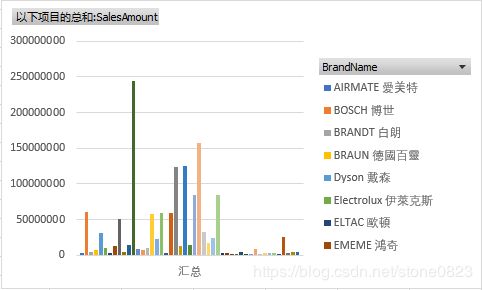
现在值字段显示为「以下项目的总和:SalesAmount」,我们可以在值字段设置(右键菜单)调出下面的对话框进行修改。将值字段改为:销售总额:
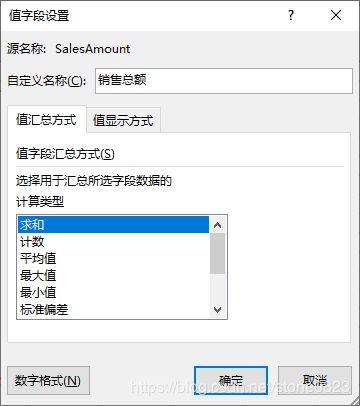
这个是 Excel 数据透视表就有的功能,Power Pivot 中有一个更好的方法:度量值。什么是度量值呢?可以简单的理解为基于字段的计算值,但这个计算值非常灵活,能根据相关的条件(称为上下文)对参与计算的数据进行筛选。
再进入 Power Pivot 界面,下图红线标记的部分就是建立度量值的区域:
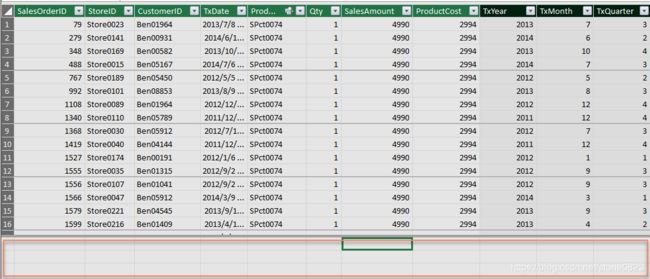
选中 SalesAmount 列任意单元格,或者选中整列,然后在【主页】选项卡中点击【自动汇总】下拉框,选择求和项,这样就建好了一个度量值。
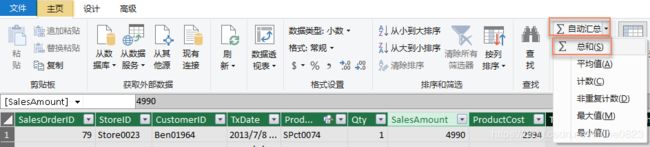
这个新添加的度量值,在公示栏显示公式,在 SalesAmount 列下面的度量值区域显示了计算的结果:
销售额:=SUM([SalesAmount])
同样的方法添加一个度量值:销售数量,对 Qty 字段进行求和。
销售数量:=SUM([Qty])
回到 Excel 界面,此时数据透视图字段面板中,在 SalesOrder 表下面,多了两个字段,前面有 fx 标识,这就是新添加的两个度量值。
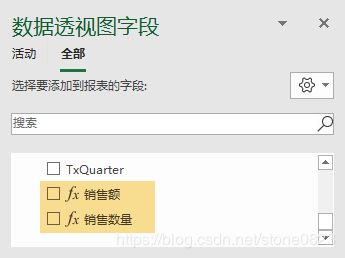
将销售额度量值拖到值字段中,这个时候数据透视图的效果与前面将 SalesAmount 拖到值字段类似,但值字段在透视图中也显示为销售额,而不是「以下项目的总和:SalesAmount」。
接下来插入两个切片器:年度和产品类别。选中数据透视图,Excel 自动出现【数据透视图分析】选项卡,点击【插入切片器】菜单:
选择 Products 表的 CategoryName 和 SalesOrder 表的计算字段 TxYear,将这两个字段作为切片器。
可以对切换器的样式、列数和标题等进行修改。我门对两个切片器都改变标题,拖到合适的位置。在选中切片器的时候,Excel 自动出现【切片器】选项卡,在这里设置切片器的样式以及切片器列的数量。
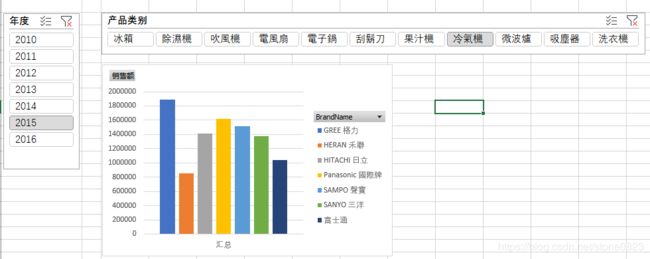
透视图左边 y 轴 数据精确到个位,可以改为以千元显示。方法是选中左边 y 轴,右键,选择设置坐标轴格式菜单,右边出现设置面板。将数字的类别设为「自定义」,将格式代码改为 #,##0, 然后点击添加按钮:
可以用同样的方法添加一个按季度分析的数据透视图,但更简单的做法是从已经添加的数据透视图复制一个,再进行修改。我用复制的方法,很快添加第二个数据透视图如下:
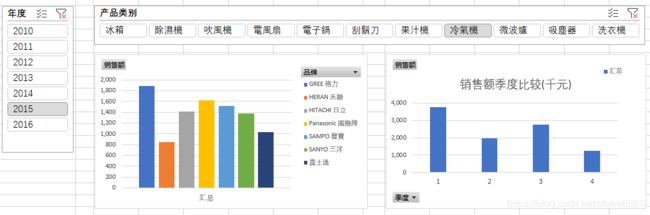
在数据透视图的下面添加两个数据透视表(操作参照上一篇),调整大小和位置,得到最终的输出效果。
将切换器连接到报表
添加的切换器,并不是自动连接到所有数据数据透视表和数据透视图,如果没有关联,选中切片器后,在自动出现的【切片器】选项卡中,点击【连接报表】菜单进行设置。
示例数据
Github - Dynamic Pivot using Slice