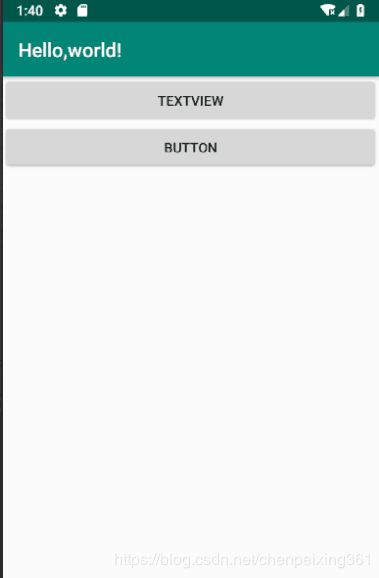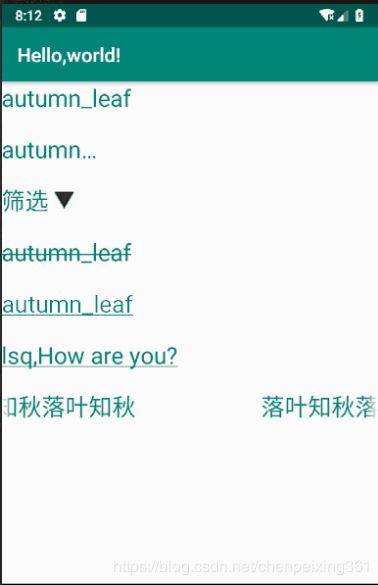Android02之TextView和Button
上一次我们对常用的两种布局方式——线性布局和相对布局进行了详细的讲解,相信大家也对基础的知识有了大概的认知。这一次我们讲解最常用的两种组件TextView和Button。这一次讲解的内容会比上次的内容更多,并且是建立在上一次的基础之上。不清楚布局方式的可以查看我的上一篇博客,链接为https://blog.csdn.net/chenpeixing361/article/details/89028954。
TextView
TextView从字面义理解为文本视图。这里我们主要讲解以下用法:①文字大小、颜色;②当文字显示不下如何处理;③文字+图标;④设置中划线、下划线;⑤跑马灯设计。该项目树目录如下图所示:
我们这里先展示MainActivity的代码,该代码主要作用是实现主界面两个按钮的界面跳转功能,通过Intent组件实现,如下:
package com.autumn;
import android.content.Intent;
import android.support.v7.app.AppCompatActivity;
import android.os.Bundle;
import android.view.View;
import android.widget.Button;
public class MainActivity extends AppCompatActivity {
@Override
protected void onCreate(Bundle savedInstanceState) {
super.onCreate(savedInstanceState);
setContentView(R.layout.activity_main);
Button button = findViewById(R.id.btn_textview);
button.setOnClickListener(new View.OnClickListener() {
@Override
public void onClick(View v) {
//跳转到TextViewActivity界面
Intent intent = new Intent(MainActivity.this,TextViewActivity.class);
startActivity(intent);
}
});
Button button1 = findViewById(R.id.btn_button);
button1.setOnClickListener(new View.OnClickListener() {
@Override
public void onClick(View v) {
//跳转到ButtonActivity界面
Intent intent = new Intent(MainActivity.this,ButtonActivity.class);
startActivity(intent);
}
});
}
}activity_main.xml文件代码如下所示:
在res/values中,strings.xml文件主要用来存放文本信息,本次练习用到的所有文本代码如下所示:
Hello,world!
TextView
Button
autumn_leaf
落叶知秋落叶知秋落叶知秋落叶知秋落叶知秋
主界面的运行截图如下所示:
我们通过点击TextView按钮,会进入TextViewActivity界面,点击Button按钮,则会进入ButtonActivity界面。
我们新建一个Activity,命名为TextViewActivity,然后在layout文件夹下面会自带一个activity_text_view.xml文件,我们先展示该xml文件的代码,如下:
TextViewActivity的代码如下所示:
package com.autumn;
import android.graphics.Paint;
import android.support.v7.app.AppCompatActivity;
import android.os.Bundle;
import android.text.Html;
import android.widget.TextView;
public class TextViewActivity extends AppCompatActivity {
@Override
protected void onCreate(Bundle savedInstanceState) {
super.onCreate(savedInstanceState);
setContentView(R.layout.activity_text_view);
TextView textView = findViewById(R.id.tv_4);
//添加中划线
textView.getPaint().setFlags(Paint.STRIKE_THRU_TEXT_FLAG);
textView.getPaint().setAntiAlias(true);//去除锯齿
TextView textView2 = findViewById(R.id.tv_5);
//添加下划线
textView2.getPaint().setFlags(Paint.UNDERLINE_TEXT_FLAG);
TextView textView3 = findViewById(R.id.tv_6);
//用HTML添加下划线
textView3.setText(Html.fromHtml("lsq,How are you?"));
}
}运行效果如下图所示:
接下来我们根据运行结果一行一行的进行说明:
(1)我们采用线性垂直布局样式,第一个TextView的宽和高都设置为了wrap-content,wrap-content表示自适应的大小,该属性会强制性地使视图扩展以便显示其全部内容。主要用于TextView和ImageView控件,通过设置为wrap_content将会完整显示其内部的文本和图像,这里我们设置文本颜色为绿色,字体大小为24sp,sp主要用来Android中字体大小的设置单位;
(2)第二行结果未能完全显示所有文字,后面未能显示出来的用省略号表示,参数maxLines设置为1,代表一行,由于width设置为100dp,加上参数ellipsize设置为end,即代表显示不出的用省略号表示,marginTop设置为20dp,表示与上一个控件相距20dp;
(3)第三行是文字加图标的显示结果,drawableEnd相当于drawableRight,这里是把向下箭头的图标放在了文字的右侧,drawablePadding表示文字与图标的间距为6dp;
(4)第四行我们在文字里加入了中划线,主要代码在TextViewActivity中,我们通过在tv_4控件中添加STRIKE_THRU_TEXT_FLAG,并消除锯齿,即可添加中划线;
(5)第五行我们在文字中加入了下划线,主要代码在TextViewActivity中,我们通过在tv_5控件中添加UNDERLINE_TEXT_FLAG,即可添加下划线;
(6)第六行与第五行效果一样,只不过我们是通过HTML的格式显示下划线的;
(7)第七行是一个跑马灯的循环显示效果,我们点击字体,便会循环移动,在xml文件中,singleLine设置为true,即为单行显示,ellipsize设置为marquee,即表示循环,marqueeRepeatLimit设置为marquee_forever,即表示永久循环,focusable、focusableInTouchMode、clickable均设置为true,表示可聚焦,并且可点击。
Button
button从字面义理解为按钮。这里我们主要讲解以下用法:①文字大小、颜色;②自定义背景形状;③自定义按压效果;④点击事件。
我们新建一个ButtonActivity的Activity类,创建时会附带一个activity_button.xml文件,xml文件代码如下:
ButtonActivity的代码如下所示:
package com.autumn;
import android.support.v7.app.AppCompatActivity;
import android.os.Bundle;
import android.view.View;
import android.widget.Button;
import android.widget.TextView;
import android.widget.Toast;
public class ButtonActivity extends AppCompatActivity {
@Override
protected void onCreate(Bundle savedInstanceState) {
super.onCreate(savedInstanceState);
setContentView(R.layout.activity_button);
Button button = findViewById(R.id.btn_3);
button.setOnClickListener(new View.OnClickListener() {
@Override
public void onClick(View v) {
Toast.makeText(ButtonActivity.this,"btn3被点击了!",Toast.LENGTH_SHORT).show();
}
});
TextView textView = findViewById(R.id.tv_1);
textView.setOnClickListener(new View.OnClickListener() {
@Override
public void onClick(View v) {
Toast.makeText(ButtonActivity.this,"tv1被点击了!",Toast.LENGTH_SHORT).show();
}
});
}
public void showToast(View view) {
Toast.makeText(this,"btn4被点击了!",Toast.LENGTH_SHORT).show();
}
}运行效果如下图所示:
其中我们点击按钮3,会弹出"btn3被点击了"的字样,点击按钮4,会弹出"btn4被点击了"的字样,同时点击按钮4,按钮颜色由橙色变为红褐色,点击文字1,会弹出"tv1被点击了"的字样。
接下来我们对以上代码进行详细的解释和说明:
(1)这里采用相对布局的样式,并且设置padding为15dp,也就是所有控件内边距均为15dp。按钮1宽度为匹配父容器,高度为根据内容自适应,文字大小为20sp,文字颜色为蓝色;
(2)按钮2与1相比,改动了background的值,我们在res/drawable目录下新建bg_btn2.xml文件,代码如下:
我们设置背景为橙色,并且形状为矩形,并且矩形带有圆角,为10dp;
(3)按钮3与按钮1相比,改动了background的值,我们在res/drawable目录下新建bg_btn3.xml文件,代码如下:
我们设置形状为矩形,矩形带有圆角,为10dp,但是这次是描边为1dp,也就是内部没有填充色,在ButtonActivity中,我们对btn3添加了一个点击事件,通过点击该按钮会弹出"btn3被点击了"的字样;
(4)按钮4与按钮1相比,一个是改动了background的值,其中bg_btn4.xml文件代码如下:
-
-
我们设置当按钮被按压时,显示为橙色,圆角10dp;当未被按压时,显示为红褐色,圆角为10dp。
另一个改动是添加了onClick属性,在ButtonActivity中添加了函数showToast,里面设置了点击该按钮会出现"btn4被点击了"的字样;
(5)最后一个是一个TextView的控件,不过也可以当做Button点击使用,gravity属性值为center,即表示文字居中显示,然后在ButtonActivity中,我们同样对tv_1添加了点击事件,当点击该按钮时,会弹出"tv1被点击了"的字样。
好了,这一次关于TextView和Button的讲解就到这里了,我们下期再见!